ここではせどりツール、「せどりすと」プレミアムの粗利計算設定について説明しています。
「粗利計算設定」は商品を仕入れる際に非常に重要な項目になります。
「せどりすと」プレミアムについては他の記事もありますのでそちらもご覧下さい。
せどりすとプレミアムのアカウント取得とAPI設定まで解説!導入編1
せどりすとプレミアムの使い方と設定や出品方法までを解説!導入編2
せどりすとプレミアムの使い方と設定方法を解説!アラート設定編
せどりすとプレミアムの使い方とアプリケーション設定方法を解説!
「せどりすと」の無料版については下の記事で詳しく解説していますのでそちらをご覧下さい。
せどりすとの使い方と設定方法は?プロやプレミアムとの違いは?
1.せどりすとプレミアムの粗利計算設定
せどりツール、「せどりすと」プレミアムの粗利計算設定をします。
設定画面のメニューから、粗利計算設定をタップします。
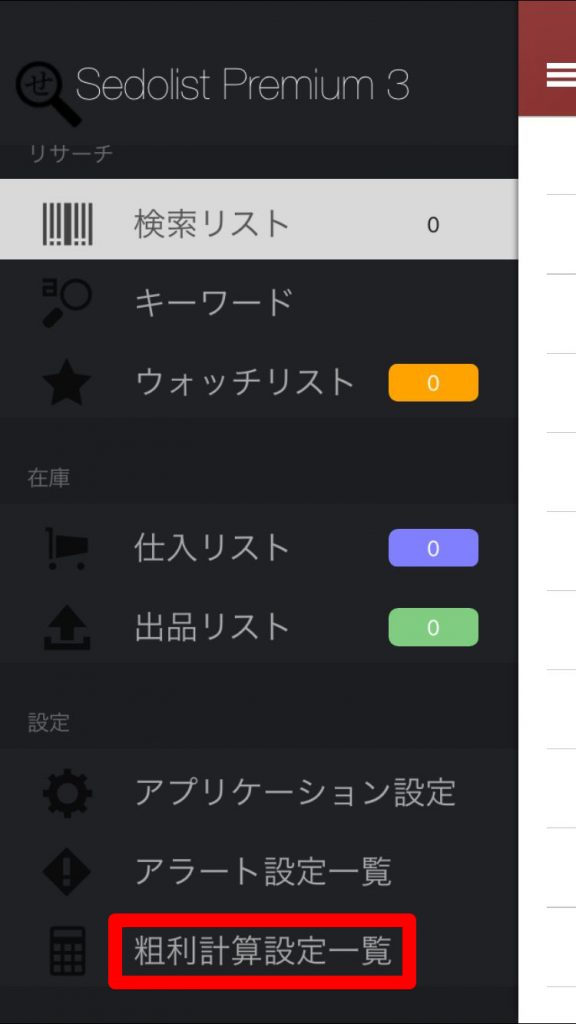
粗利計算設定一覧が表示されます。
粗利計算設定一覧は編集ボタンから任意の設定を追加できます。
赤い部分が追加したカスタム設定です。
編集ボタンをタップすると右側の表示になります。
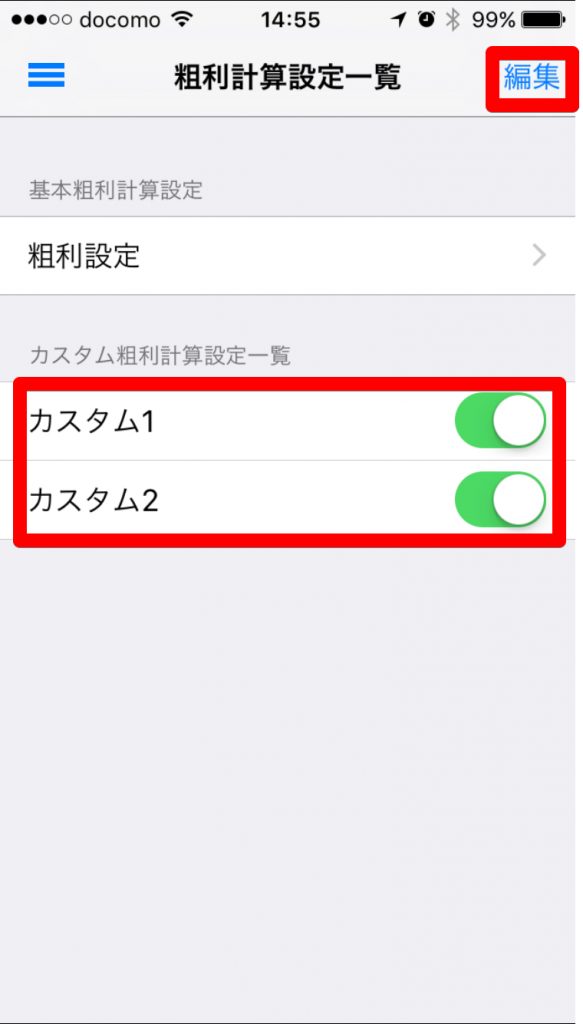
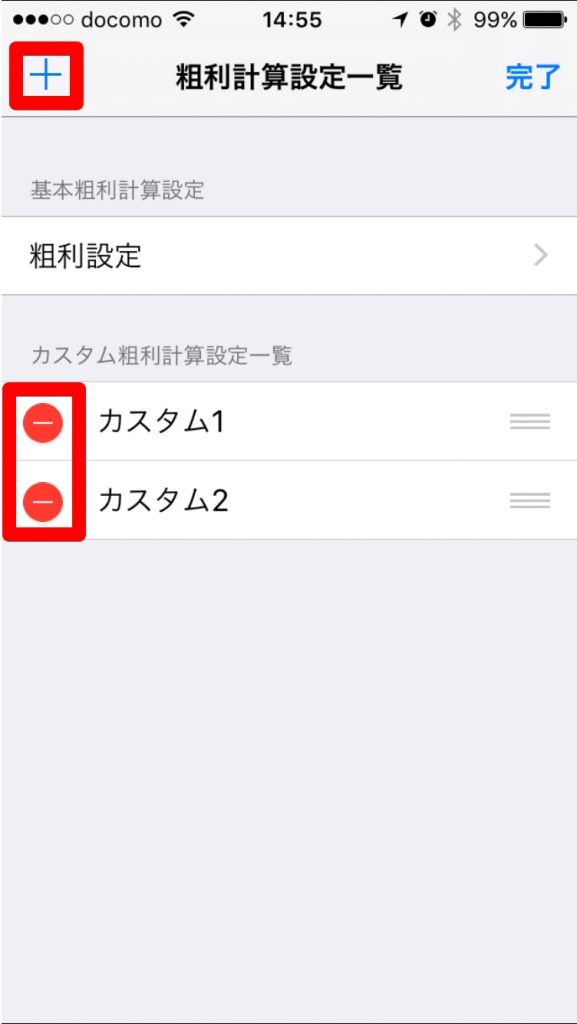
「+ボタン」をタップすると新しい粗利計算設定を追加できます。
追加する設定名は自由に変更できます。
「ーボタン」で保存した粗利計算設定を削除できます。
「完了」で戻ります。
2.せどりすとプレミアムの粗利計算設定の詳細を設定する
せどりツール、「せどりすと」プレミアムの粗利計算設定の詳細項目を設定します。
タップすると「粗利計算設定」の設定項目の一覧が表示されます。
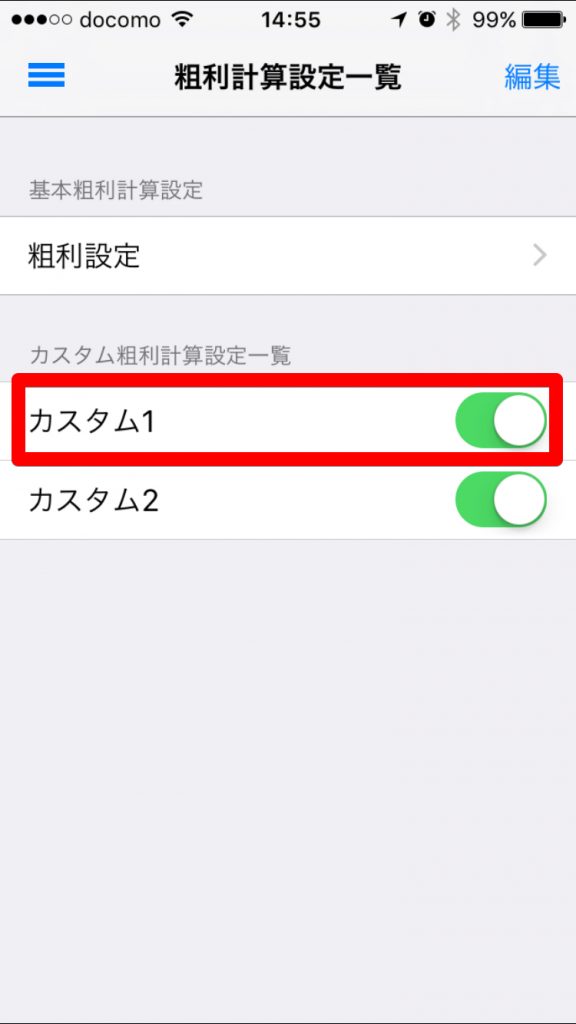
設定項目の一覧が左上から順番に並んでいます。
順番に「粗利計算設定」の各項目の説明をしていきます。
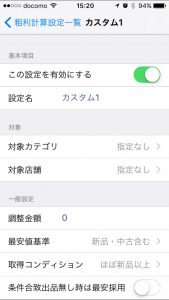
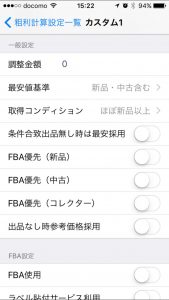
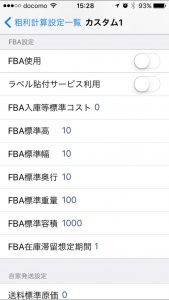
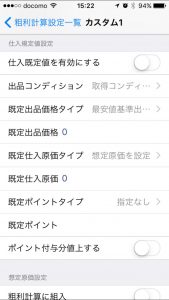
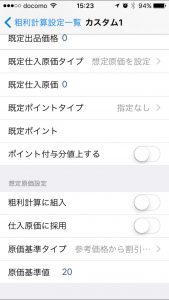
3.せどりすとプレミアムの基本項目を設定する
せどりツール、「せどりすと」プレミアムの粗利計算設定の基本項目を設定をします。
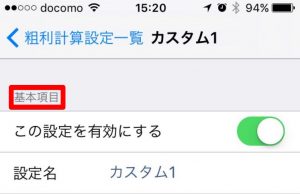
3-1.この設定を有効にする
この設定を有効にするかどうかのオン、オフボタンです。
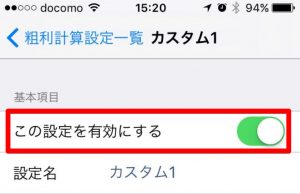
3-2.設定名
「設定名」をタップすると粗利計算設定名を変更できます。
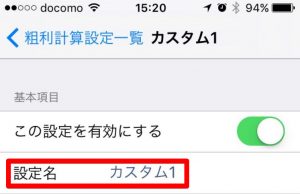
4.せどりすとプレミアムの対象を設定する
せどりツール、「せどりすと」プレミアムの粗利計算設定の対象を設定します。
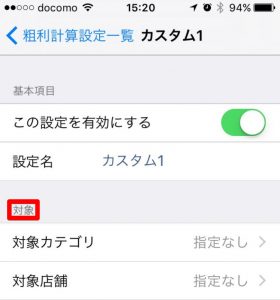
4-1.対象カテゴリ
Amazonの対象カテゴリを選択します。
チェックを入れたカテゴリが粗利計算設定の対象となります。
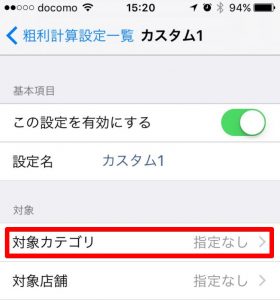
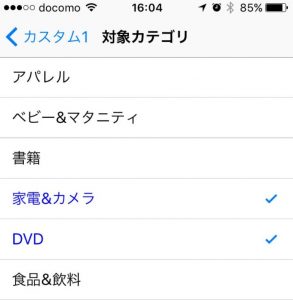
4-2.対象店舗
粗利計算設定を対象とする店舗を設定します。
チェックを入れた店舗が対象となります。
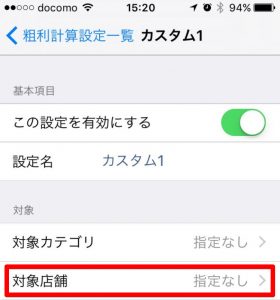
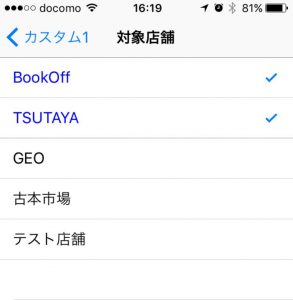
5.せどりすとプレミアムの一般設定をする
「せどりすと」プレミアムの一般設定をします。
順番に各項目の説明をしていきます。
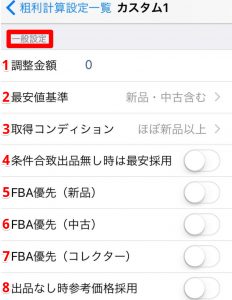
5-1.調整金額
粗利計算設定をする際に、Amazon手数料以外の調整金額を設定します。
5-2.最安値基準
粗利計算設定をする際の最安値基準に適用する条件を設定します。
設定できる条件は以下の画像の通りです。
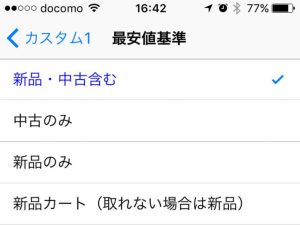
5-3.取得コンディション
中古商品を検索する場合に、商品のコンディションが複数あるため、どのコンディションを粗利計算設定の対象にするか設定します。
設定できるのは以下の画像の通りです。
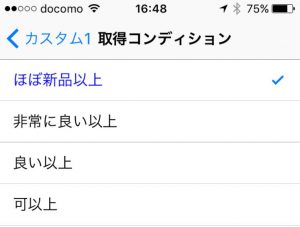
5-4.条件合致無し時は最安採用
取得コンディションで設定したコンディションの商品が見つからなかった時に、違うコンディションの商品を粗利計算設定の最安値として採用するか設定します。
5-5.FBA優先(新品)
FBA出品者の価格を優先するか設定します。
新品で出品されているFBA出品者の最安値が粗利計算設定の基準となります。
5-6.FBA優先(中古)
FBA出品者の価格を優先するか設定します。
中古で出品されているFBA出品者の最安値が粗利計算設定の基準となります。
5-7.FBA優先(コレクター)
FBA出品者の価格を優先するか設定します。
コレクターコンディションで出品されているFBA出品者の最安値が粗利計算設定の基準となります。
5-8.出品なし時参考価格優先
Amazonから商品が出品されていない場合に、参考価格(定価)を基準にして粗利計算設定を適用します。
6.せどりすとプレミアムのFBA設定をする
せどりすと」プレミアムの粗利計算設定のFBA設定をします。
順番に各項目の説明をしていきます。
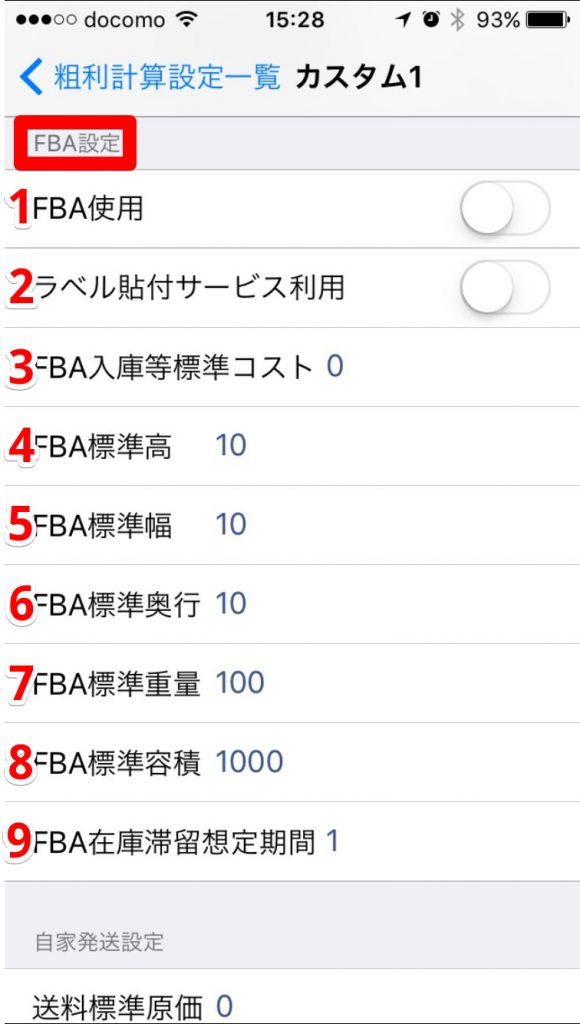
6-1.FBA使用
FBAを使用するどうか設定します。
6-2.ラベル貼付サービス利用
ラベル貼付サービスを利用するか設定します。
6-3.FBA入庫等標準コスト
FBAに商品を納品する際の送料等の金額を設定します。
6-4.FBA標準高
FBAに納品する商品のサイズ(高さ)を設定します。
6-5.FBA標準幅
FBAに納品する商品のサイズ(幅)を設定します。
6-6.FBA標準奥行
FBAに納品する商品のサイズ(奥行き)を設定します。
6-7.FBA標準重量
FBAに納品する商品の重量を設定します。
6-8.FBA標準容積
FBAで保管する際の標準容積を設定します。
6-9.FBA在庫滞留想定期間
FBAに納入した商品が、売れるまでの期間を設定します。
入力する単位は1ヶ月単位になります。
7.せどりすとプレミアムの自家発送設定
粗利計算設定を自家発送で利用する場合の送料を設定します。
入力する数値の単位は円です。
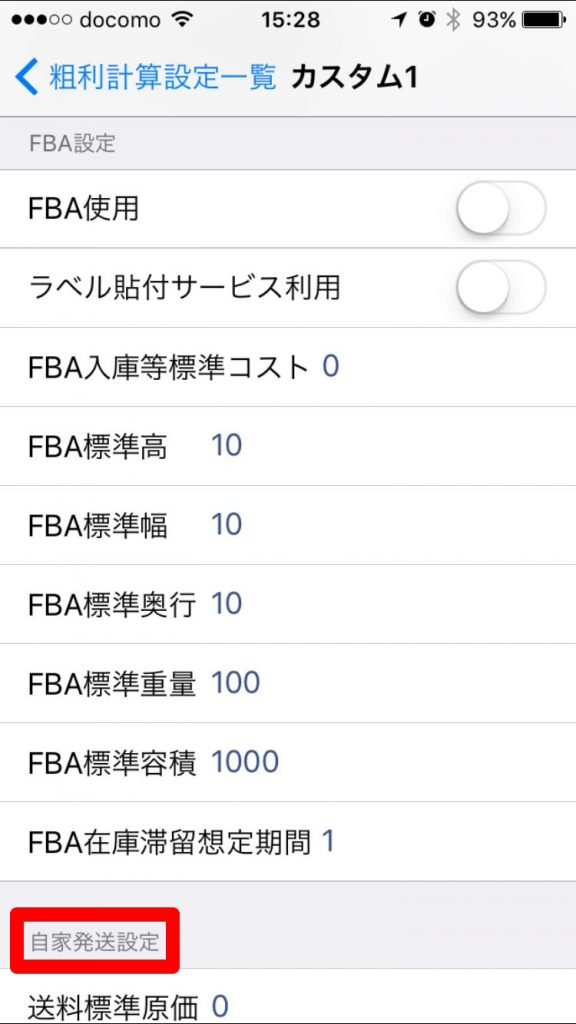
8.せどりすとプレミアムの仕入規定値設定をする
「せどりすと」プレミアムの仕入規定値設定をします。
順番に各項目の説明をしていきます。
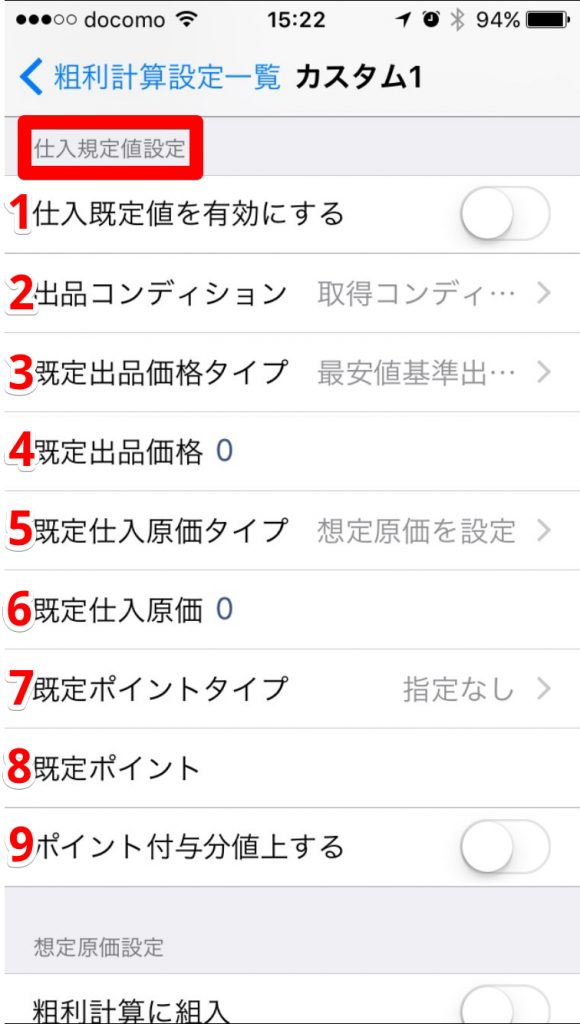
8-1.仕入規定値を有効にする
このボタンをオンにすると、検索リストに登録した商品を仕入れリストに移動した時に、仕入れ値を自動で設定することができます。
8-2.出品コンディション
出品するコンディションを選択します。
設定できるコンディションは以下の画像の通りです。
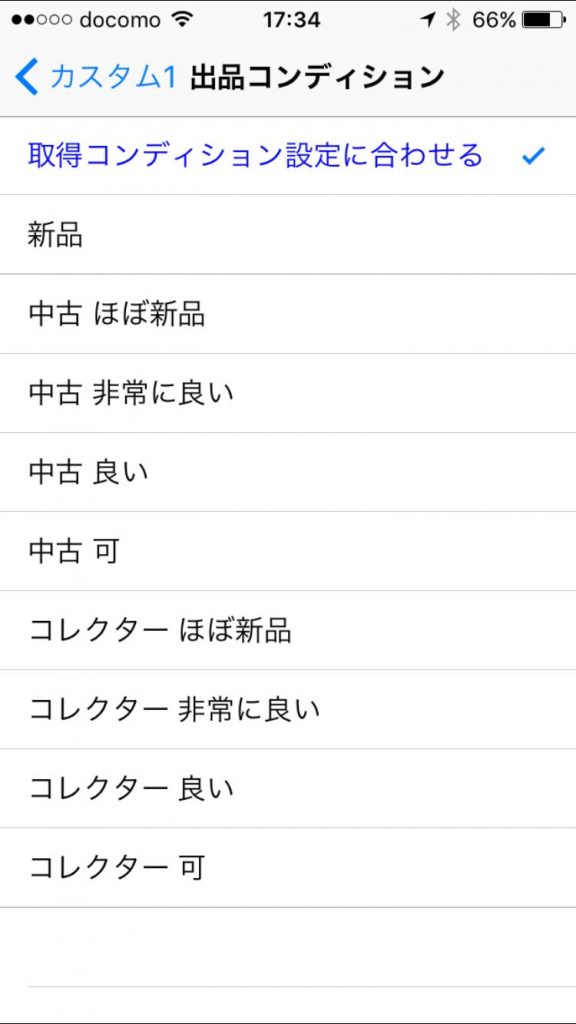
8-3.既定出品価格タイプ
既定の出品価格タイプを設定します。
設定できるのは以下の画像の通りです。
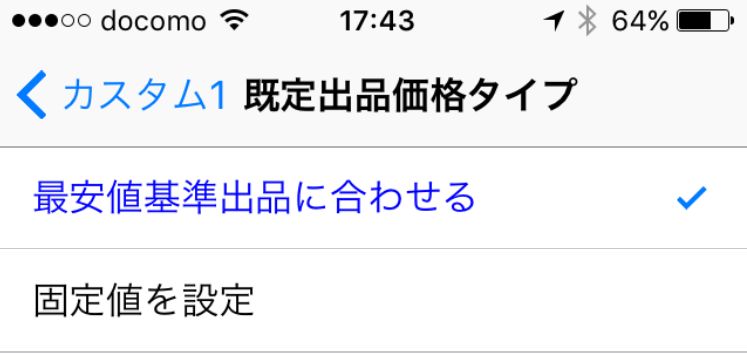
8-4.既定出品価格
「既定出品価格タイプ」で固定値を選択した場合に適用する金額を設定します。
入力できる単位は円のみです。
8-5.既定仕入原価タイプ
既定の仕入原価タイプを設定します。
設定できるのは以下の画像の通りです。
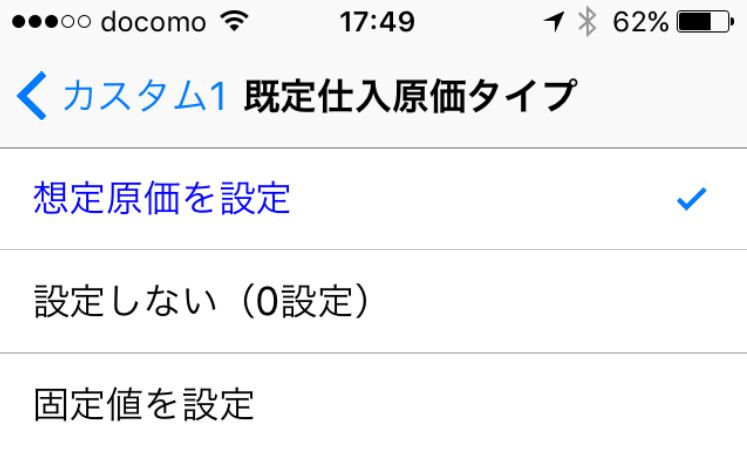
8-6.既定仕入原価
「既定仕入原価タイプ」で固定値を選択した場合に適用する金額を設定します。
入力できる単位は円のみです。
8-7.既定ポイントタイプ
既定のポイントタイプを設定します。
設定できるのは以下の画像の通りです。
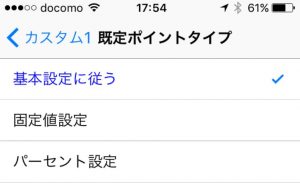
8-8.既定ポイント
「既定ポイントタイプ」で固定値または、パーセント設定を選択した場合に設定する数値を入力します。
8-9.ポイント付与分値上げする
商品の購入者にポイントを付与する場合に、付与するポイント分を値上げするか設定します。
9.せどりすとプレミアムの想定原価設定
「せどりすと」プレミアムの想定原価設定をします。
順番に各項目の説明をしていきます。
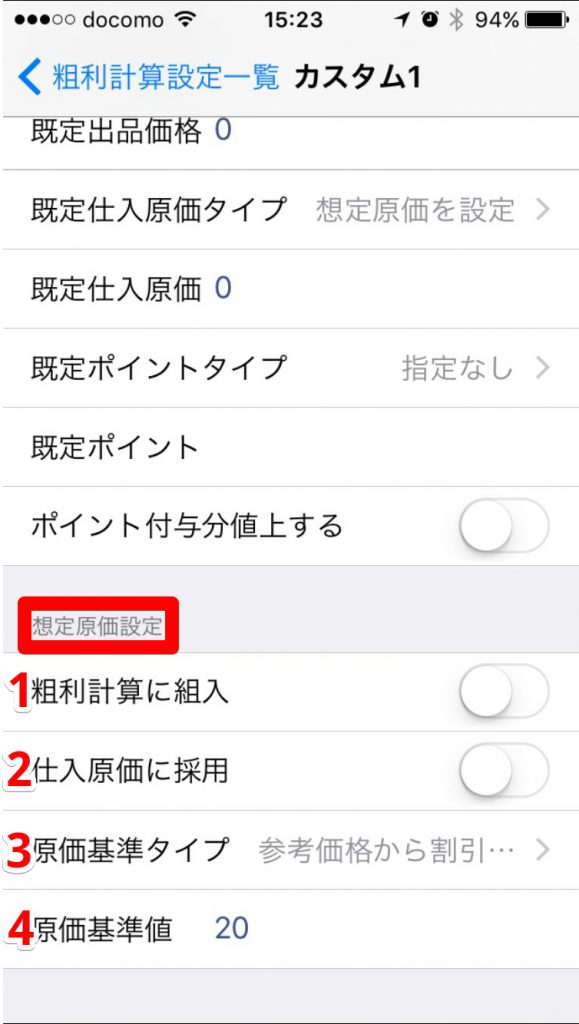
9-1.粗利計算に組入
オンにした場合:
商品代金からAmazonの手数料以外に仕入れ値も差し引いた金額を利益として表示します。
オフにした場合:
商品代金からAmazonの手数料だけを差し引いた入金額を利益として表示します。
9-2.仕入原価に採用
オンにした場合:
登録した商品の価格が仕入れ値として表示されます。
オフにした場合:
登録した商品の価格が想定原価として表示されます。
9-3.原価基準タイプ
想定原価に表示する金額を設定します。
設定できるのは以下の画像の通りです。
各項目を順番に説明します。
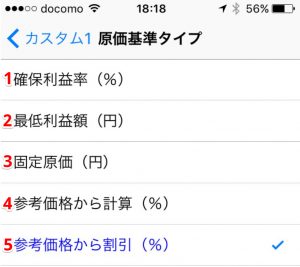
9-3-1.確保利益率
原価に利益率(ROI)を加味した金額を表示します。
9-3-2.最低利益額
原価に利益を加算した金額を表示します。
9-3-3.固定原価
商品の仕入れ価格があらかじめ決まっている場合に利用します。
9-3-4.参考価格から計算(%)
商品の仕入れ価格を、参考価格(定価)に対して、何%かの仕入値で仕入する場合に利用します。
9-3-5.参考価格から割引(%)
商品の仕入れ価格を、参考価格(定価)に対して、何%かの割引価格で仕入する場合に利用します。
9-3-6.原価基準値
「原価基準タイプ」で選択したタイプに適用する数値を入力します。
原価基準値に入力する数値は、設定した原価基準タイプによって円か%かありますので設定したタイプに合わせて入力します。
まとめ
最後までご覧いただきありがとうございました。
ここまで、せどりツール、「せどりすと」プレミアムの粗利計算設定について詳しく説明してきました。
「せどりすと」プレミアムはとても設定項目が多いため、使いこなすのが難しいと感じられるかも知れませんが、設定できる内容を良く理解して、効率的な商品の仕入れに役立てるようにしましょう。
「せどりすと」プレミアムについては他の記事もありますのでそちらもご覧下さい。
せどりすとプレミアムのアカウント取得とAPI設定まで解説!導入編1
せどりすとプレミアムの使い方と設定や出品方法までを解説!導入編2
せどりすとプレミアムの使い方と設定方法を解説!アラート設定編
せどりすとプレミアムの使い方とアプリケーション設定方法を解説!
「せどりすと」の無料版については下の記事で詳しく解説していますのでそちらをご覧下さい。









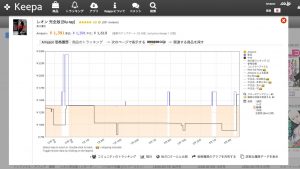


コメント