ここではせどりツール、「せどりすと」プレミアムの基本的な使い方と出品方法について説明しています。
「せどりすと」プレミアムについては他の記事もありますのでそちらもご覧下さい。
せどりすとプレミアムのアカウント取得とAPI設定まで解説!導入編1
せどりすとプレミアムの使い方と設定や出品方法までを解説!導入編2
せどりすとプレミアムの使い方と設定方法を解説!アラート設定編
せどりすとプレミアムの使い方と設定方法を解説!粗利計算設定編
「せどりすと」の無料版については下の記事で詳しく解説していますのでそちらをご覧下さい。
せどりすとの使い方と設定方法は?プロやプレミアムとの違いは?
1. せどりすとプレミアムの使い方、メインメニューの説明
せどりツール、「せどりすと」プレミアムのメインメニュー画面の説明をしていきます。
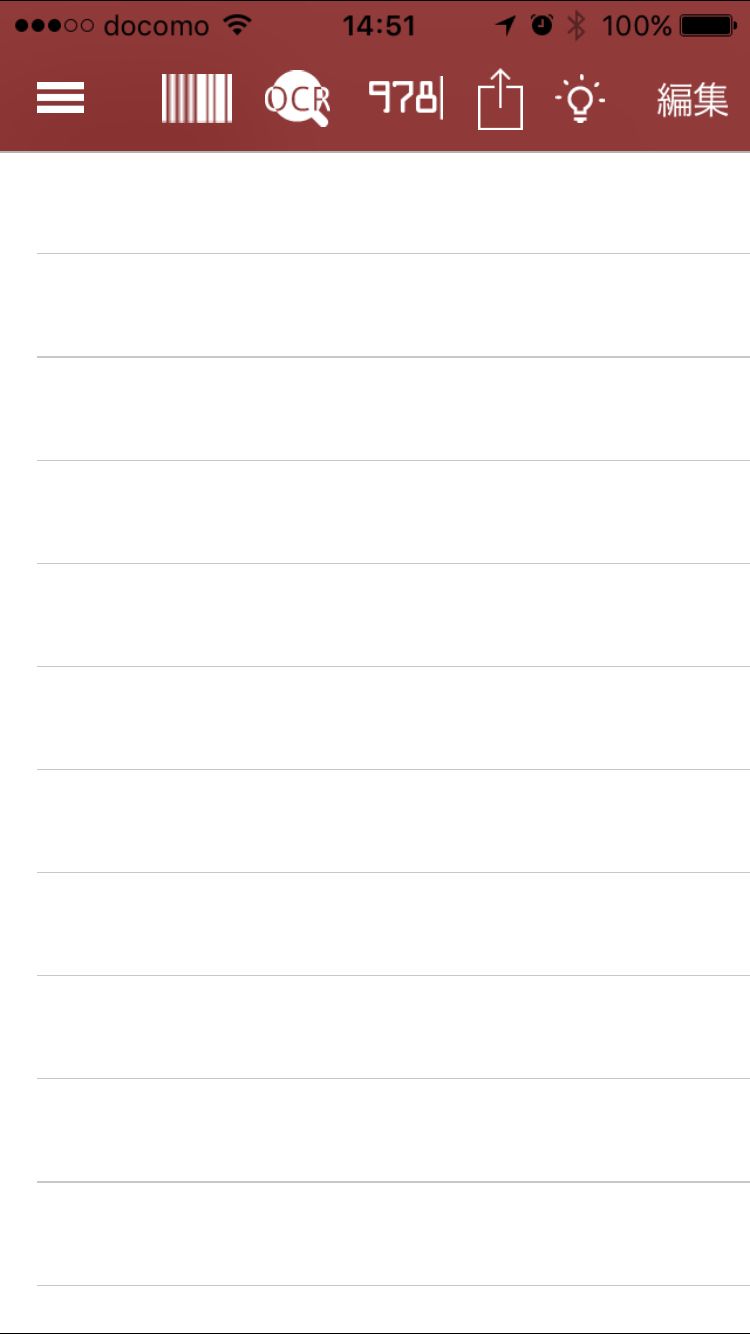
設定ボタン
![]()
タップすると設定画面に移動します。
詳しい設定方法については後ほど説明します。
バーコード(JANコード)リーダー
![]()
起動すると商品のバーコードを読み込めます。
ISBNコードリーダー
![]()
起動するとISBNコードの読み取りができます。
ISBNコードとは書籍の裏表紙に表示されている13桁の番号のことです。
手入力検索
![]()
検索したい商品がバーコードリーダーやISBNコードリーダーでも読み込めない場合には、JANコードやISBNコードを手入力で検索できます。
検索画面リスト操作
![]()
タップすると検索画面のリストを操作します。
操作できる項目は下の画像の通りです。
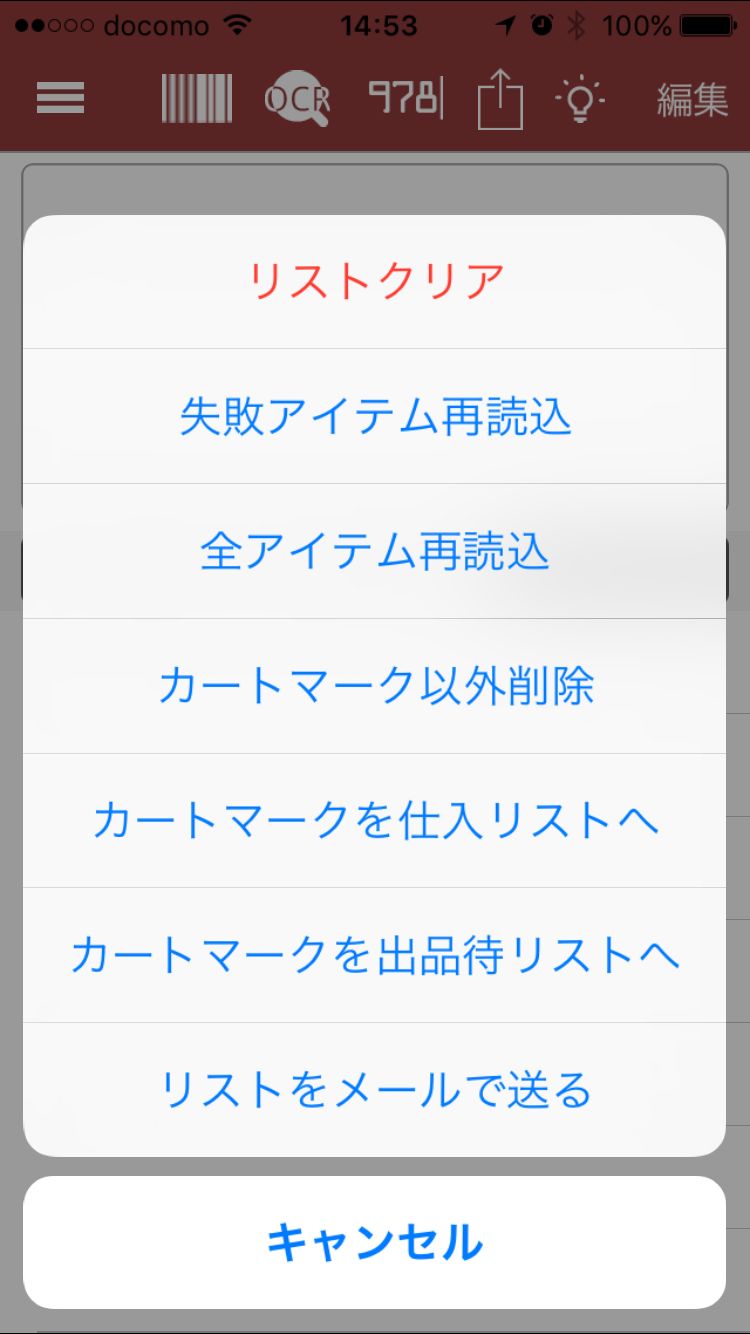
・「リストクリア」は検索した商品を全部クリアします
・「失敗アイテム再読込」は読み込みに失敗した商品を再度読み込みします
・「全アイテム再読込」は検索リストの全商品を再度読み込みします
・「カートマーク以外削除」はカートマークがついた商品以外を削除します
・「カートマークを仕入れリストへ」はカートマークがついた商品を仕入れリストへ移動します
・「カートマークを出品待ちリストへ」はカートマークがついた商品を出品待ちリストへ移動します
・「リストをメールで送る」は検索リストの商品をCSV形式でメールで送信します
画面明るさ調整
![]()
タップするとスマートフォンの画面表示を暗くします。
バッテリーの消費を抑えることができます。
編集
![]()
検索リストに登録した商品を編集します。
タップすると下の画面になります。
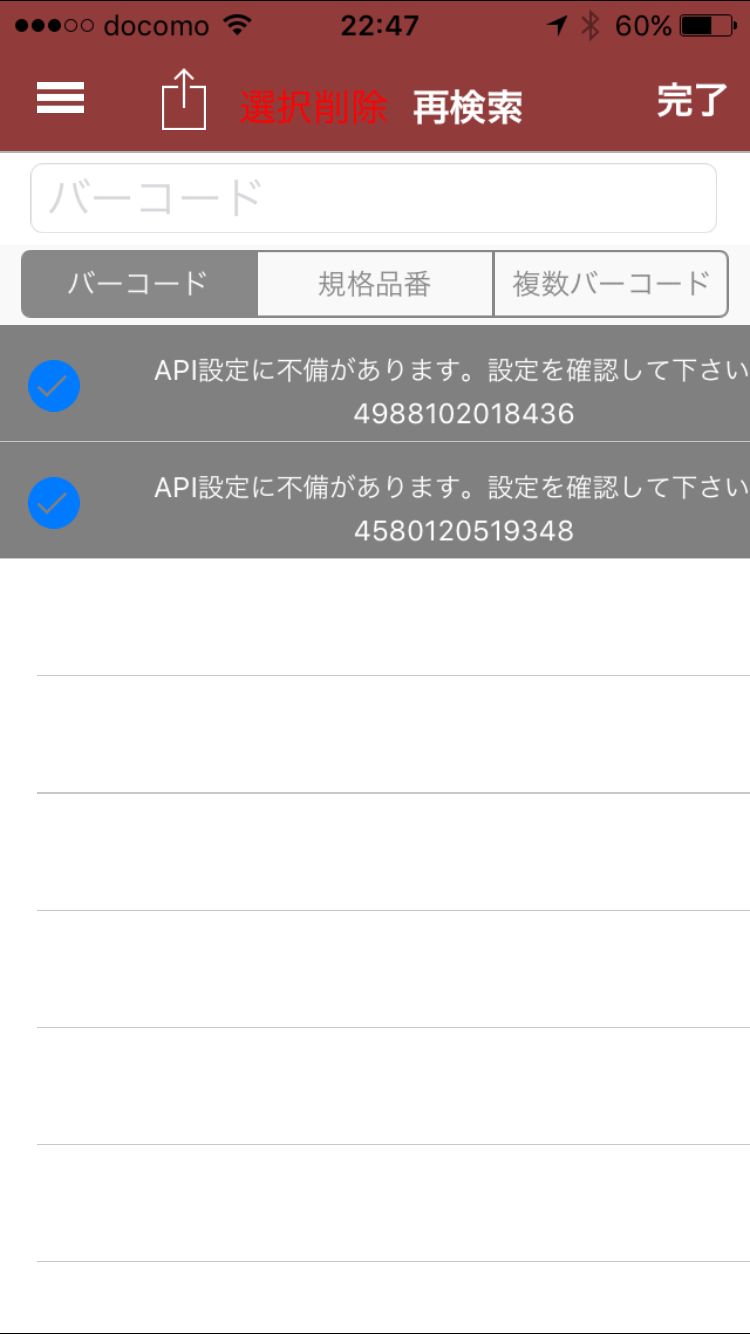
「選択削除」は検索リストから選択した商品を削除します。
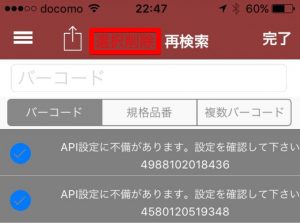
「再検索」は選択した商品を再検索します。
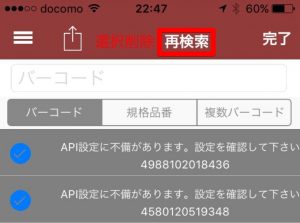
機能リストアップボタン
タップすると下の画面になります。
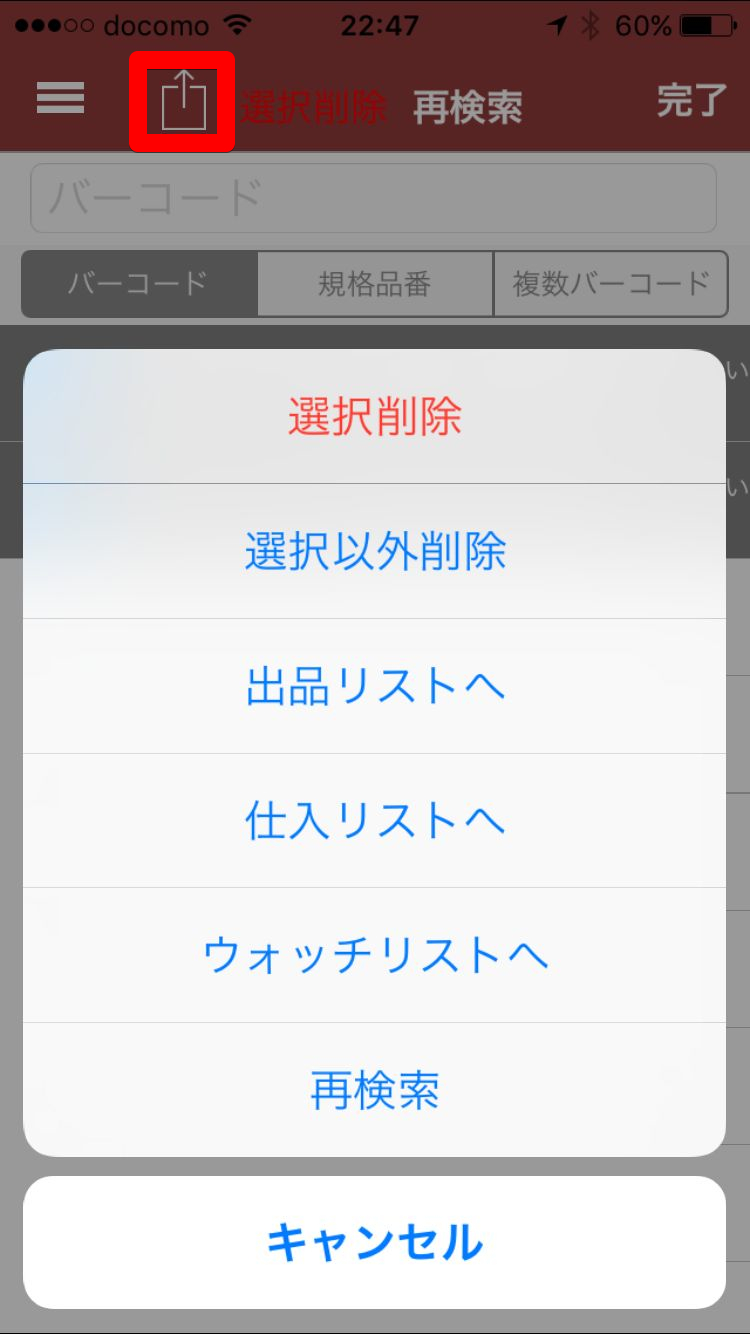
・選択削除
選択した商品を検索リストから削除します。
・選択以外削除
選択した以外の商品を検索リストから削除します。
・出品リストへ
選択した商品を出品リストへ移動します。
・仕入れリストへ
選択した商品を仕入れリストへ移動します。
・ウォッチリストへ
選択した商品をウォッチリストへ移動します。
・再検索
選択した商品を再検索します。
完了ボタン
![]()
完了をタップすると検索リストに戻ります。
2. せどりすとプレミアムの設定方法は?
せどりツール、「せどりすと」プレミアムの設定方法について説明していきます。
メインメニューの設定ボタンをタップして設定画面に移動します。
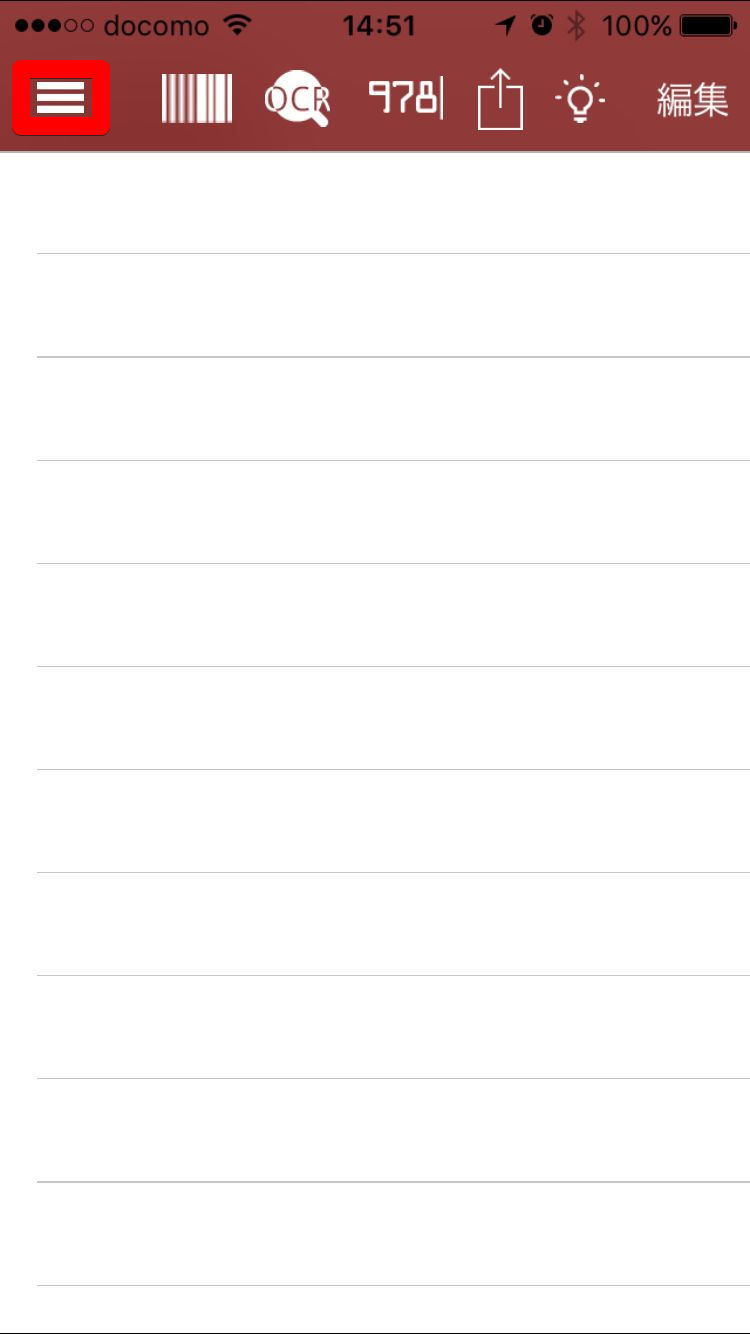
設定画面は大別して次の3つに分かれています。
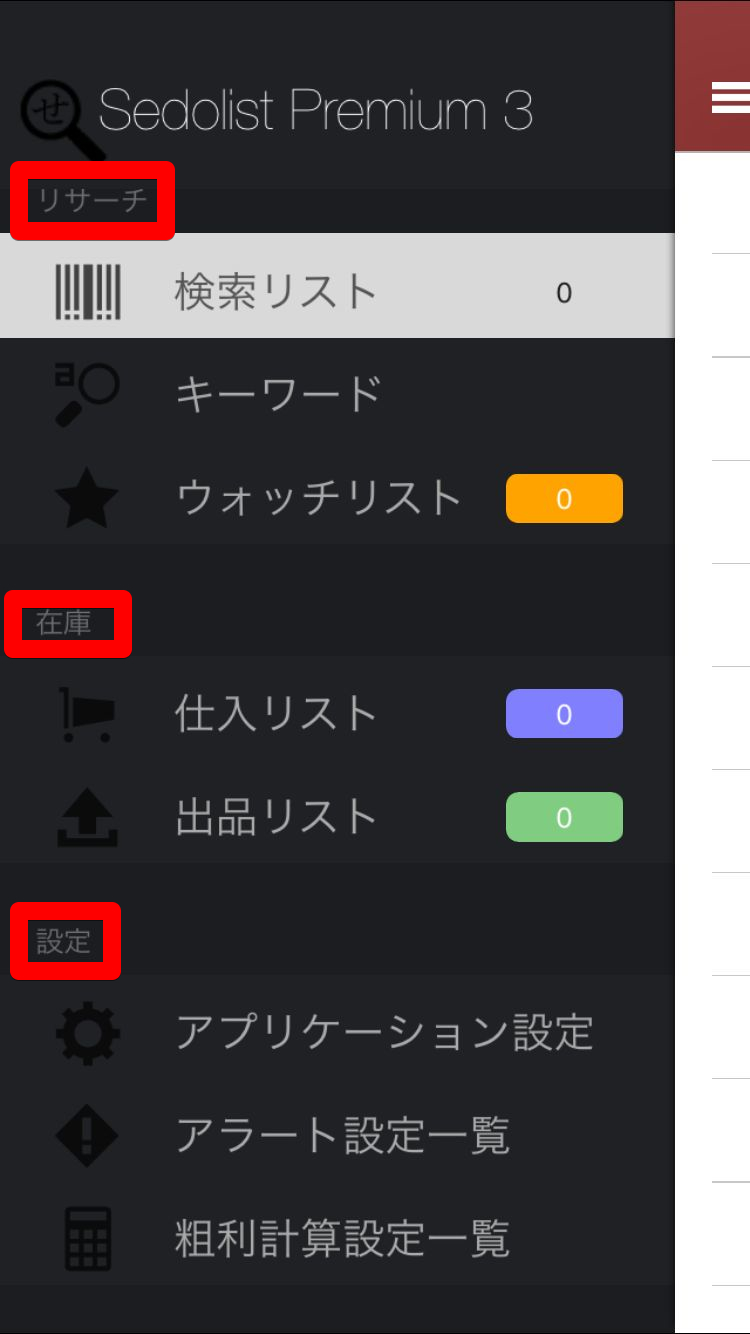
・リサーチ
・在庫
・設定
3. せどりすとプレミアムのキーワード検索
せどりツール、「せどりすと」プレミアムのキーワード検索の操作方法について説明します。
キーワード検索画面で検索したいキーワードを入力して商品を検索します。
タップするとキーワード検索画面に移動します。
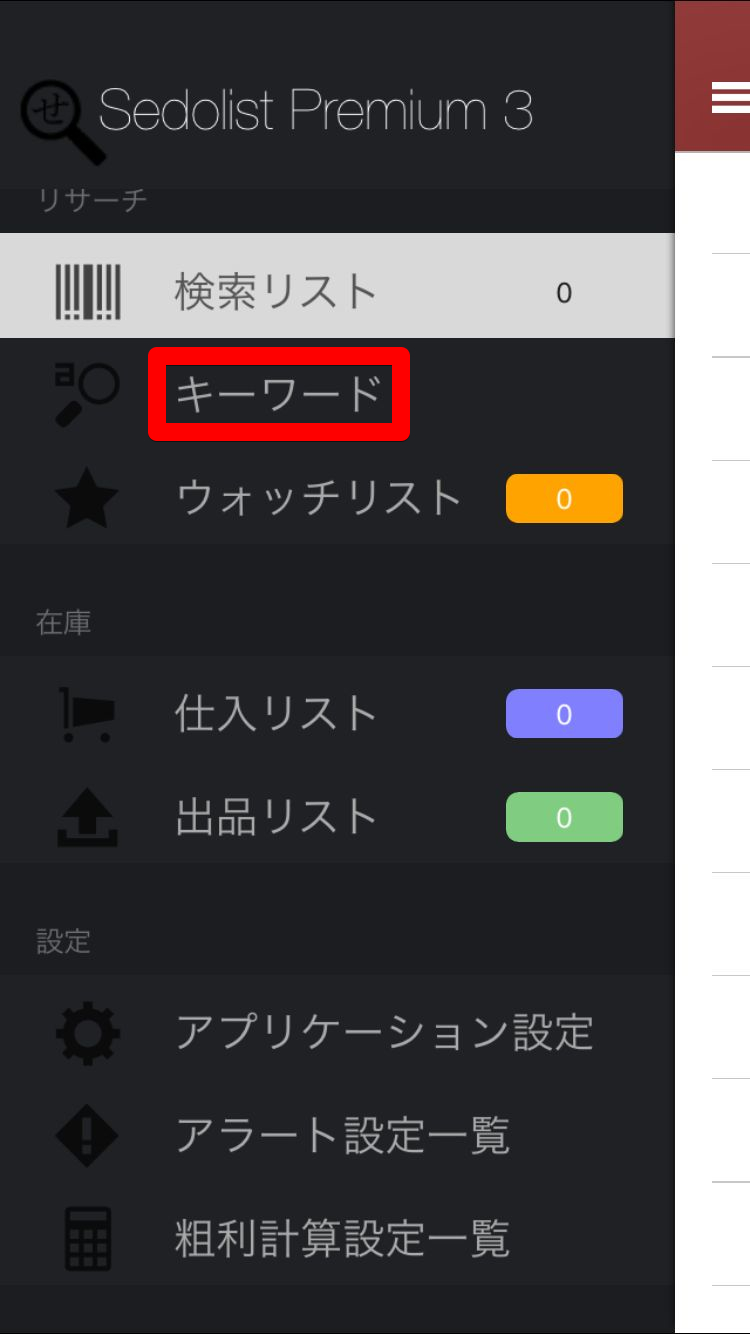
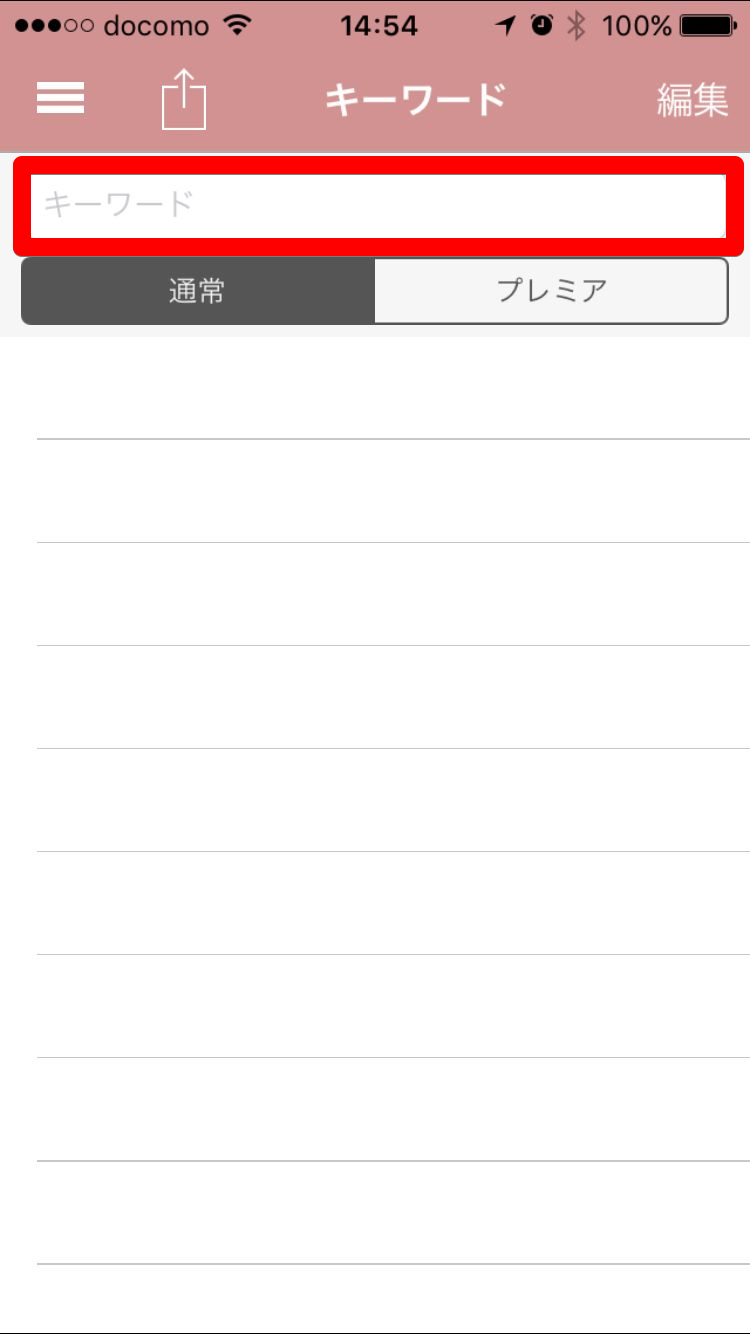
通常表示
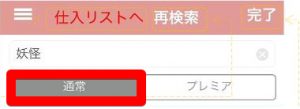
ユーザーの設定した条件(アラート設定、粗利計算設定)に基づいた、アイテム検索結果を表示します。
プレミア表示
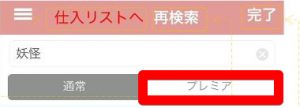
検索されたアイテムを参考価格で購入した際の粗利を計算し表示します。
機能リストアップボタン
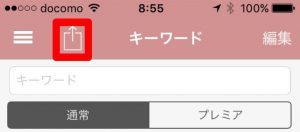
タップすると、以下の機能を使用できます。
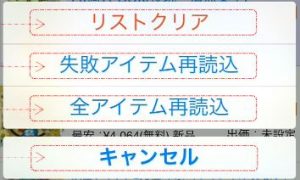
編集ボタン
編集ボタンをタップすると、選択した商品に以下の操作が可能です。
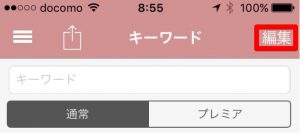
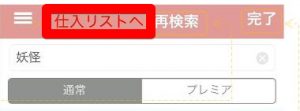
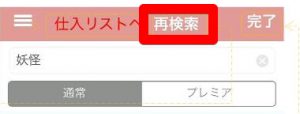
4. せどりすとプレミアムのウォッチリスト
「せどりすと」プレミアムのウォッチリストの操作方法の説明をします。
ウォッチリストには検索した商品を保存してあとで再度見ることができます。
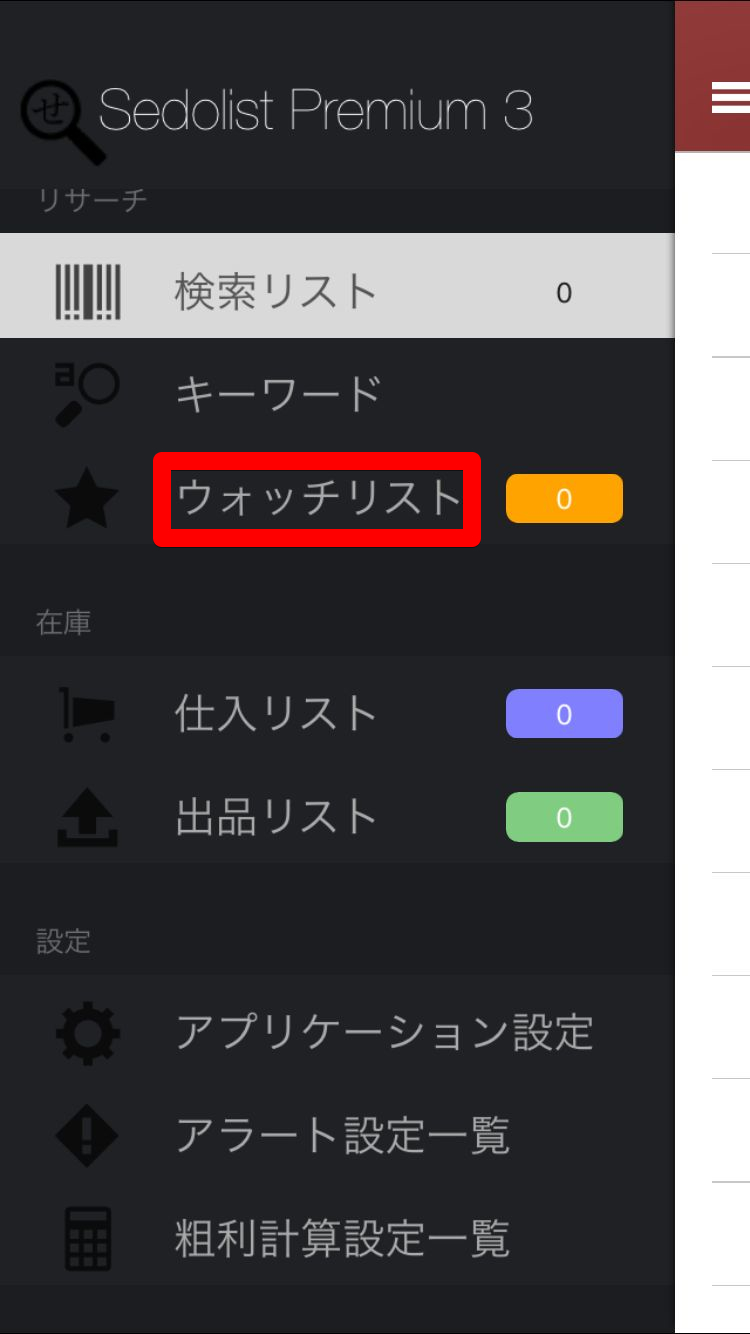
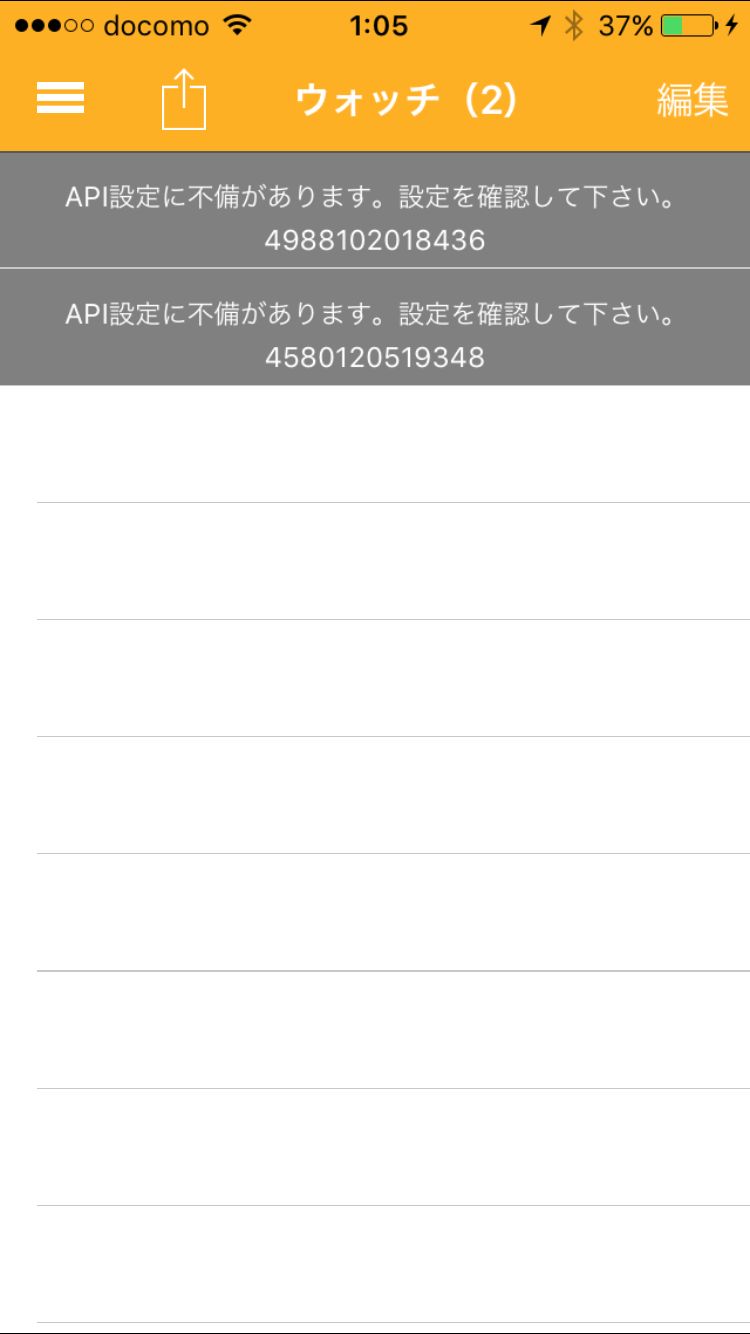
機能リストアップボタン
タップすると以下の機能を使用できます。
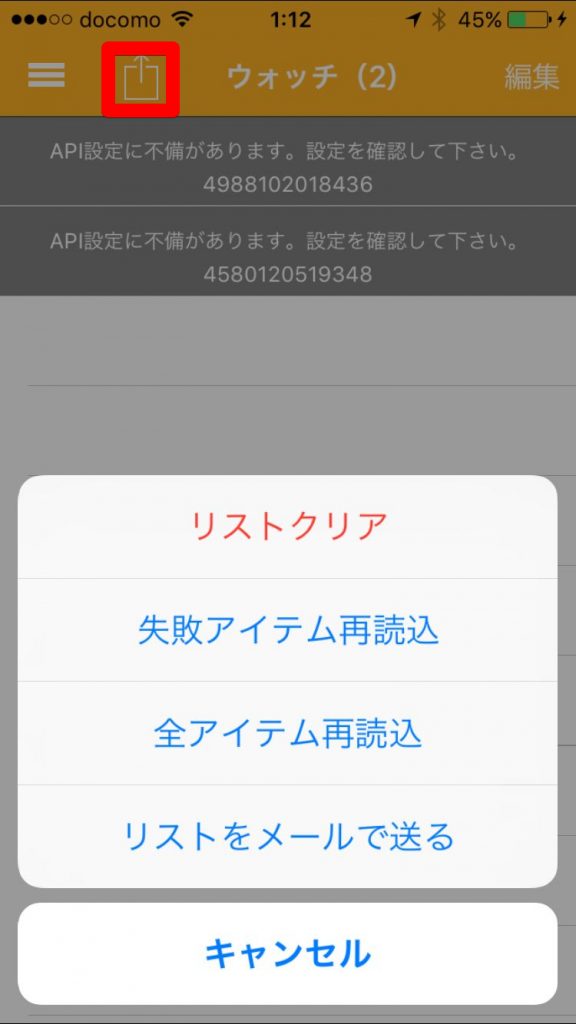
・「リストクリア」はウォッチリストに登録した商品を全部クリアします
・「失敗アイテム再読込」は読み込みに失敗した商品を再度読み込みします
・「全アイテム再読込」は検索リストの全商品を再度読み込みします
・「リストをメールで送る」は検索リストの商品をCSV形式でメールで送信します
編集ボタン
タップすると選択した商品に以下の操作が可能です。
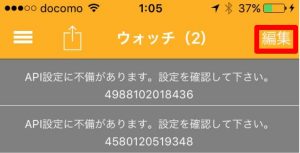
選択した商品を削除します。
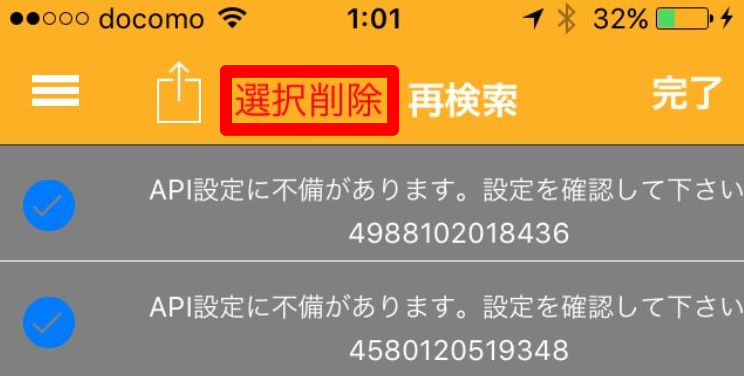
選択した商品を再検索します。
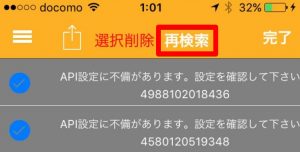
「完了」は編集画面を終了します。
5. せどりすとプレミアムの仕入れリスト
「せどりすと」プレミアムの仕入れリストの操作方法を説明します。
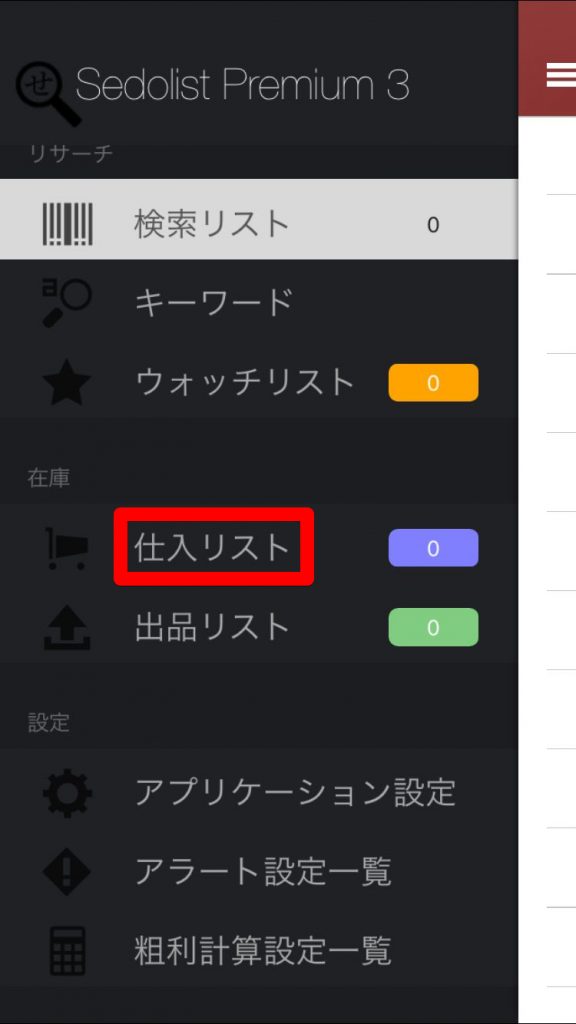
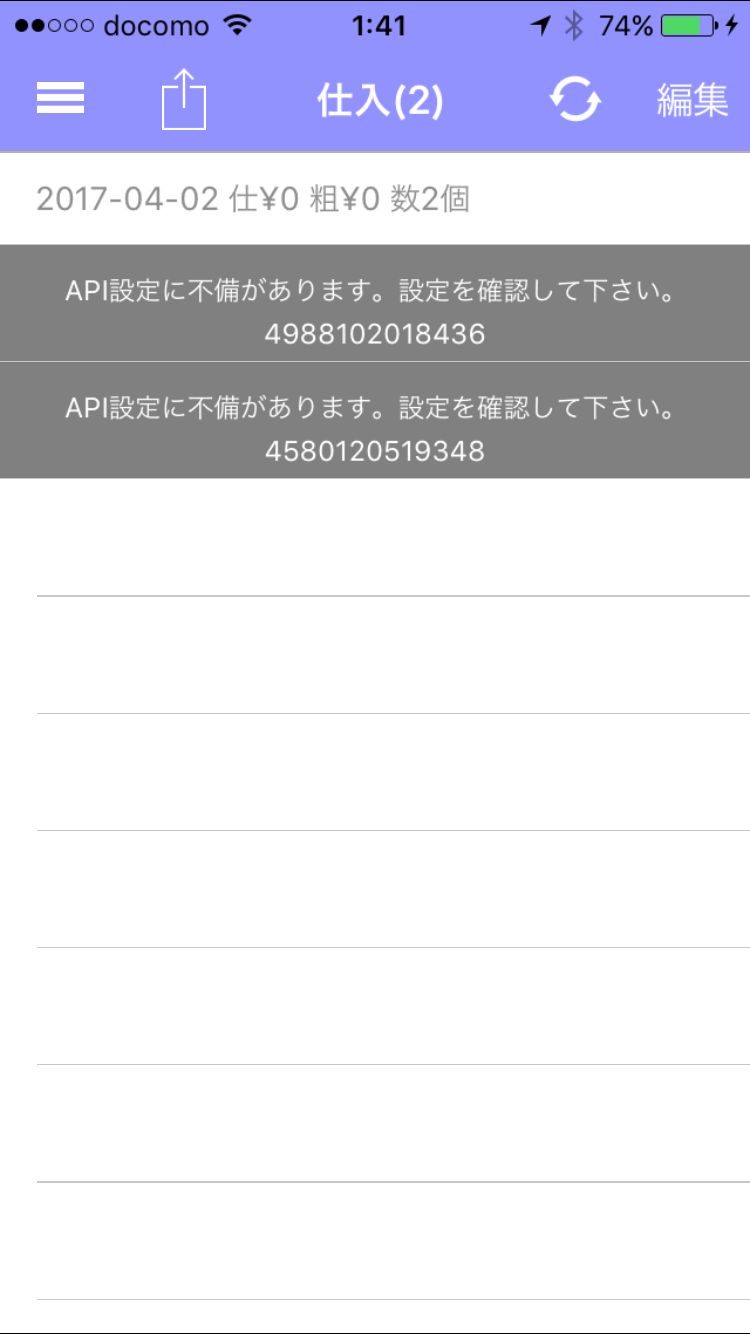
機能リストアップボタン
タップすると以下の機能を使用できます。
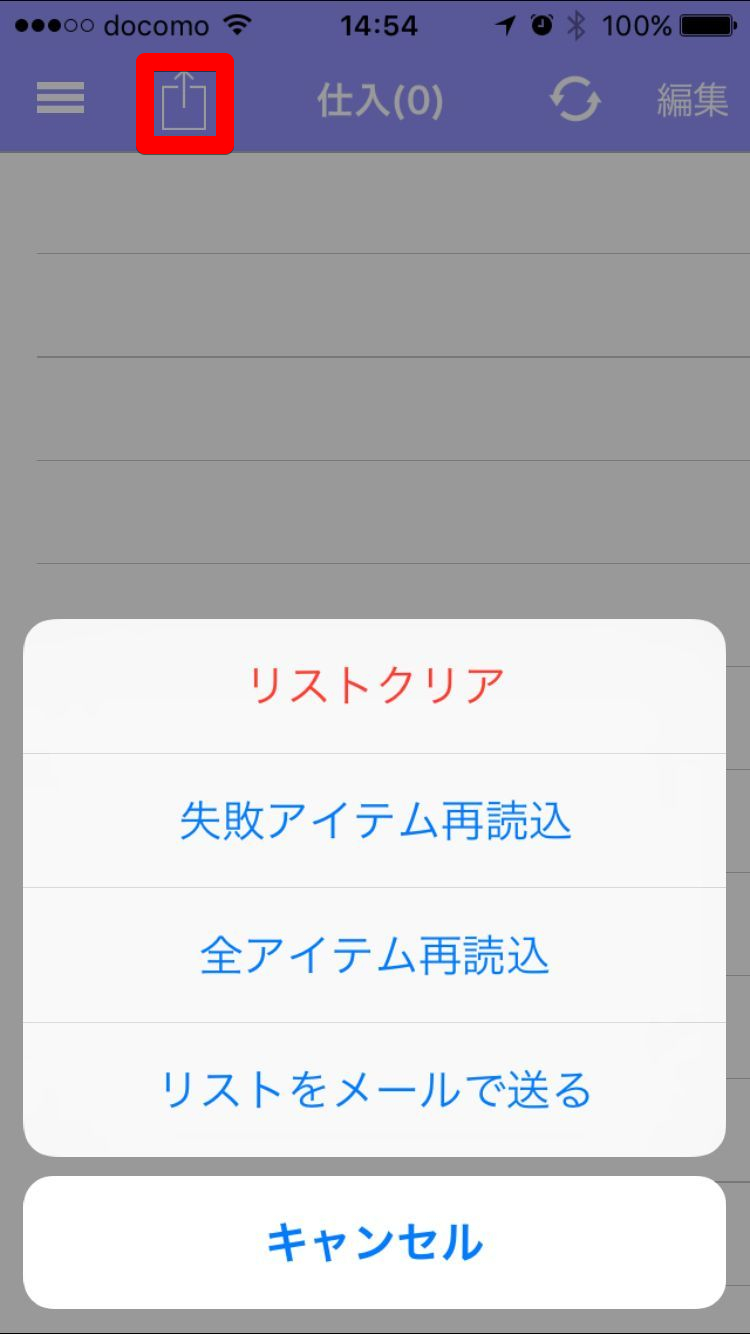
利用可能な機能は他の設定での「機能リストアップボタン」と同じです。
編集ボタン
タップすると選択した商品に以下の操作が可能です。
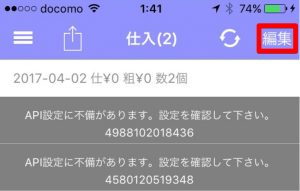
選択した商品を削除します。
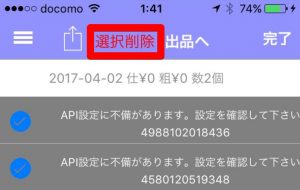
選択した商品を出品リストへ移動します。
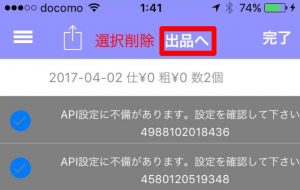
「完了」で仕入れリストへ戻ります。
仕入れアイテムウィンドウ
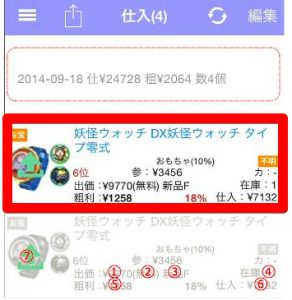
出典元:http://www.sedolist.info/manual/premium/premium_users_manual.pdf
仕入れアイテムウィンドウでは仕入れた商品の様々な情報が表示されます。
表示される内容を画像の下部の赤い数字ごとに説明します。
1.出品価格
2.出品送料
3.出品時コンディション
4.在庫数
5.予想される粗利
6.仕入値 粗利設定を元に計算します。粗利設定については後ほど説明します。
7.出品リストへ移動済マーク 出品リストへ移動したアイテムに対して表示されます。
仕入れアイテム詳細情報
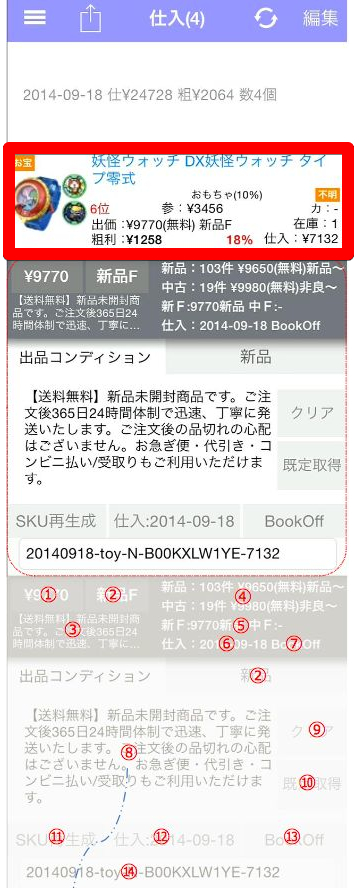
出典元:http://www.sedolist.info/manual/premium/premium_users_manual.pdf
赤い部分の仕入アイテムウィンドウをタップすると、仕入アイテムの詳細情報が表示されます。
表示される内容を画像の下部の赤い数字ごとに説明します。
1.出品価格
2.Amazon出品時のコンディションを選択します。
3.商品説明 内容は「既定コンディションコメント」で設定した内容が表示されます。
4.出品情報表示 Amazonの新品と中古の出品情報が表示されます。
表示される内容は出品数、最低価格、送料、最低価格のコンディションです。
5.Amazonの新品と中古のFBA出品での最低価格が表示されます。
6.仕入日
7.店舗設定名
8.商品説明 表示される内容は「よく使うコメント設定」で設定した内容が表示されます。
9.タップすると商品説明を削除します。
10.「既定コンディションコメント」で設定したコメント内容を再取得します。
11.仕入れアイテム詳細情報の中で変更した条件に合わせてSKUを再生成します。
12.仕入日の再設定ができます。
13.店舗設定の変更ができます。
14.SKUを直接編集します。
6. せどりすとプレミアムの出品リスト
「せどりすと」プレミアムの出品リストの操作方法の説明をします。
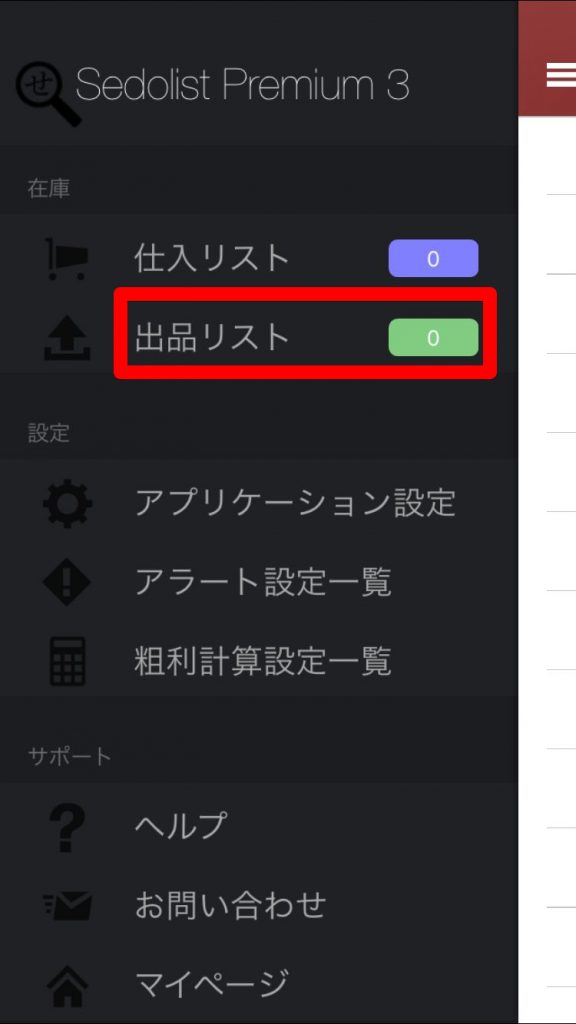
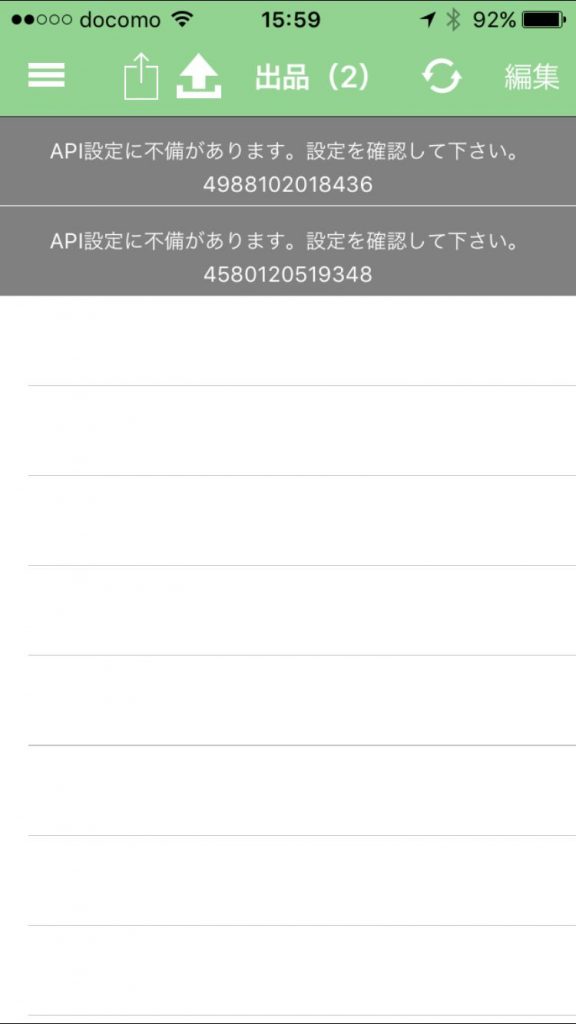
機能リストアップボタン
タップすると以下の機能を使用できます。
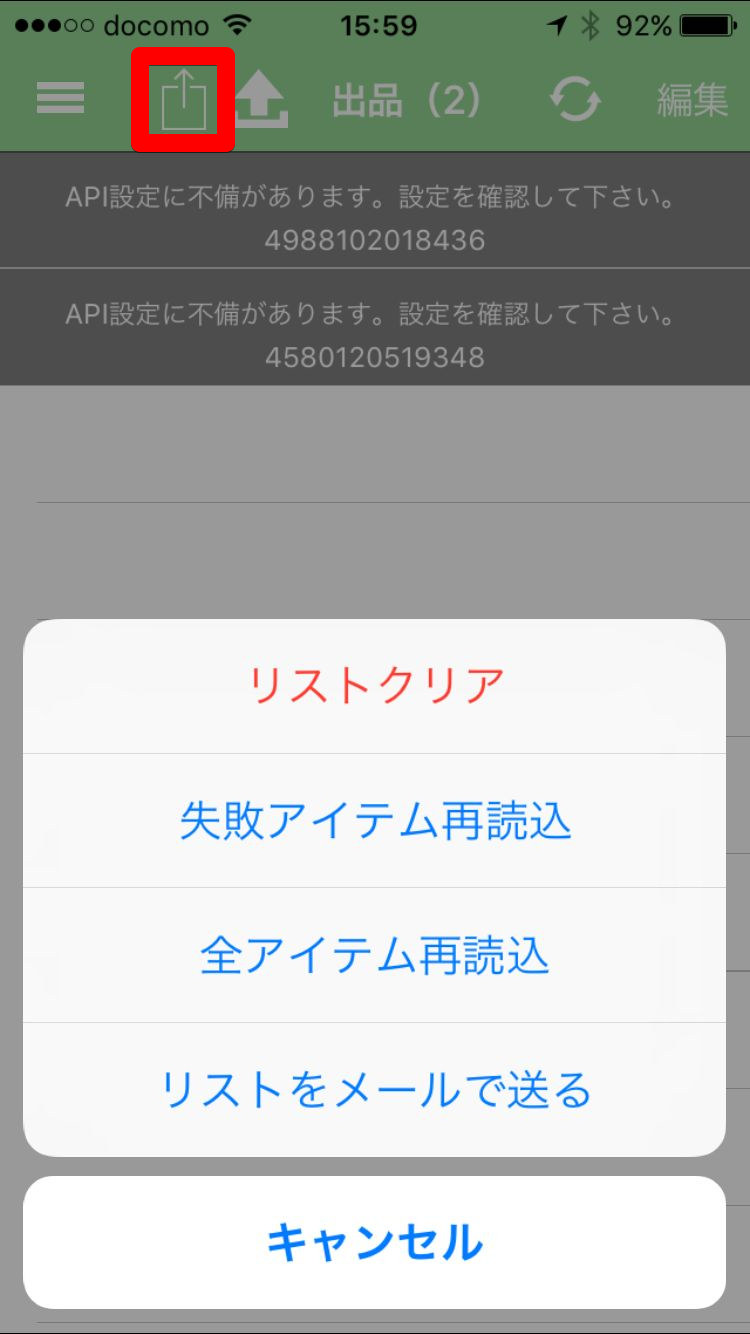
ここでも利用可能な機能は他の設定での「機能リストアップボタン」と同じです。
出品ボタン
タップすると出品リストの商品を出品します。
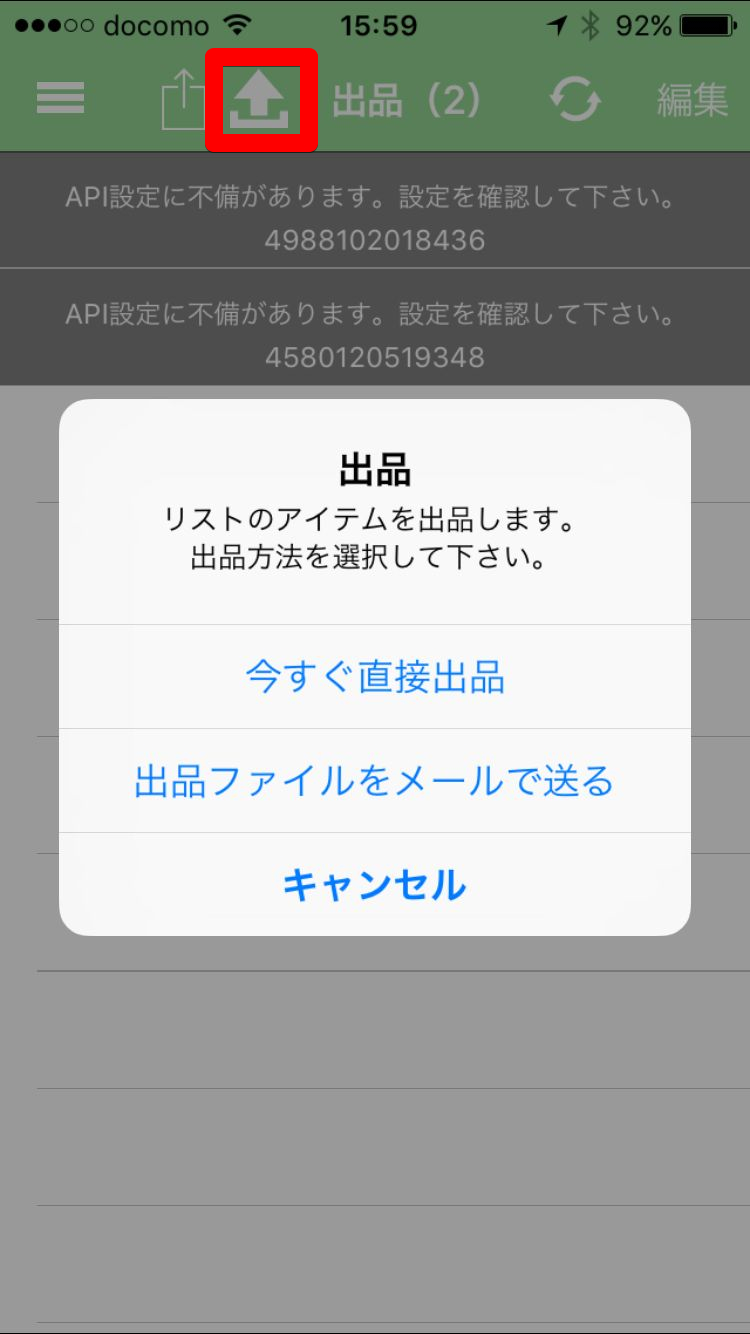
編集ボタン
タップすると選択した商品に以下の操作が可能です。
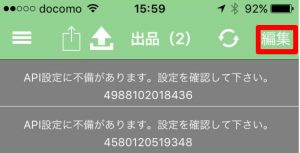
選択した商品を出品リストから解除します。
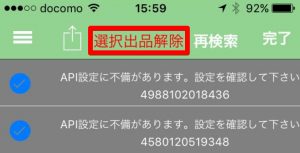
タップすると選択した商品に以下の操作が可能です。
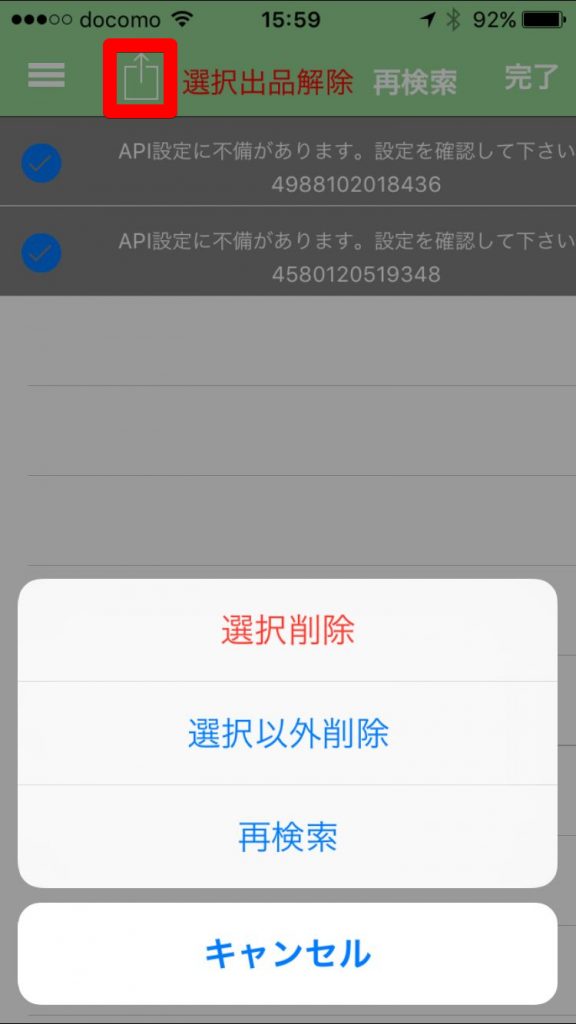
選択した商品を再検索します。
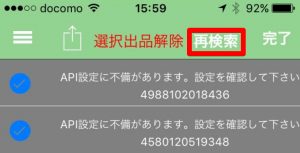
「完了」で出品リストへ戻ります。
まとめ
ここまでご覧いただきましてありがとうございました。
この記事では、せどりツール、せどりすとプレミアムの基本的な使い方と以下の内容について解説しました。
・せどりすとプレミアムのキーワード検索
・せどりすとプレミアムのウォッチリスト
・せどりすとプレミアムの仕入れリスト
・せどりすとプレミアムの出品リスト
「せどりすと」プレミアムについては他の記事もありますのでそちらもご覧下さい。
せどりすとプレミアムのアカウント取得とAPI設定まで解説!導入編1
せどりすとプレミアムの使い方と設定や出品方法までを解説!導入編2
せどりすとプレミアムの使い方と設定方法を解説!アラート設定編
せどりすとプレミアムの使い方と設定方法を解説!粗利計算設定編
「せどりすと」の無料版については下の記事で詳しく解説していますのでそちらをご覧下さい。
せどりすとの使い方と設定方法は?プロやプレミアムとの違いは?




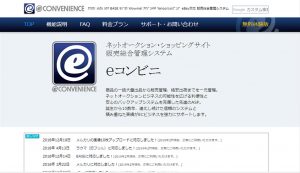

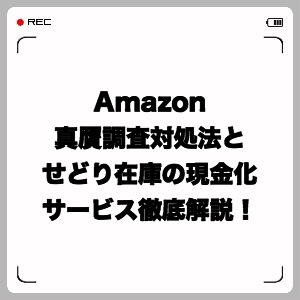
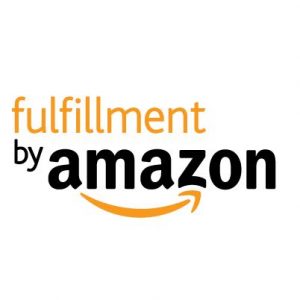




コメント