「Chrome拡張機能」は大変便利なツールです。
iPhoneにもChromeアプリが用意されていますが、
残念ながらiPhone版Chromeでは拡張機能は動作しません。
そこで、代替案として「iPhoneからPCを遠隔操作し、
PC上でChrome拡張機能を利用する方法」があります。
この記事では、「Chromeリモートデスクトップ」を利用して、
iPhoneからPCのChrome拡張機能を利用する方法を紹介します。
どうしても外出先から拡張機能を操作したい場合に活用してみて下さい。
iPhoneでChrome拡張機能を使うには?
この記事を執筆している時点では、
iPhoneで「Chrome拡張機能」を直接利用することはできません。
しかし、iPhoneから
「Chromeリモートデスクトップ」を利用してPCに接続、
Chromeを遠隔操作することで、
間接的に「Chrome拡張機能」を利用することができます。
Chromeリモートデスクトップとは?
「Chromeリモートデスクトップ」はGoogle Chromeの拡張機能です。
「Chromeリモートデスクトップ」をPCとiPhoneにインストールすれば、
iPhoneやPCから別のPCを遠隔操作することが可能になります。
「Chromeリモートデスクトップ」を利用すれば、
iPhoneやPCで外出先や自宅から会社のPCを遠隔操作することも可能です。
「Chromeリモートデスクトップ」が対応しているOSは以下の通りです。
ホスト(遠隔操作される側)対応OS
- Windows OS
- Mac OS
- Linux
リモート(遠隔操作する側)対応OS
- Windows OS
- Mac OS
- Linux
- iOS
- Android
iPhoneでChrome拡張機能を使うための準備
iPhoneで「Chrome拡張機能」を利用するために必要な物には以下があります。
- Googleアカウント(iPhone、PC同じアカウント)
- Google Chrome(PCにインストール)
- Chromeリモートデスクトップ(iPhone、PC両方にインストール)
ここからは、iPhoneでChrome拡張機能を利用したいPCに、
「Google Chrome」がインストールされている前提で説明していきます。
リモート接続したいPCにGoogle Chromeがインストールされていない場合には、
この後の設定前にインストールしておきましょう。
Googleアカウントにログイン
PCのGoogle ChromeでGoogleアカウントにログインしておきます。
Googleアカウントは、PCとiPhoneで同じアカウントにログインする必要があります。
PCにChromeリモートデスクトップをインストール
PCのGoogle Chromeを開きます。
Google Chromeのアドレスバーに
「remotedesktop.google.com/access」と入力します。
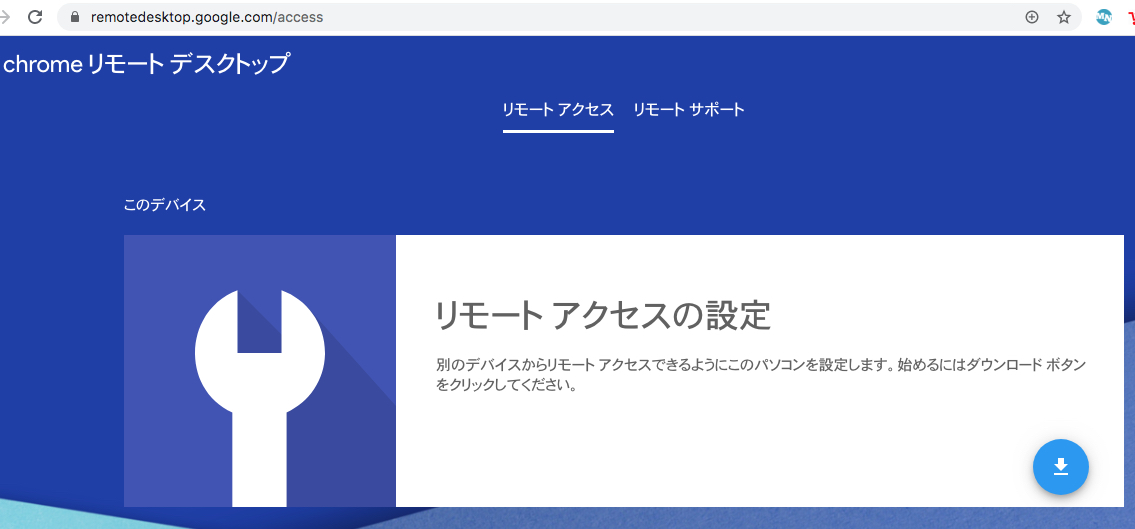
引用元:https://remotedesktop.google.com/access
右下にあるダウンロードボタンをクリックします。
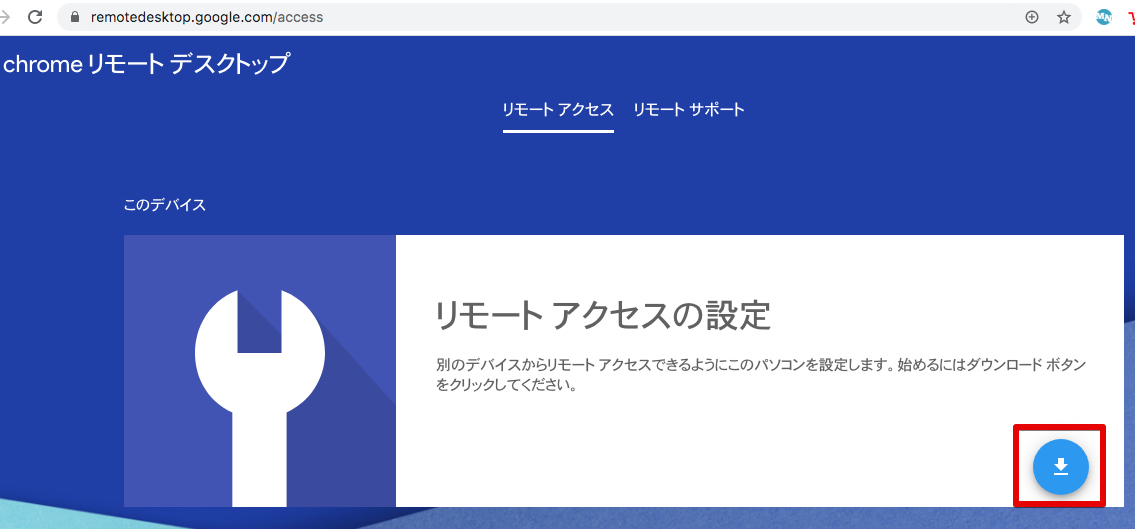
引用元:https://remotedesktop.google.com/access
ポップアップで「Chrome Remote Desktop」拡張機能追加ウィンドウが開きます。
「Chromeに追加」をクリックして拡張機能を追加します。
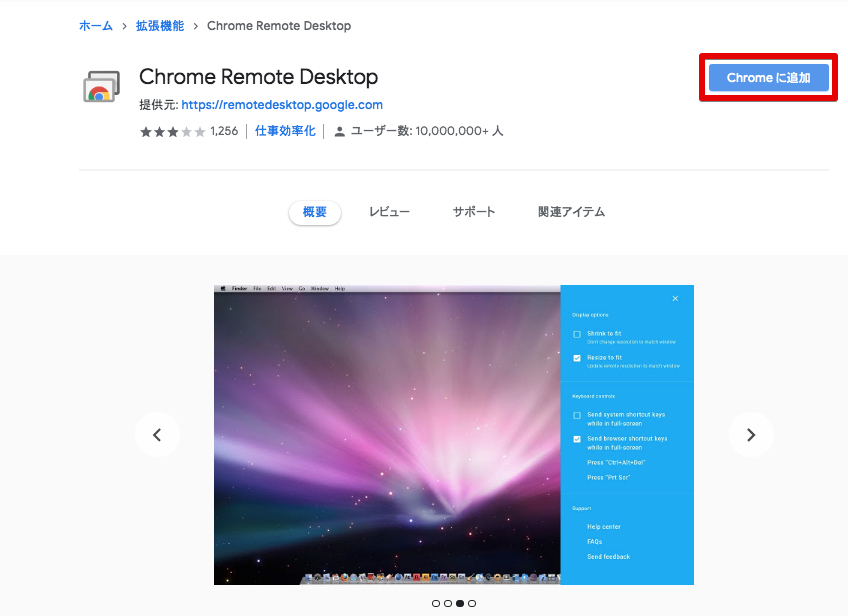
引用元:https://chrome.google.com/webstore/detail/chrome-remote-desktop/inomeogfingihgjfjlpeplalcfajhgai
Chromeに「Chrome Remote Desktop」拡張機能が追加されると、
「Chrome Remote Desktop接続時に表示されるPCの名前」を
設定する画面になります。
任意の名前を設定して「次へ」をクリックします。
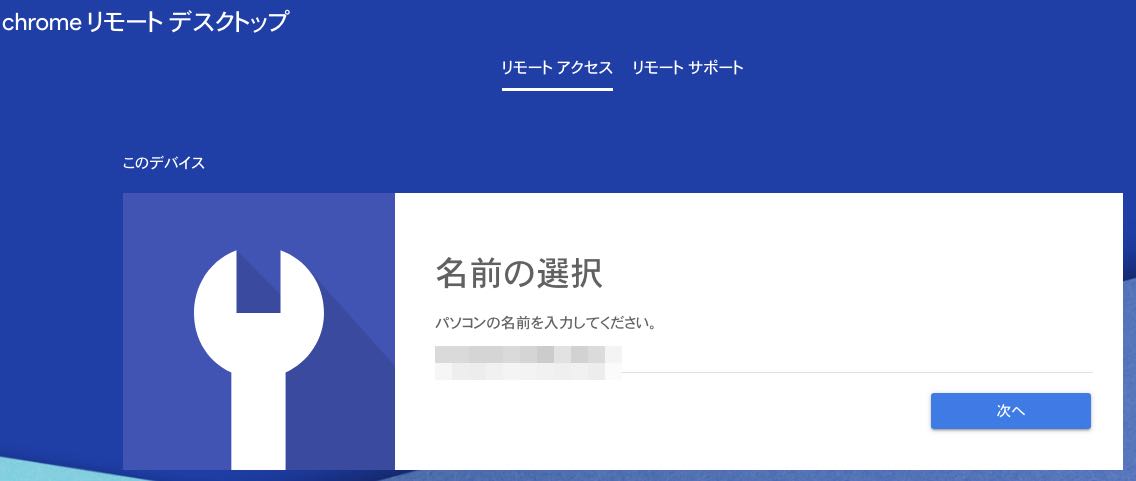
引用元:https://remotedesktop.google.com/access
「iPhoneからこのPCに接続する際に入力するPINコード」を、
「6桁以上の任意の数字」で設定します。
「Googleへのクラッシュレポート送信」へのチェックは任意です。
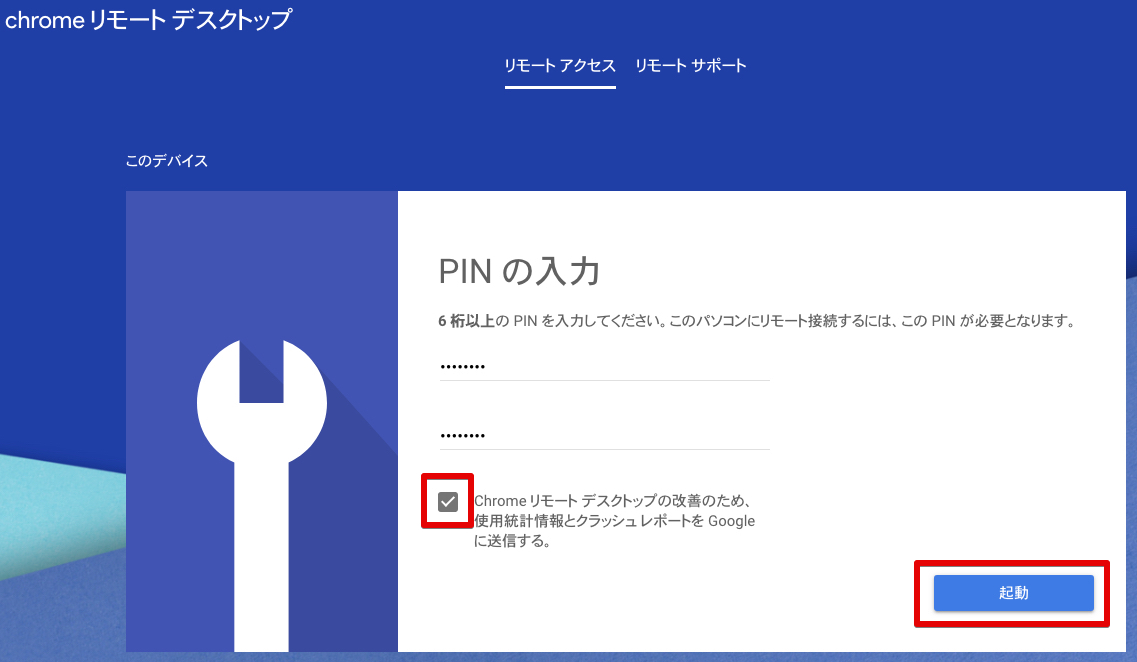
引用元:https://remotedesktop.google.com/access
「起動」をクリックして、先程設定したPC名の下に
「オンライン」の表示がされていればPC側の設定は完了です。
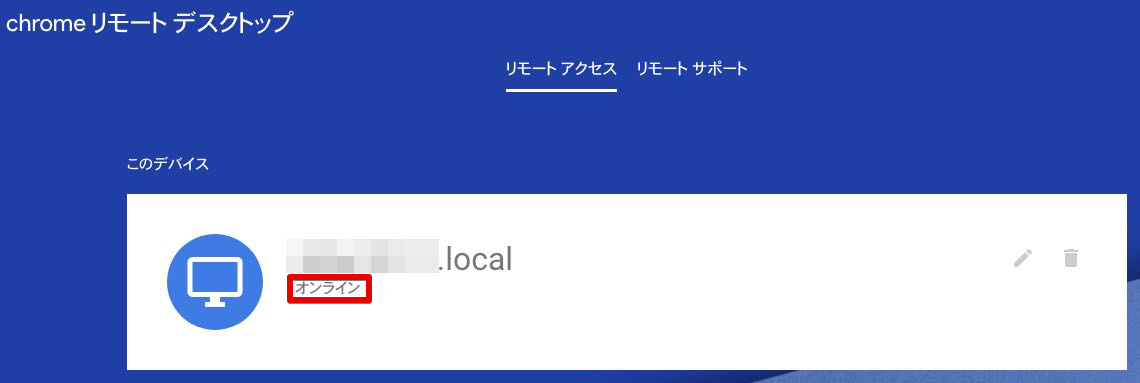
引用元:https://remotedesktop.google.com/access
iPhoneにChromeリモートデスクトップをインストール
次にiPhoneに「Chromeリモートデスクトップ」をインストールします。
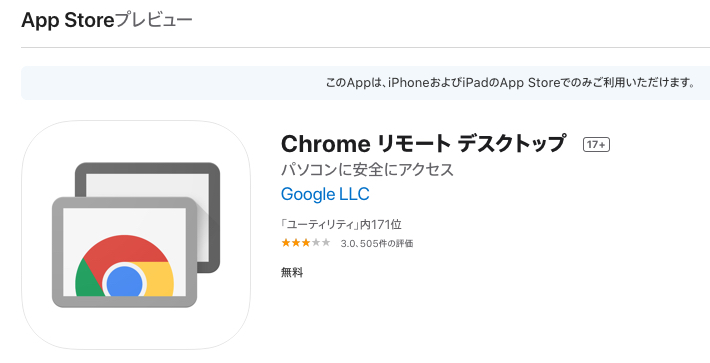
引用元:https://apps.apple.com/jp/app/chrome
「Chromeリモートデスクトップ」を開きます。
「ログイン」をタップします。
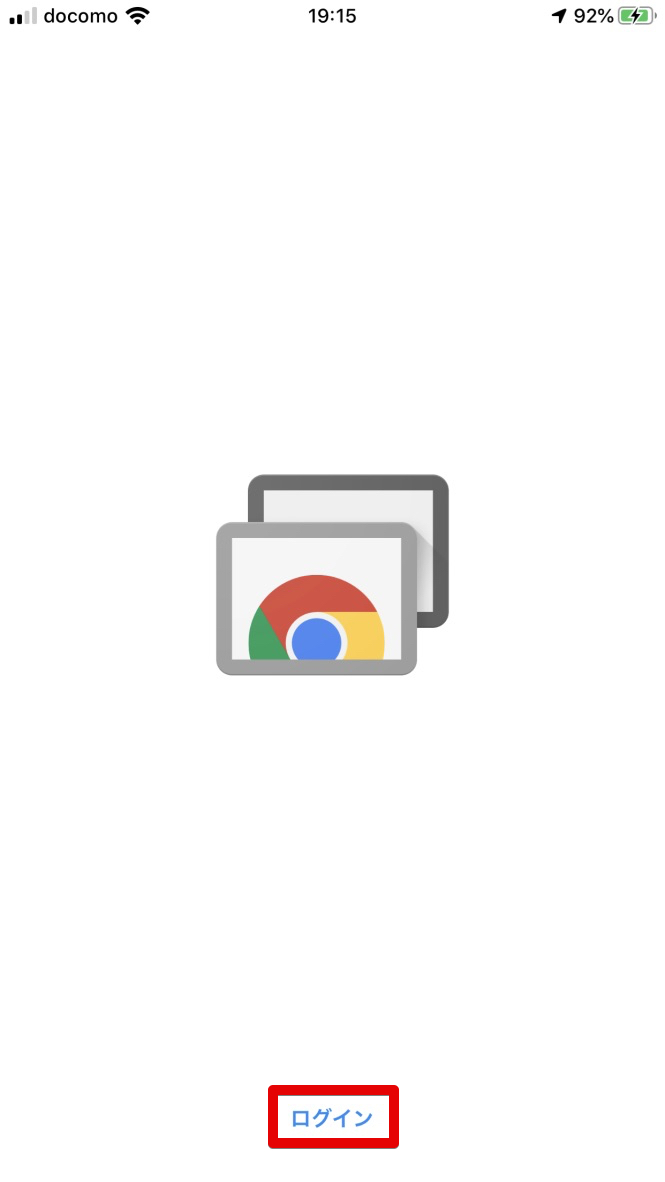
先程、「Chrome Remote Desktop」の設定をした
PCと同じGoogleアカウントを入力してログインします。
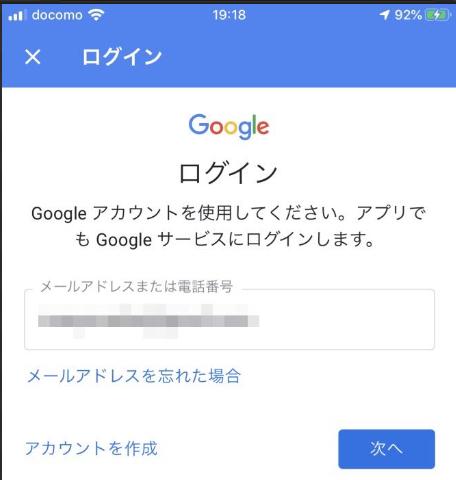
リモート接続可能な端末(先程設定したPC)が表示されます。
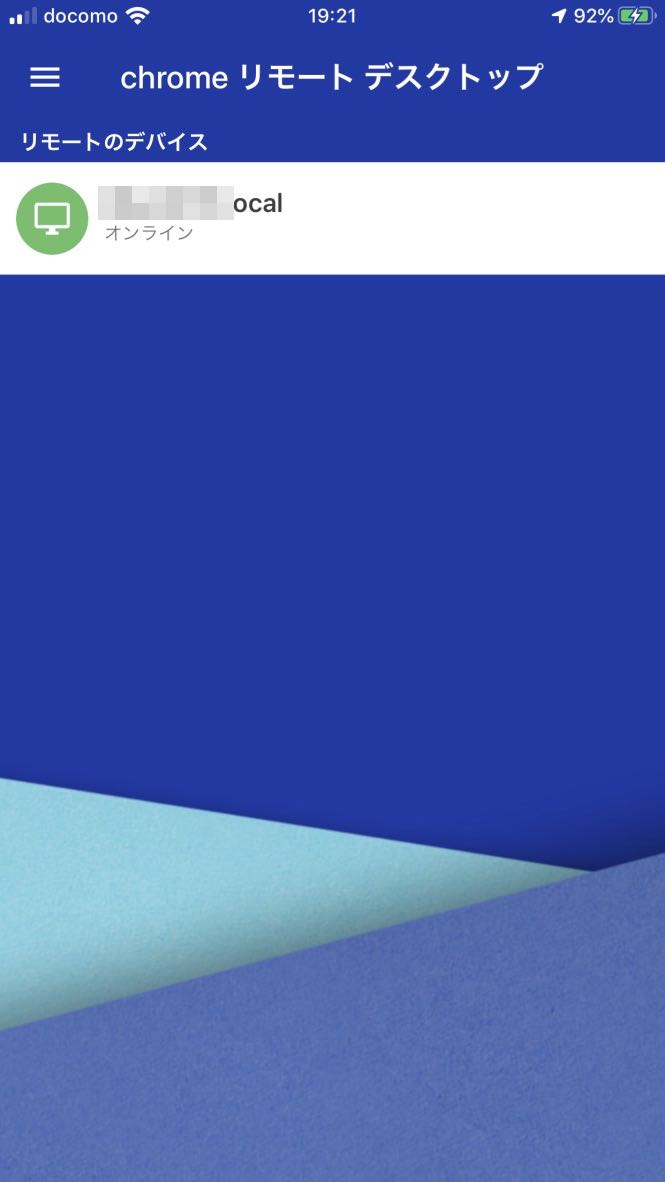
リモート接続したい端末をタップするとPINコードの入力画面になります。
先程PCで設定したPINコードを入力するとiPhoneにPCの画面が表示されます。
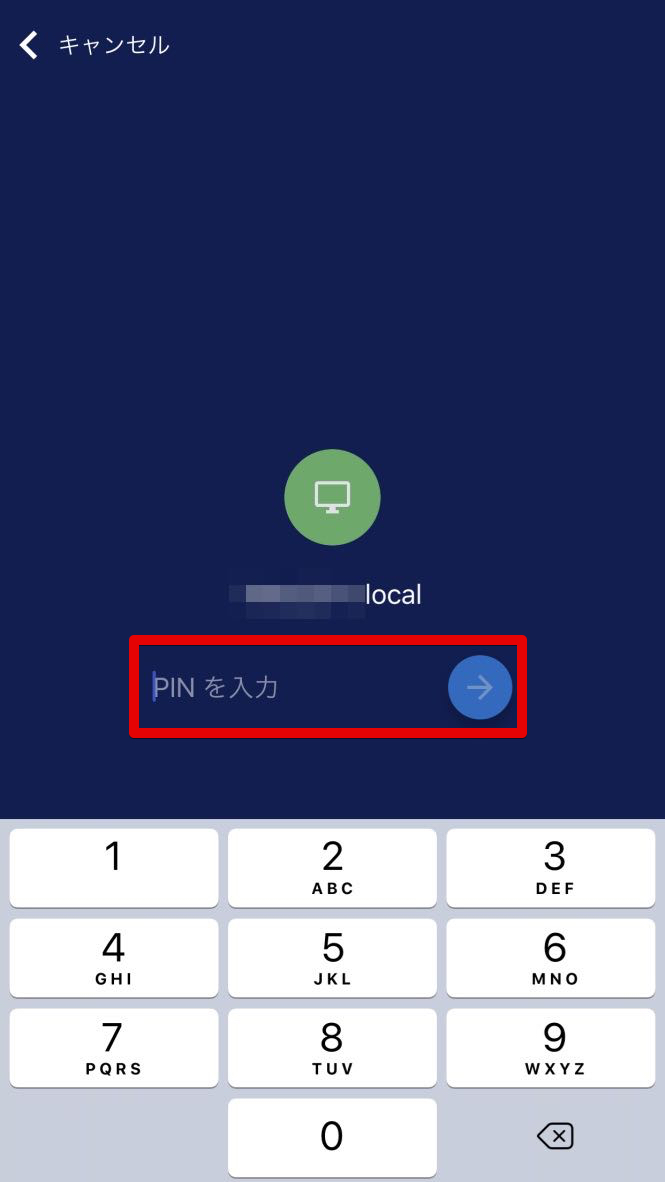
iPhoneでのChromeリモートデスクトップ操作方法
iPhoneから「Chromeリモートデスクトップ」を利用して
PCを操作するには以下の2つのモードがあります。
- タップモード
- トラックパッドモード
「タップモード」ではiPhoneの画面がタッチスクリーンとして動作します。
「トラックパッドモード」ではiPhoneの画面がトラックパッドとして動作します。
通常は「タップモード」での使用で問題ないと思います。
タップモードでの主な操作方法を説明します。
| iPhoneの操作 | PCの動作 |
| 2本の指でスワイプ | 上下にスクロール |
| タップしてドラッグ | クリックしてドラッグ |
| 2本の指を置いて広げる | ズーム |
| 画面をタップ | 左クリック |
| 2本指で画面をタップ | 右クリック |
| 3本指で画面をタップ |
中央クリック |
操作方法の詳細はこちらのページも参考にして下さい。
画面の右下にある3本線のアイコンをクリックすると、
Chromeリモートデスクトップの設定ウィンドウが表示されます。
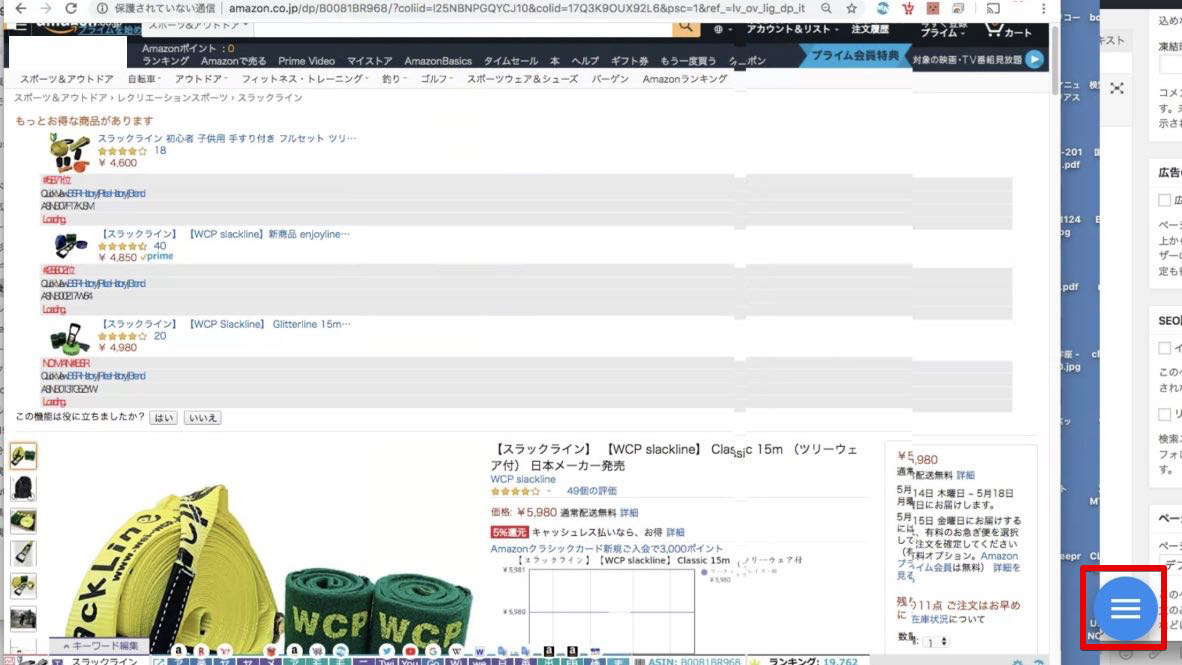
引用元:https://www.amazon.co.jp/
タップモード、トラックパッドモードの切替、切断、
キーボードの表示などの設定が可能です。
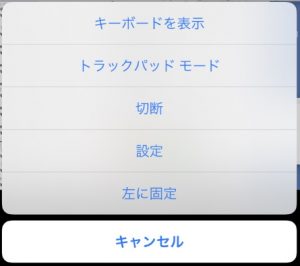
iPhoneからPCに接続できない場合の対処法
iPhoneからChromeリモートデスクトップを利用して、
PCに接続できない場合には以下の原因が考えられます。
Googleアカウントが違う
iPhoneからChromeリモートデスクトップを利用してPCを遠隔操作するためには、
iPhone、PCの両方とも「同じGoogleアカウントでログイン」する必要があります。
接続できない一番の原因は、
「iPhoneとPCで異なるGoogleアカウントでログイン」
しているケースです。
PCの電源が入っていない
iPhoneでリモート接続したいPCの電源がオフになっている場合には、
Chromeリモートデスクトップで接続することができません。
Chromeリモートデスクトップで接続するPCの電源は必ずオンにしておきましょう。
PCのセキュリティー設定を確認
PCの「ネットワーク接続設定」でファイアーウオールが設定されていたり、
セキュリティソフトがオンになっている場合には、
Chromeリモートデスクトップで接続することができない可能性があります。
iPhoneでPCのChrome拡張機能を利用する方法
iPhoneからPCのChrome拡張機能を利用するには、
「リモート接続したPC上のChromeを立ち上げて、
通常と同じように操作する」だけです。
「PCのChromeでオンにしている拡張機能」はそのまま利用できます。
つまり、PCでChrome拡張機能を利用する場合と同じように操作できます。
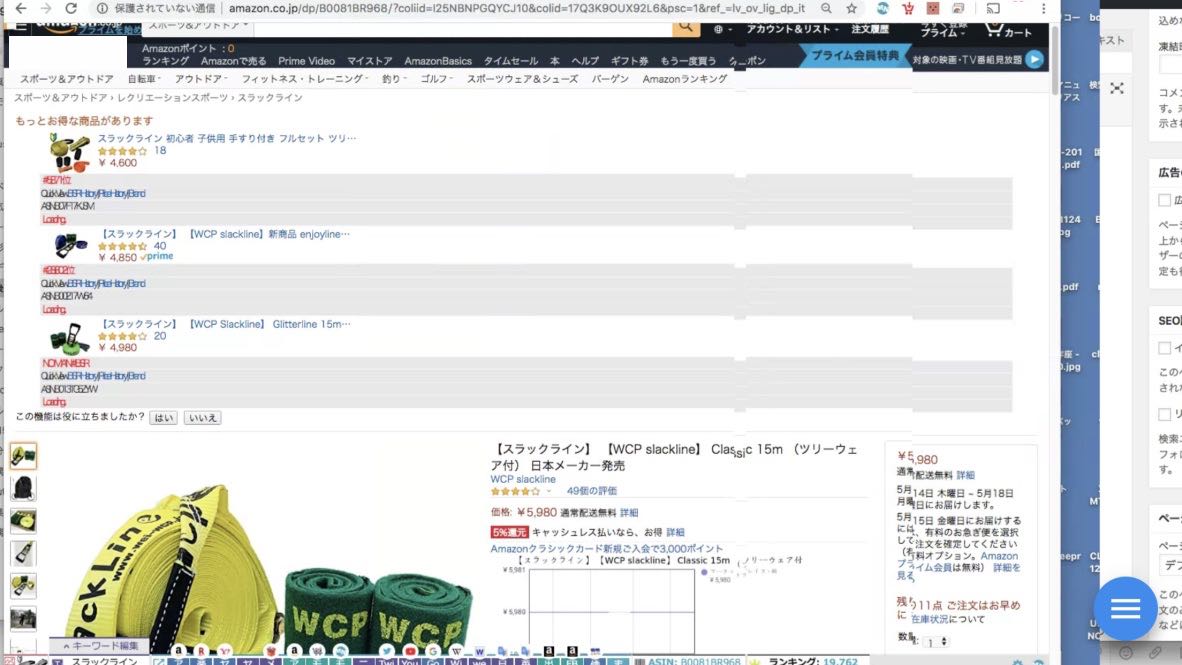
引用元:https://www.amazon.co.jp/
Chrome拡張機能の表示方法
PCのChrome拡張機能一覧は、Chrome右上にある「![]() 」のアイコンをクリックします。
」のアイコンをクリックします。
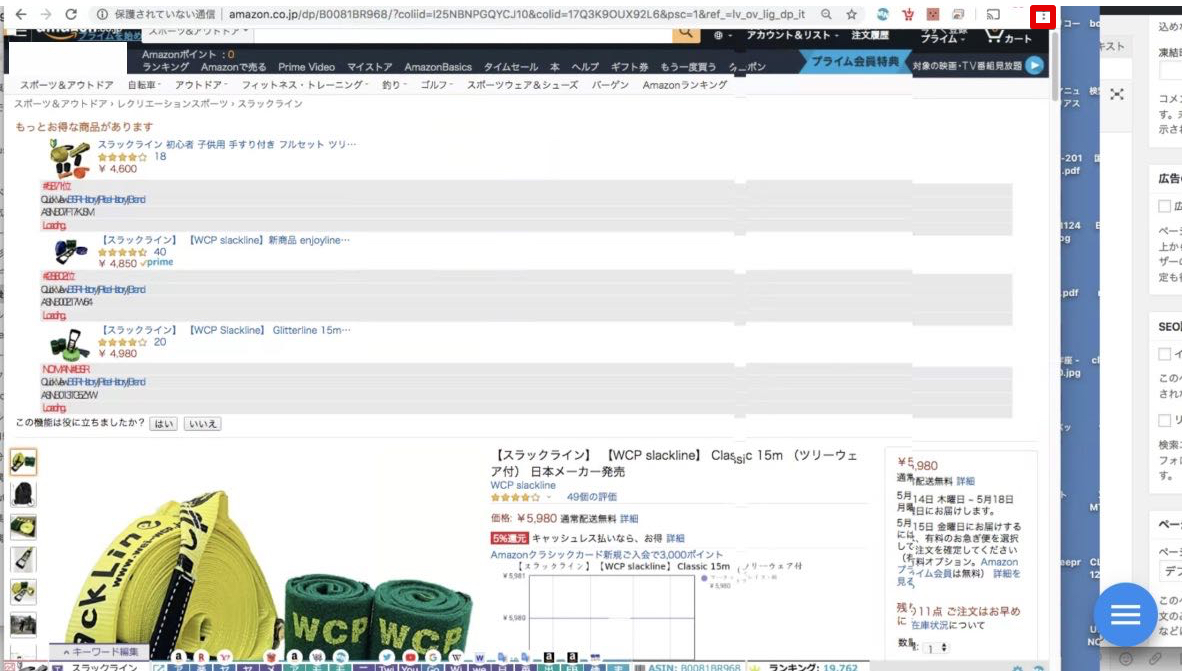
引用元:https://www.amazon.co.jp/
ポップアップウインドウで表示されるメニューから「設定」をクリックします。
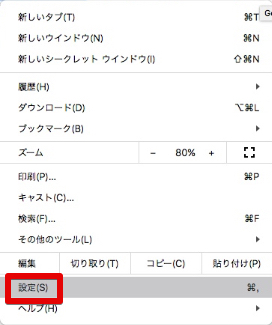
「設定」メニューから「拡張機能」をクリックします。
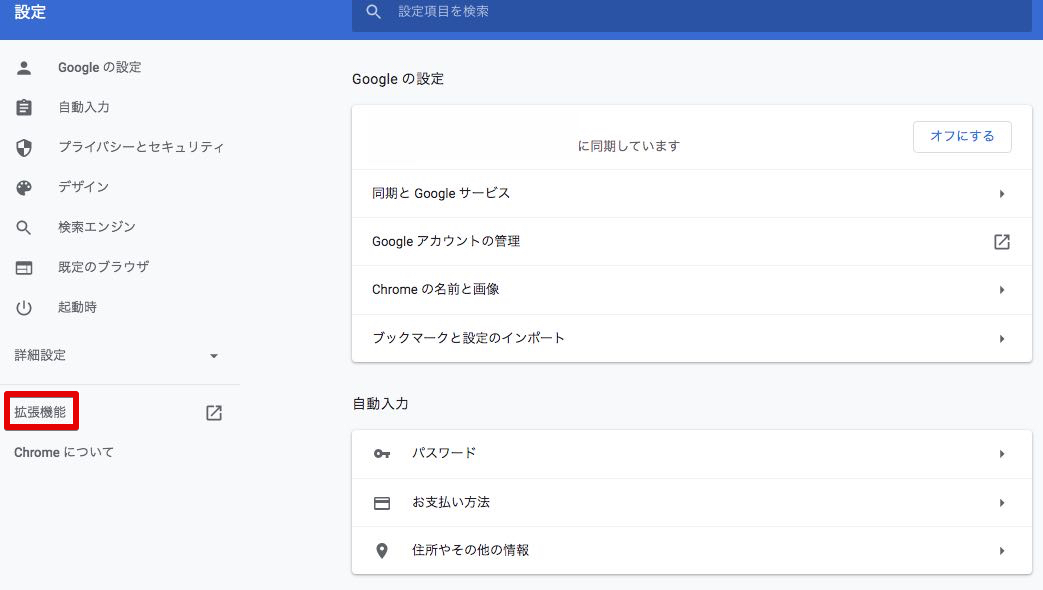
Chromeにインストールされている拡張機能の一覧が表示されます。
「利用したい拡張機能をオン」にしておくことで、
iPhoneからリモート接続してChrome拡張機能を使うことができます。
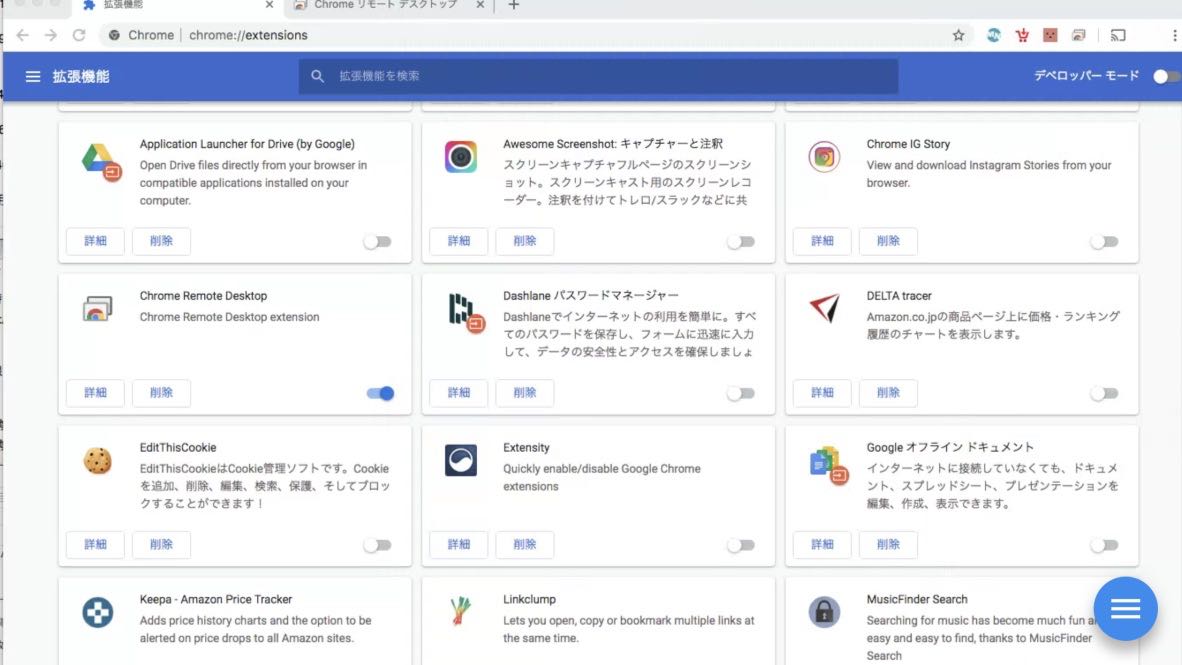
まとめ
残念ながら、iPhoneでChrome拡張機能を利用することはできません。
しかし、iPhoneから「Chromeリモートデスクトップ」を利用して、
PCを遠隔操作、PC上のChrome拡張機能を使用することは可能です。
実際に利用してみると、iPhoneの画面は小さいため、
操作しづらい点も感じられます。
そのため、外出先などからChrome拡張機能を使いたい場合に、
補助的に利用すると良いと思います。
この記事が読者の皆さんの役に立てば幸いです。




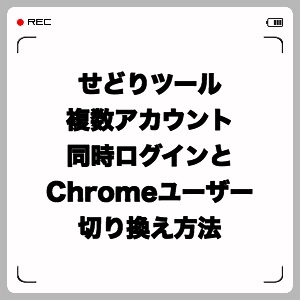


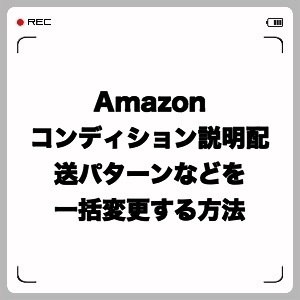




コメント