ここではせどりツール、SearchBarを紹介します。
SearchBarはWEBブラウザのGoogle Chromeで検索する時に利用すると便利なツールです。
1.SearchBarとは?
せどりツール、SearchBarはGoogle Chromeの拡張機能です。
SearchBarをGoogle Chromeに追加すると、検索作業を快適にしてくれます。
SearchBarを利用するには、Chromeにインストールする必要があります。
ChromeでSearchBarのページにアクセスします。
表示されたページの右上にある、「Chromeに追加」をクリックします。
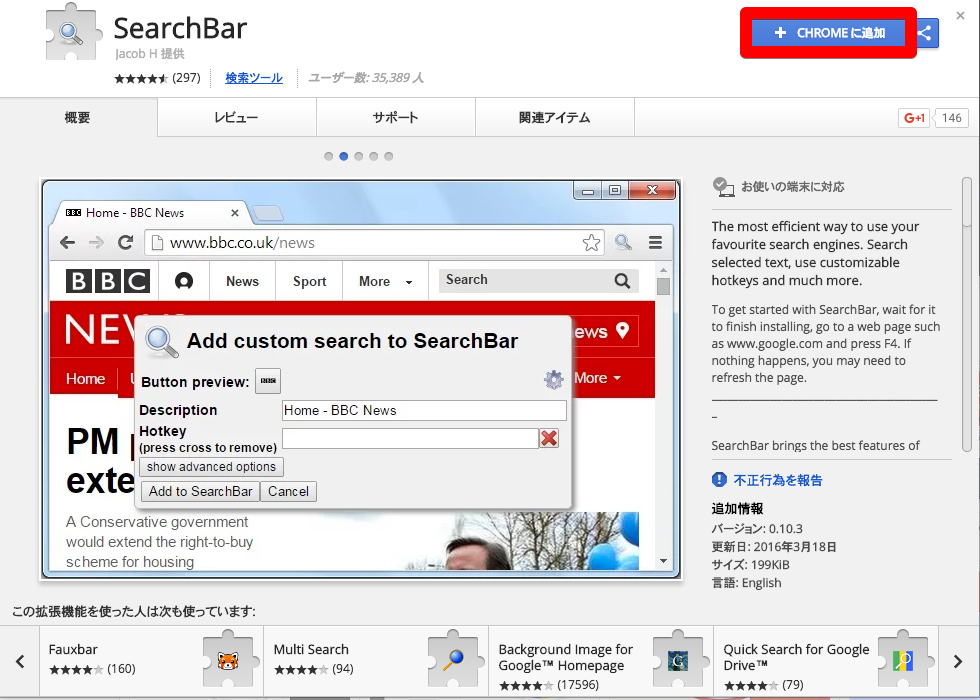
ポップアップウィンドウで「SearchBarを追加しますか?」と表示されますので「拡張機能を追加」をクリックします。
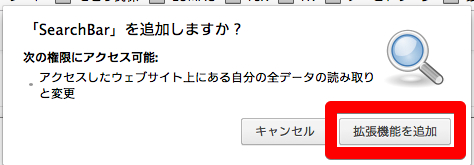
SearchBarがChromeの拡張機能として正常にインストールされると「Chromeに追加済み」と表示されます。
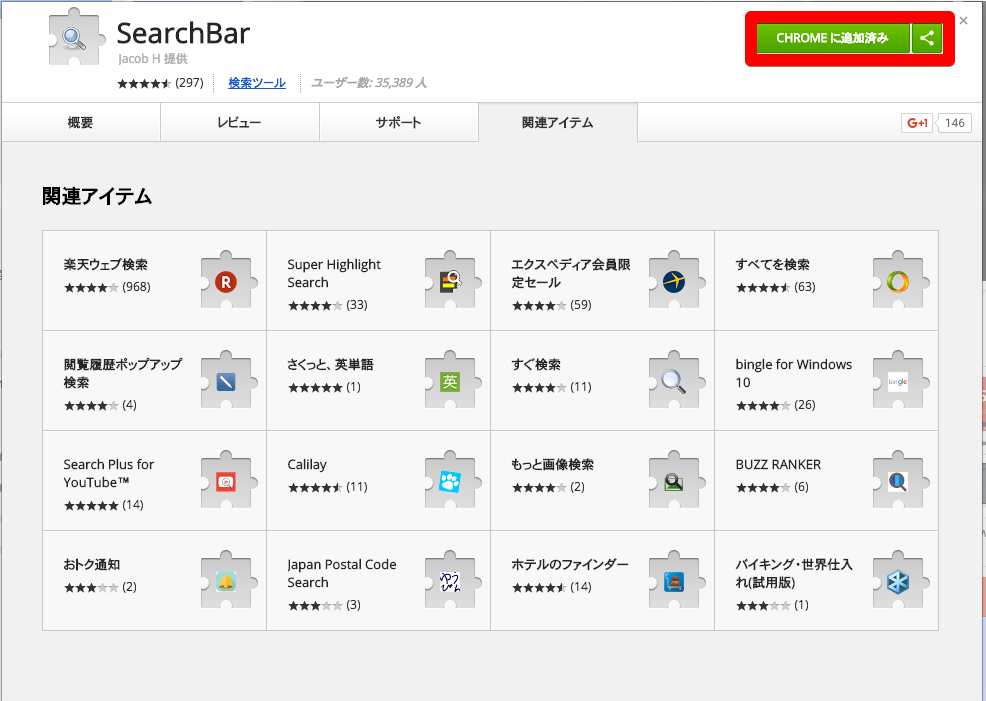
2.SearchBarの使い方は?
せどりツール、SearchBarの基本的な使い方を説明します。
Chromeで表示されているWEBページ内のテキストをドラッグして選択するとSearchBarの検索バーが表示されます。
例として以下のページ内のテキストを選択してみましょう。
PRIMAはAmazonのツール?PRIMAの使い方と評判は?
最初は以下のような表示になっています。
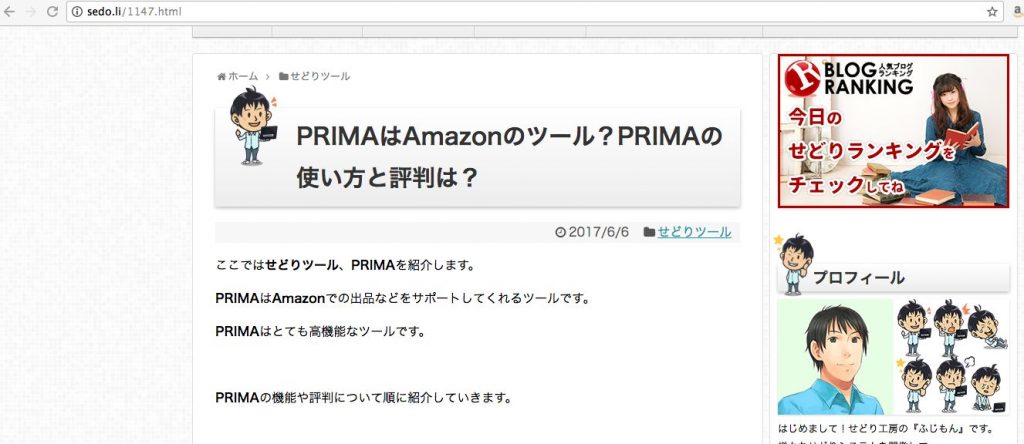
ページ内の「Amazon」をドラッグして選択してみます。
すると、下の画像の赤い部分にSearchBarの検索バーが表示され、検索バーにはドラッグして選択したテキストの「Amazon」が入力されています。
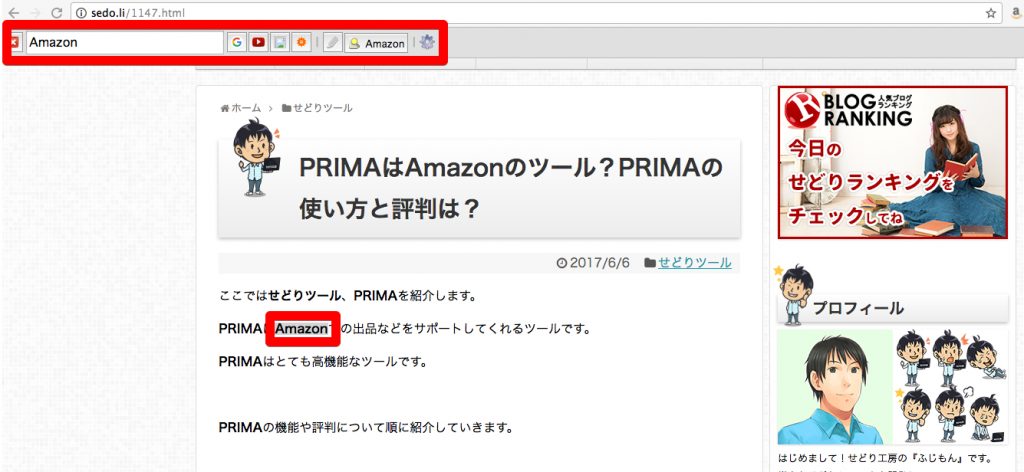
この状態でドラッグして選択したキーワードで検索することができます。
検索バーにカーソルを移動するとサジェストで検索候補が表示されます。
表示される検索候補の件数は設定で変更することができます。
SearchBarの検索バーの右側のボタンから、Google、youtube、Amazonなどで検索することができます。
表示されるボタンは設定から変更することができます。
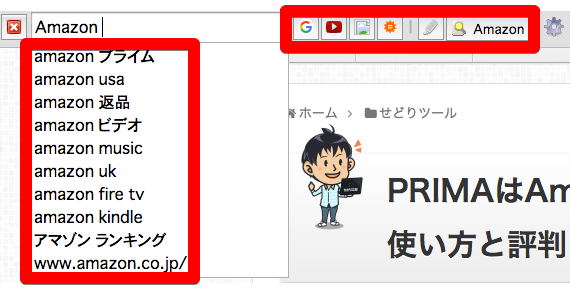
試しにGoogleのボタンを押してみます。
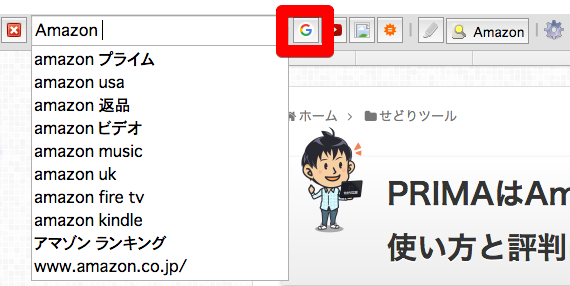
すると、新しいタブでGoogleで「Amazon」のキーワードで検索した結果が表示されます。
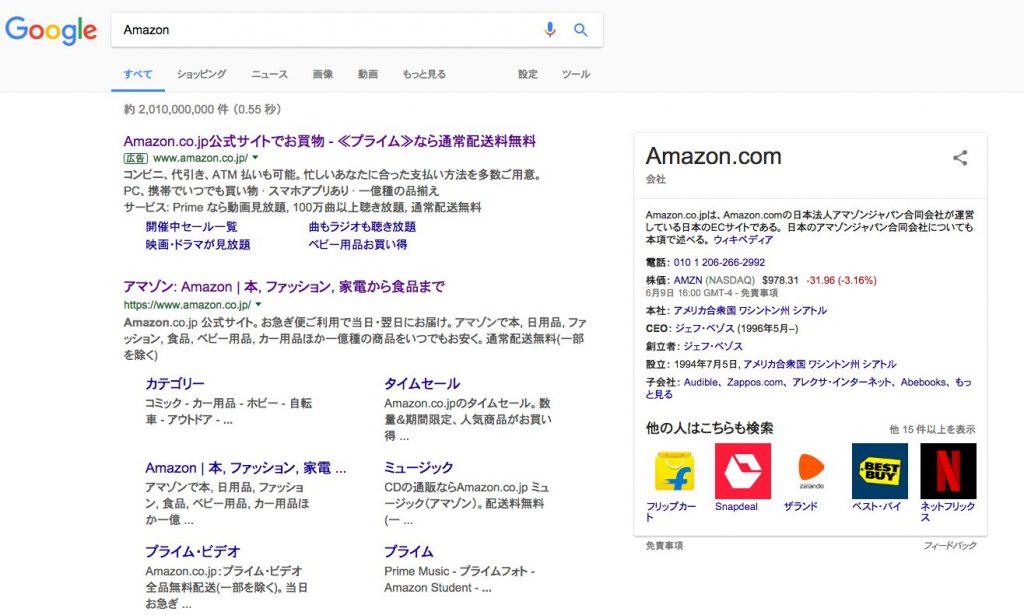
youtubeのボタンを押すとyoutubeで「Amazon」のキーワードで検索した結果が表示されます。
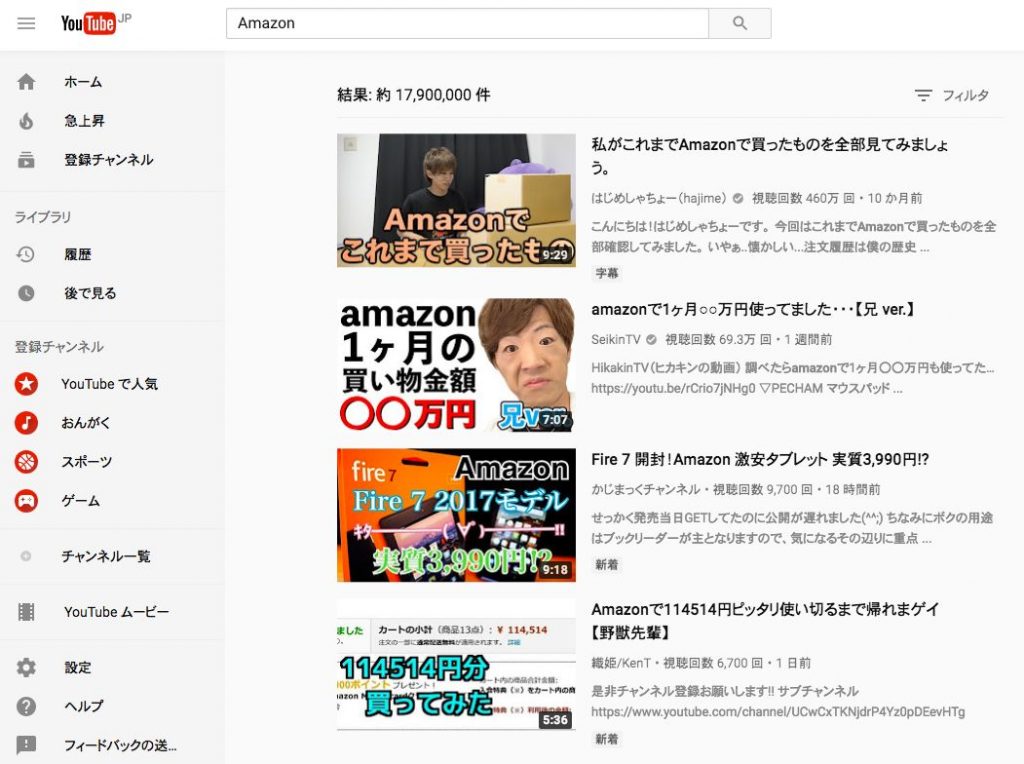
3.SearchBarの設定は?
せどりツール、SearchBarの主な設定方法を説明します。
Chrome「環境設定」から「拡張機能」を開きます。
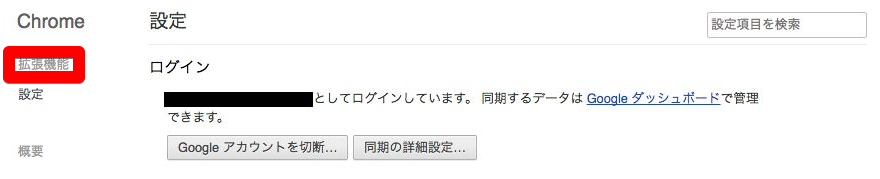
表示された拡張機能一覧の「SearchBar」 から「オプション」をクリックします。
SearchBarの設定画面が表示されます。
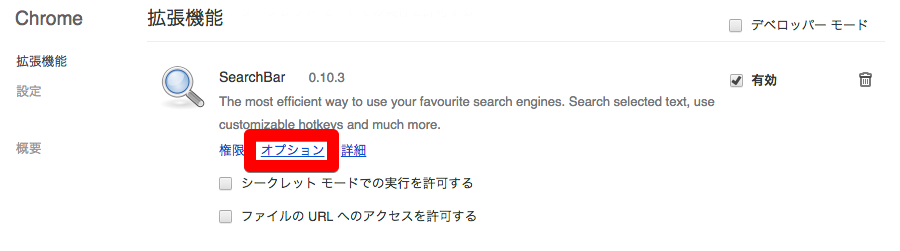
3-1.SearchBarの簡易設定
SearchBarの設定は簡易設定の「Basic settings」と詳細な設定が可能な「Advance setteings」の2種類の設定があります。
「Basic settings」をクリックすると以下の表示になります。
「Basic settings」での主な設定項目を順番に説明していきます。
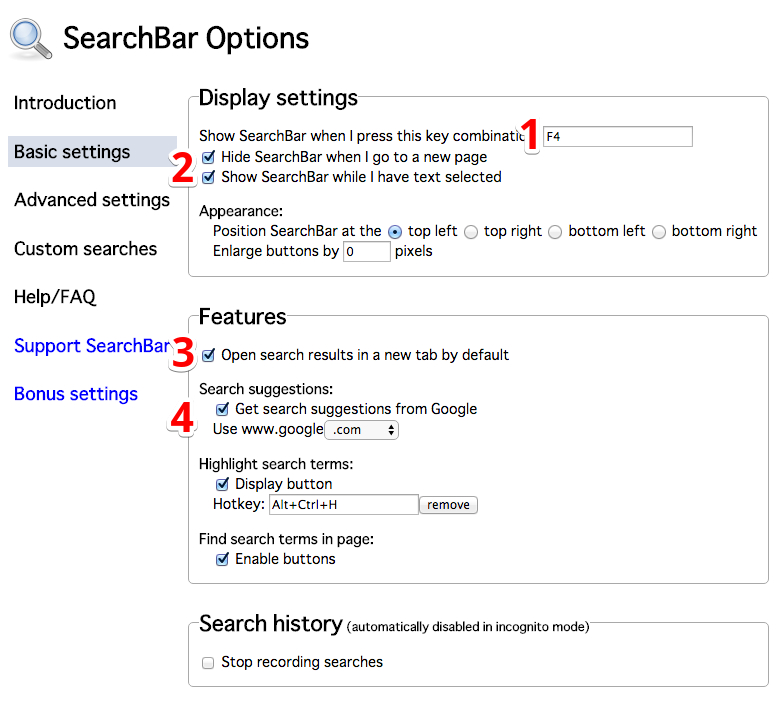
1.SearchBarをキーボードのどのボタンで表示させるか設定します。
2.「Hide SearchBar when I go to a new page」は新しいページに移動した時にSearchBarの検索バーを表示させるか、非表示にするか設定します。
SearchBar検索バーを表示させたい場合にはチェックを外しておきましょう。
「Show SearchBar while I have text selected」はWEBページで検索したいキーワードをドラッグして選択したときに、SearchBarの検索バーを表示させるか設定します。
キーワードをドラッグして選択したときにSearchBarの検索バーを表示させたい場合にはチェックを入れます。
3.SearchBarでの検索結果を新しいタブで表示するかしないかを設定します。
チェックを入れるとSearchBarでの検索結果を新しいタブで表示します。
4.SearchBarで表示されるキーワードのサジェスト表示の結果をどの国のGoogleの
サジェストの内容で表示されるか設定します。
日本でのサジェストキーワードの内容で表示させたい場合には上から7番目の「.co.jp」を選択すると良いでしょう。
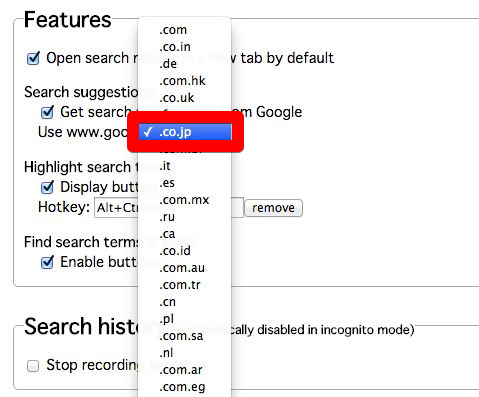
3-2.SearchBarの詳細設定
SearchBarの詳細設定の主な項目を説明します。
左側のメニューから「Advance settings」をクリックします。
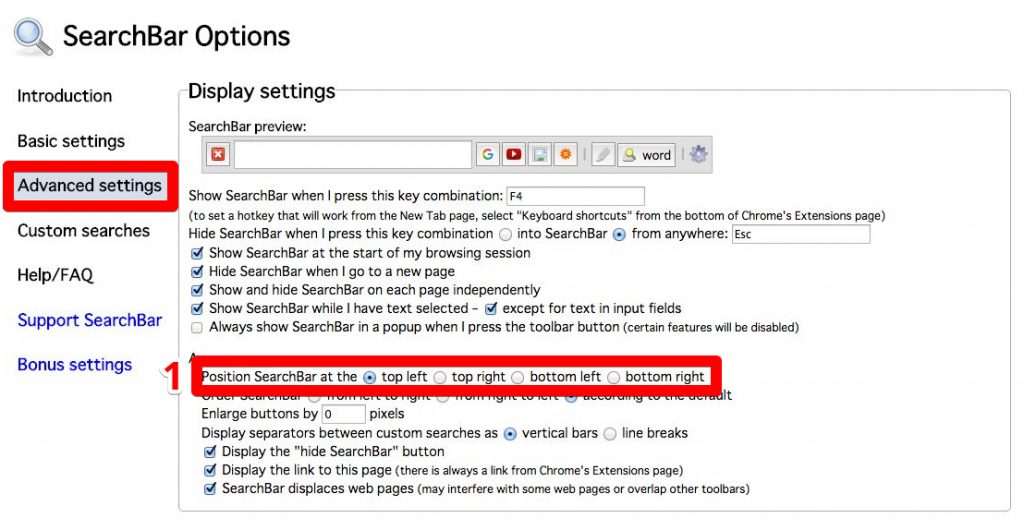
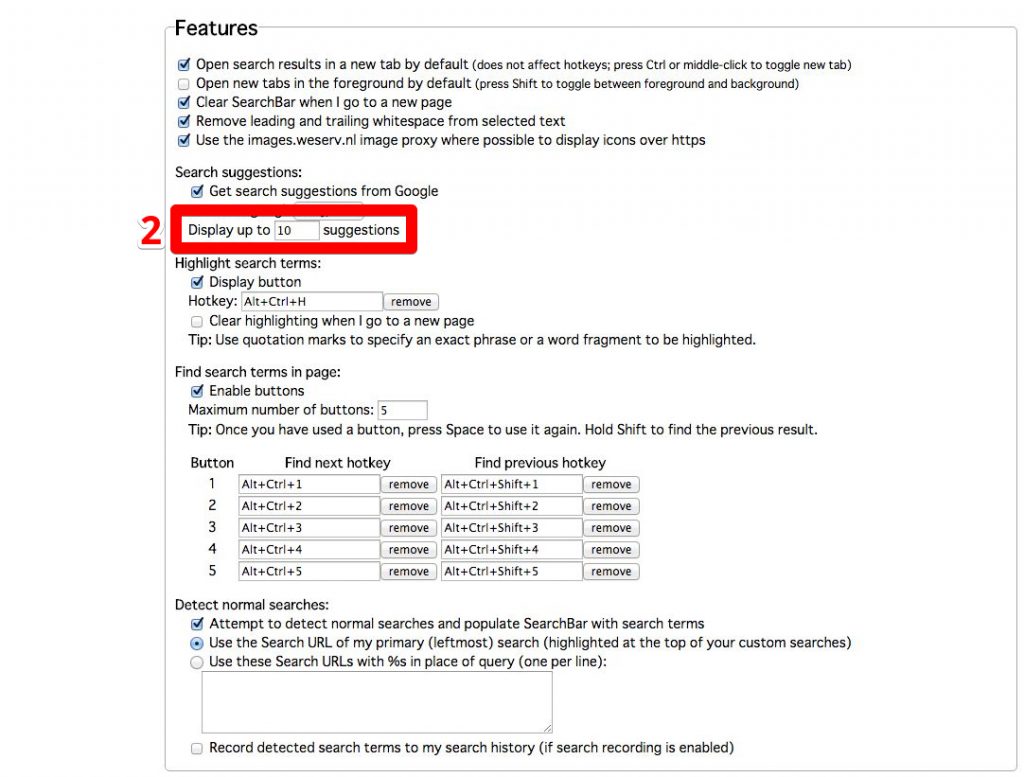
1.SearchBarの検索バーを表示させる場所を設定します。
デフォルトでは「top left」が選択されていて、SearchBarの検索バーは下の画像のようにChromeのページ左上に表示されるようになっています。
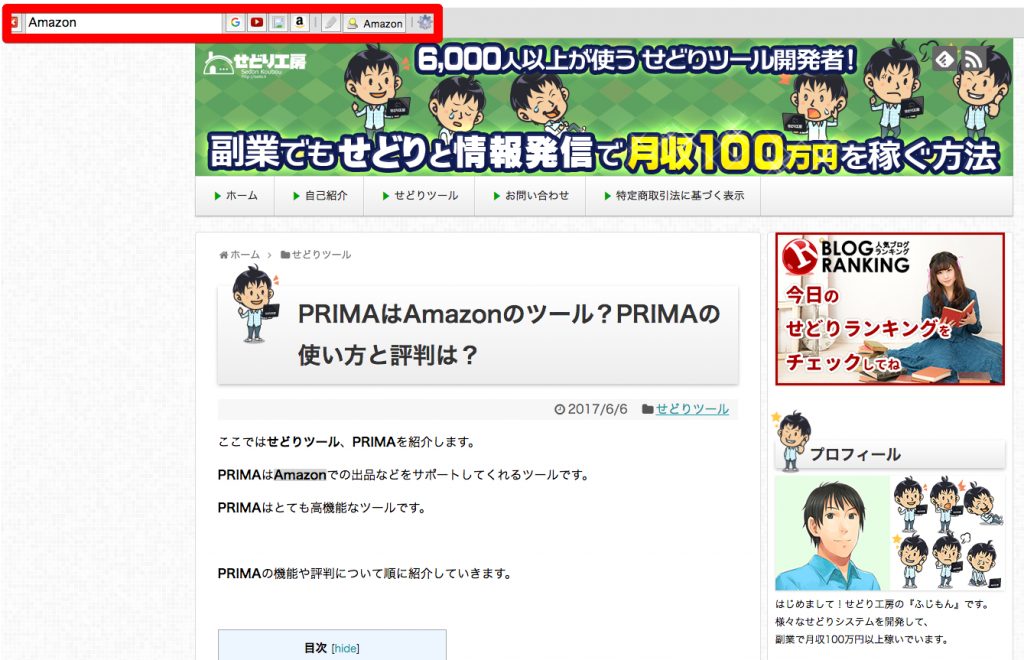
試しに「bottom left」を選択すると下のようにSearchBarの検索バーがChromeのページ左下に表示されるようになります。
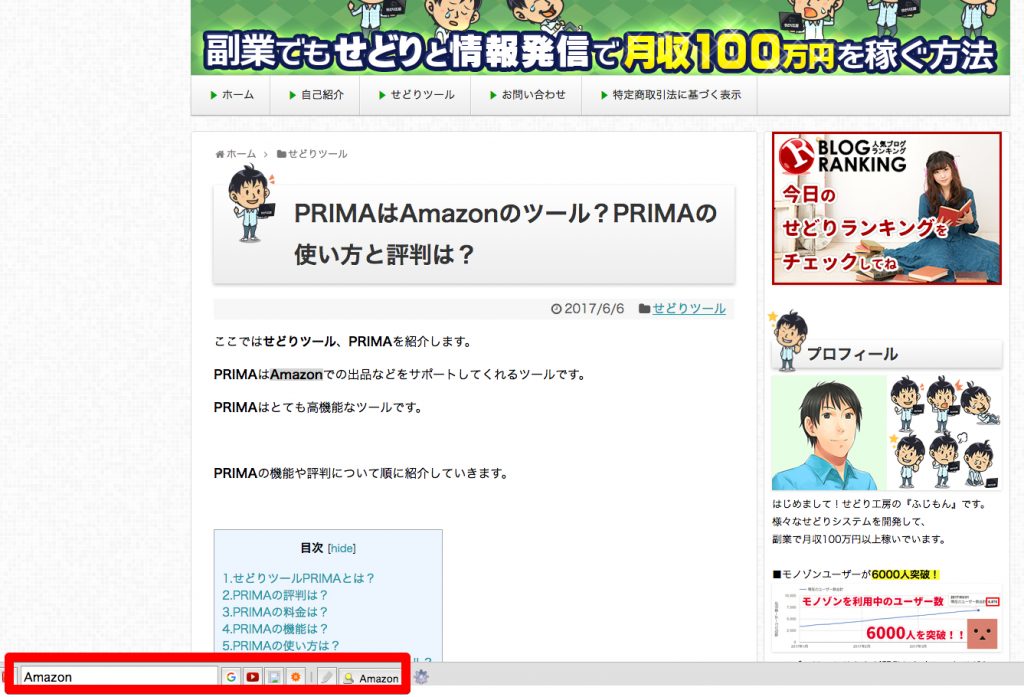
自分の好みに場所に表示させると良いでしょう。
2.SearchBarの検索バーに表示されるGoogleのサジェストキーワードの件数を設定します。
表示されるサジェストキーワードの件数は、デフォルトでは10件に設定されています。
自分の好みで設定すると良いでしょう。
3-3.SearchBarのカスタム設定
SearchBarの検索バーの右側に表示される検索ボタンを設定します。
設定画面の左側にあるメニューから「Custom searches」をクリックします。
各項目を説明します。
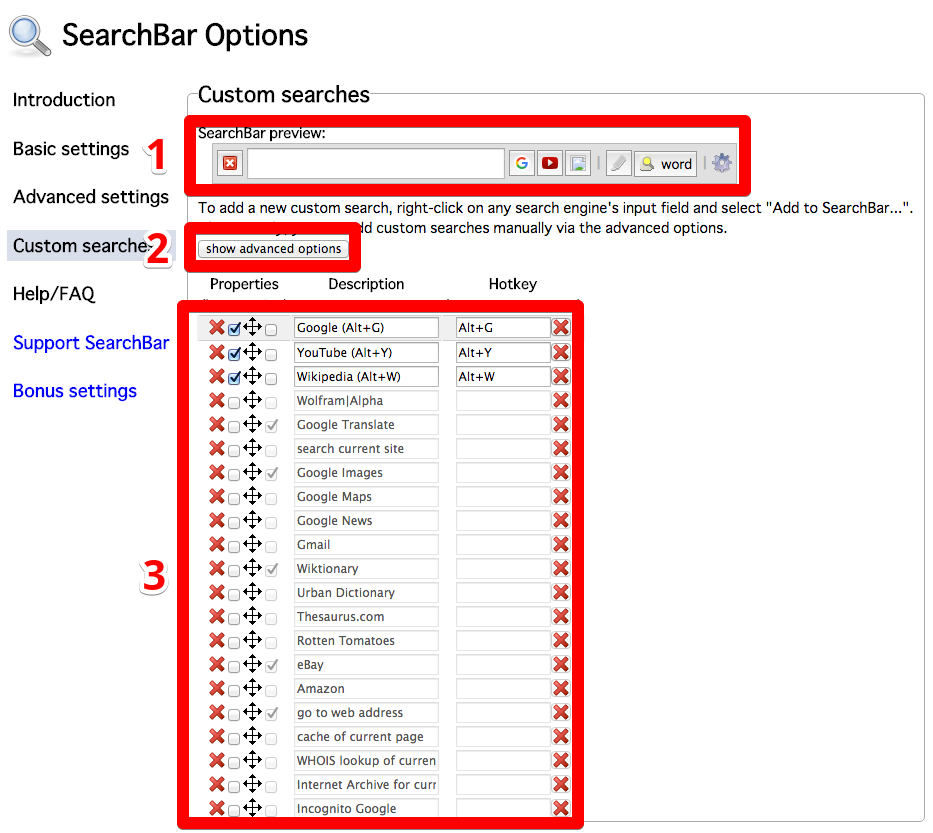
1.SearchBarの検索バーで表示されるボタンのプレビューが表示されています。
設定で表示されるボタンを変更すると、このプレビューに反映して確認することができます。
2.SearchBarの検索バーで表示されるボタンの詳細設定ができます。
クリックすると下の画像のような表示になります。
各項目を順番に説明していきます。
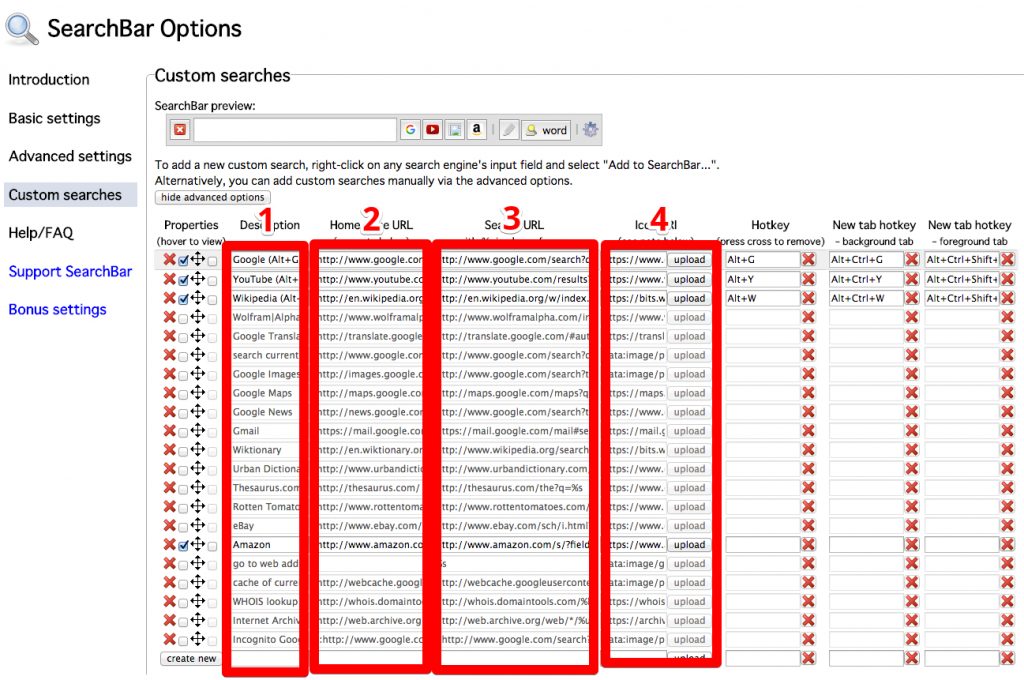
(1)検索ボタンに割り当てるサイトの説明を入力します。
(2)検索ボタンに割り当てるurlを設定します。
(3)検索ボタンで検索する検索エンジンのurlを設定します。
(4)検索ボタンのアイコンを好みのアイコンに変更することができます。
各項目は自分の好みで設定すると良いでしょう。
3.SearchBarの検索バーで表示させるボタンを設定することができます。
下の画像では「Google」、「youtube」、「Wikepedia」の3つの検索ボタンが表示されています。

ここで検索ボタンに「Amazon」を追加してみます。
「Amazon」にチェックを入れると下の画像のようにSearchBarの検索バーの右側のボタンにAmazonの検索ボタンが追加されました。
SearchBarに表示させるボタンは自分の好みによって設定すると良いでしょう。
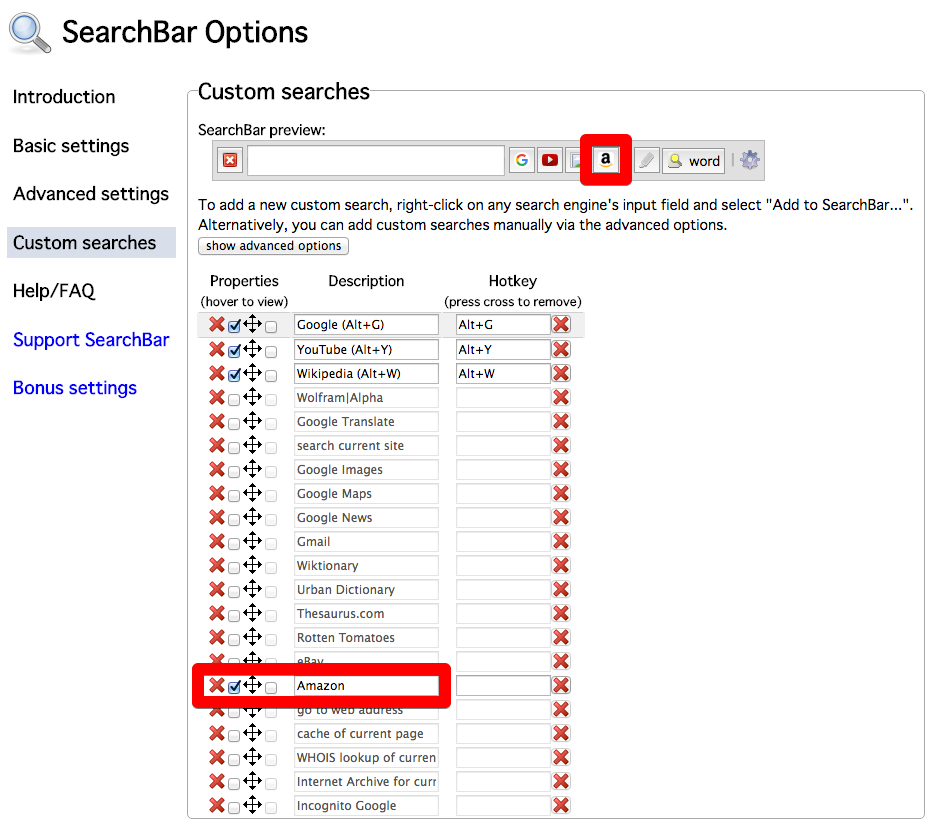
まとめ
この記事を執筆するために、ふじもんも実際にSearchBarを使ってみました。
SearchBarをGoogle Chromeの拡張機能として追加しておけば、WEBページで何か検索したい場合に、検索したいキーワードをドラッグして選択するだけで簡単に検索結果を表示させることができてとても便利でした。
また、WEBページにリンクの貼られていないURLが書いてある場合などは、URLをドラッグして選択すると、すぐにURLのリンク先を表示させることができてとても便利でした。
SearchBarはGoogle Chromeに追加するだけで無料で利用できますので、まずは気軽に使ってみてはいかがでしょうか。
ふじもんのブログ、「せどり工房」では他にもいろいろなせどりツールを紹介していますので他の記事もぜひご覧ください。



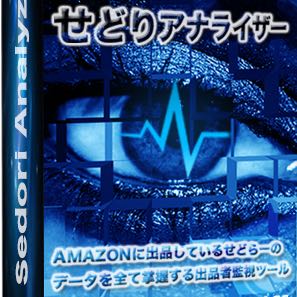


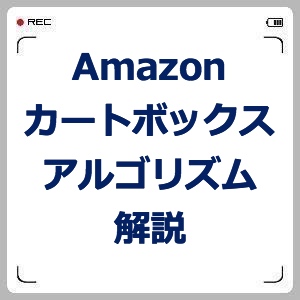



コメント