eBayの公認ツール、File Exchange。
無料で利用できる上、多機能で便利なツールです。
しかし、File Exchangeの使い方を説明したマニュアルは
全て英語のため、使い方が分からずにFile Exchangeを
利用するのを諦めてしまう人も少なくないようです。
この記事ではFile Exchangeを利用した、
eBay一括出品のやり方について
画像付きで詳しく説明します。
File Exchangeの使い方
File Exchangeの使い方は、eBayからテンプレートをダウンロード、
必要な項目を入力後、再度eBayにアップロードすることで
一括出品や一括出品取り下げなどの作業が可能になります。
File Exchangeには現在以下の4種類のテンプレートが用意されています。
- Item Specifics Category template
- Catalog listing template
- Tickets listing template
- Basic template (no item specifics)
この中で、出品に使用するのは4番の「Basic template」になります。
File Exchangeからテンプレートをダウンロード
File Exchangeにアクセスして、テンプレートをダウンロードします。
File Exchangeのトップページです。
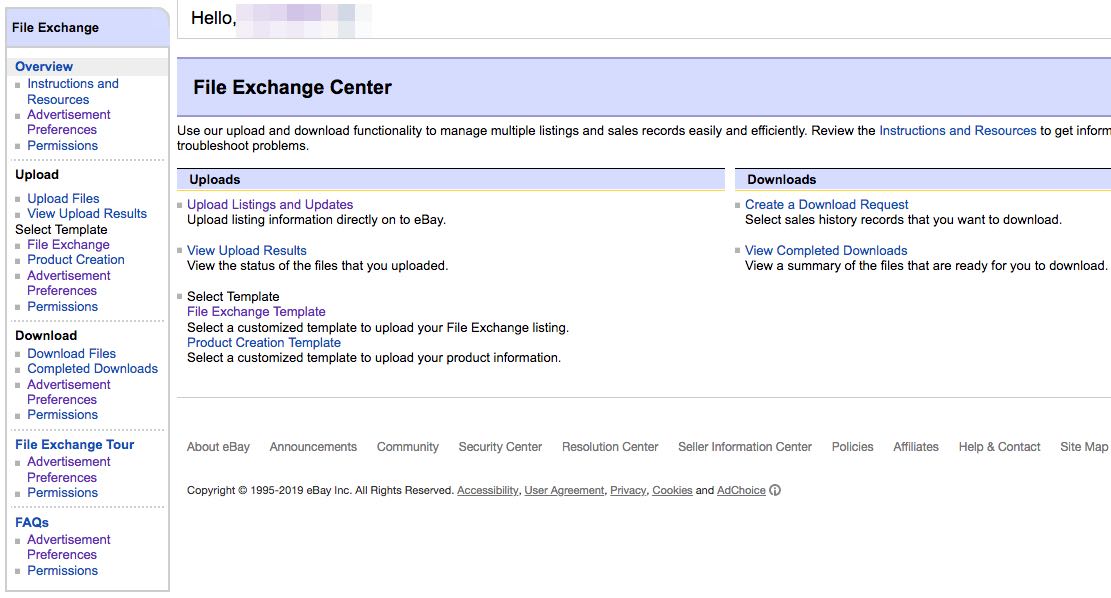
引用元:http://bulksell.ebay.com/ws/eBayISAPI.dll?FileExchangeCenter
File Exchangeの左側にあるメニューの「Select Template」から、
「File Exchange」をクリックします。
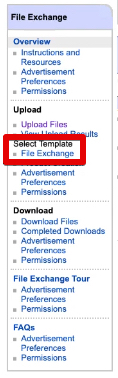
引用元:http://bulksell.ebay.com/ws/eBayISAPI.dll?FileExchangeCenter
4種類あるテンプレートの、「Basic template」の中から
「Excel format」をダウンロードします。
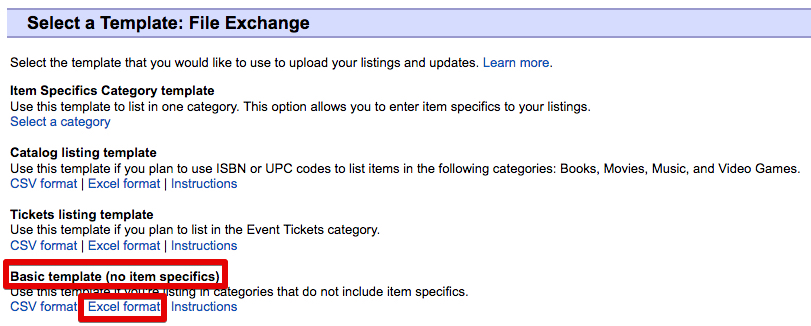
引用元:https://pages.ebay.com/file_exchange/SMP_FEselecttemplate.html
ダウンロードしたテンプレートには多数の項目があります。
下の画像は項目の一部です。
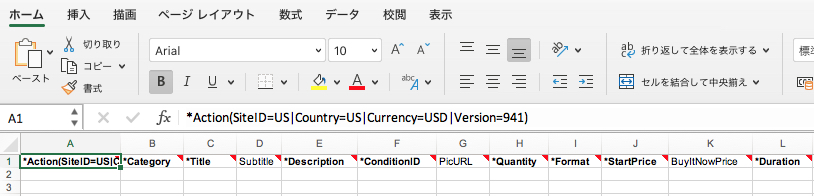
テンプレートを修正・必要項目を入力
Basic templateの入力項目は、ダウンロードした状態では以下のようになっています。
赤字で*が付いている項目は入力必須項目、赤字は入力が必要な項目になります。
- *Action(SiteID=US|Country=US|Currency=USD|Version=941)
- *Category
- *Title
- Subtitle
- *Description
- *ConditionID
- PicURL
- *Quantity
- *Format
- *StartPrice
- BuyItNowPrice
- *Duration
- ImmediatePayRequired
- *Location
- GalleryType
- PayPalAccepted
- PayPalEmailAddress
- PaymentInstructions
- StoreCategory
- ShippingDiscountProfileID
- DomesticRateTable
- ShippingType
- ShippingService-1:Option
- ShippingService-1:Cost
- ShippingService-1:Priority
- ShippingService-1:ShippingSurcharge
- ShippingService-2:Option
- ShippingService-2:Cost
- ShippingService-2:Priority
- ShippingService-2:ShippingSurcharge
- DispatchTimeMax
- CustomLabel
- ReturnsAcceptedOption
- RefundOption
- ReturnsWithinOption
- ShippingCostPaidByOption
- AdditionalDetails
- ShippingProfileName
- ReturnProfileName
- PaymentProfileName
必須な項目を入力しながら、不要な項目を削除していきます。
以下に入力が必要な項目を説明していきます。
説明がない項目については、入力しなくても特に問題ありません。
*Action
「Action」は入力必須項目です。
項目名は初期状態では以下のようになっています。
*Action(SiteID=US|Country=US|Currency=USD|Version=941)
赤字の部分を以下のように変更します。
*Action(SiteID=US|Country=JP|Currency=USD|Version=745)
また、各セルには作業目的に応じて入力します。
出品する場合には「Add」と入力します。
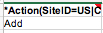
出品以外の主な命令は以下の通りです。
- Revise:修正
- Relist:再出品
- End:出品終了
*Category
出品する商品のカテゴリーIDを入力します。
eBayのカテゴリーID一覧は、こちらからダウンロードできます。
isoldwhat.comからカテゴリーIDを探すこともできます。
カテゴリーIDを1点づつ入力するのは大変なので、なるべく同じカテゴリーの
商品をまとめてテンプレートに入力していくことをおすすめします。
*Title
商品タイトルを入力します。
商品タイトルは文字数が80文字以内である必要があります。
*Description
商品説明を入力します。
商品説明に入力する文章からは、改行を削除する必要があります。
改行の削除は、以下のサイトを利用して無料で行うことができます。
改行を削除すると下の画像のように1行の文章になります。
改行を削除した商品説明をそのままセルに貼り付けます。

引用元:https://html-css-javascript.com/n-space-tab/
*ConditionID
「ConditionID」は、出品する商品のコンディションを数字で入力します。
ConditionIDの一覧は以下からダウンロードできます。
ConditionIDはほとんどのカテゴリーで以下のようになっています。
仮に出品する商品が新品の場合は「1000」と入力します。
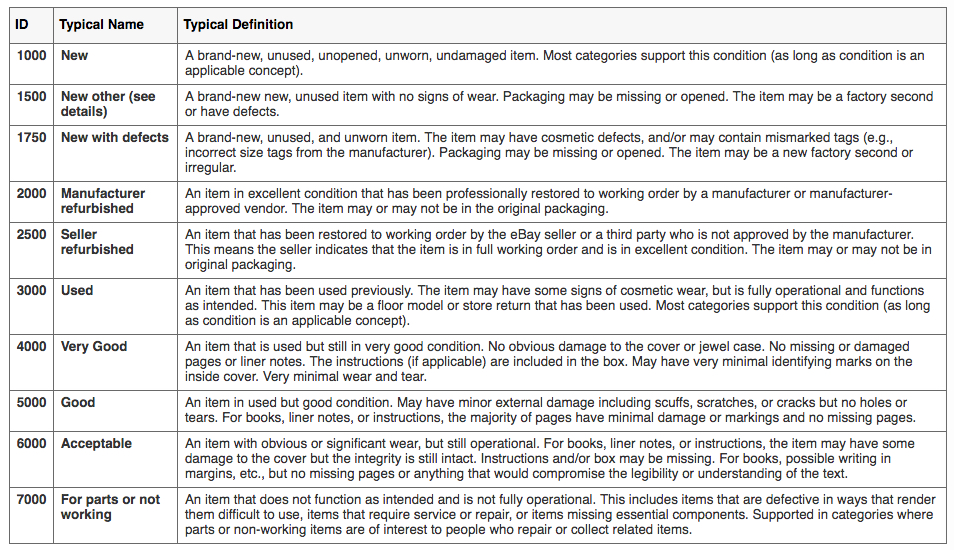
引用元:https://developer.ebay.com/devzone/finding/callref/Enums/conditionIdList.html
PicURL
商品画像のURLを入力します。
例:http://1234
画像が複数ある場合には、URLの間に”|”を入力します。
“|”はキーボードの¥キーをShiftキーで入力すると表示されます。
例:http://1234|http://3456
*Quantity
商品の在庫数を数字で入力します。
*Format
出品形式を入力します。
Auction:オークション形式
FixedPrice:固定価格
*StartPrice
オークション形式で出品する場合の開始価格を入力します。
FixedPrice(固定価格)で出品する場合には入力した価格が販売価格になります。
BuyItNowPrice
オークション形式で出品した場合の即決価格を入力します。
FixedPrice(固定価格)で出品する場合は入力不要です。
*Duration
出品日数を入力します。
以下の出品日数一覧の中から選択して入力します。
一覧以外の数字を入力すると、eBayにアップロードした際に
エラーになるので注意が必要です。
- 1
- 3
- 5
- 7
- 10
- 30
- GTC(Good Til Cancelled)
GTCで出品した場合には、出品を取り消ししない限り、
落札されるまで30日毎に自動で再出品を繰り返します。
*Location
発送元の地域を入力します。
日本から出品する場合には「Japan」で問題ありません。
GalleryType
Noneと入力しておきます。
PayPalAccepted
支払い方法にPayPalを利用可能にするかの設定です。
「1」と入力します。
PayPalEmailAddress
PayPalに登録しているメールアドレスを入力します。
ShippingProfileName
配送に利用するポリシー名を入力します。
配送ポリシー名は返送ポリシー、支払ポリシーと一緒に、
eBayのビジネスポリシー設定で、事前に設定しておく必要があります。
eBayビジネスポリシー設定は「My eBay」の「Account」メニューから、
「Personal Information」をクリックすると左側のメニューにあります。
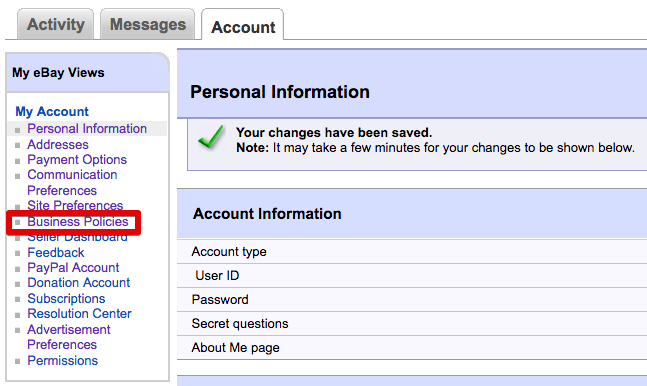
引用元:https://my.ebay.com/ws/eBayISAPI.dll?MyEbay&tokenid=30&CurrentPage=MyeBayPersonalInfo&&ssPageName=STRK:ME:LNLK&hc=1&hm=jqp54*2%3D33105
「Create policy」から「Payment」、「Return」、「Shipping」、
それぞれのポリシーが設定可能です。
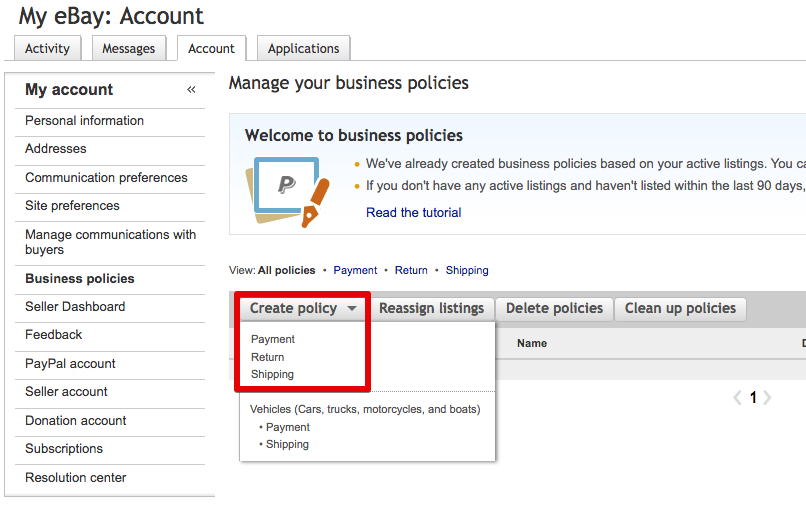
引用元:https://www.bizpolicy.ebay.com/businesspolicy/manage?&ssPageName=STRK:ME:LNLK
ReturnProfileName
返送ポリシーを設定します。
返送ポリシーはeBayのビジネスポリシー設定で
事前に設定しておく必要があります。
設定方法は「ShippingProfileName」の項目で説明しています。
PaymentProfileName
支払ポリシーを設定します。
支払ポリシーもeBayのビジネスポリシー設定で
事前に設定しておく必要があります。
こちらの設定方法も「ShippingProfileName」の項目で説明しています。
CSV形式でテンプレートを保存
ここまでの入力が終わったら、CSV形式で保存します。
Macを利用している場合には、CSV形式で保存したデータを
そのままeBayにアップロードするとエラーになる場合があります。
その場合には、無料のテキストエディタ「Mi」などで、
改行コードを「CR」から「CR+LF」に変更して保存後、
eBayにアップロードします。
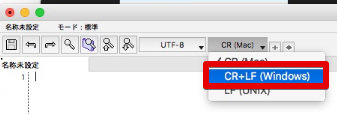
eBayにファイルをアップロード
CSV形式で保存したファイルをeBayにアップロードします。
File Exchange左側にあるメニューの「Upload Files」をクリックします。
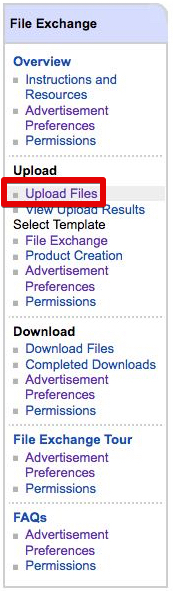
引用元:https://bulksell.ebay.com/ws/eBayISAPI.dll?FileExchangeUploadForm&ssPageName=STRK:ME:LNLK
先程保存したファイルを選択後、「Upload」をクリックしてアップロードします。
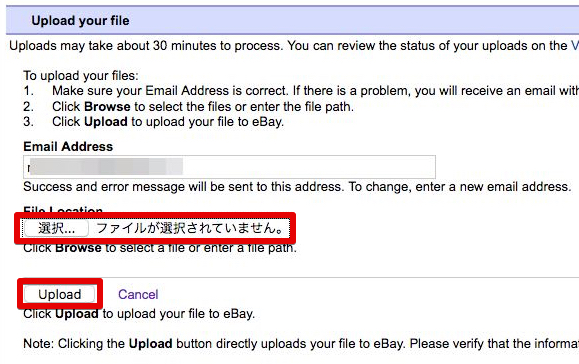
引用元:https://bulksell.ebay.com/ws/eBayISAPI.dll?FileExchangeUploadForm&ssPageName=STRK:ME:LNLK
File Exchangeへのアップロード結果の確認
File Exchangeの「View Upload Results」から、
ファイルが正常にアップロードされたか確認します。
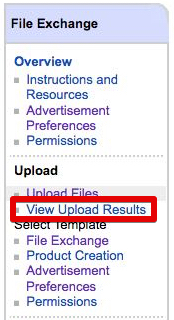
引用元:https://bulksell.ebay.com/ws/eBayISAPI.dll?FileExchangeUploadResults&ssPageName=STRK:ME:LNLK
アップロードしたファイルが下の画像のように表示されていれば
アップロードは成功しています。

引用元:https://t-shimohara.com/ebay/file-exchange#Mac
アップロードしたファイルがエラーになった場合
File Exchangeへアップロードしたファイルがエラーになった場合には、
アップロード結果にエラーコードが表示されます。
エラーコード一覧は以下のページで確認できます。
表示されているエラーコードを元に、ファイルを修正後、
再度File Exchangeへアップロードしてみましょう。
まとめ
File Exchangeを利用した一括出品の方法について説明しました。
最初は入力項目が多く、戸惑う事もあるかも知れませんが、
一度トライしてみれば、それほど難しくないことが分かると思います。
File Exchangeは無料で利用できる上、上手く使いこなせば
出品商品の管理など、eBayでの毎日の作業時間を大幅に短縮することができます。
これを機会にFile Exchangeを利用してみてはいかがでしょうか。
File Exchangeの一括出品取り下げなど、File Exchangeの
使い方については他の記事でも詳しく紹介しています。




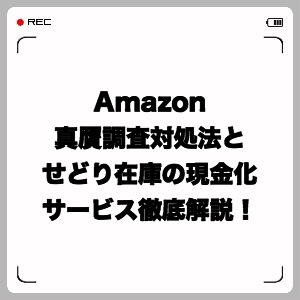

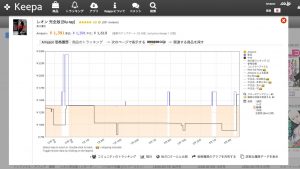



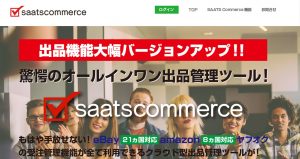

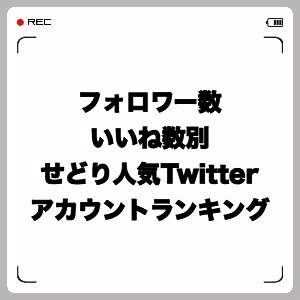
コメント