せどらーなら、必ずと言って良いほど利用しているAmazonマーケットプレイス。
これからせどりを始めようと考えている人の中には、
Amazonの出品用アカウント(セラーアカウント)の、
登録方法が良く分からずせどりへの参入をためらって人もいると思います。
この記事では、Amazonの出品用アカウント(セラーアカウント)の必要書類と登録方法を、
法人、個人の業種別に、実際の登録画面を例にして詳しく紹介します。
ブログ、せどり工房ではせどりツールも多数紹介していますので他の記事もぜひご覧下さい。
Amazon出品用アカウントの登録手順
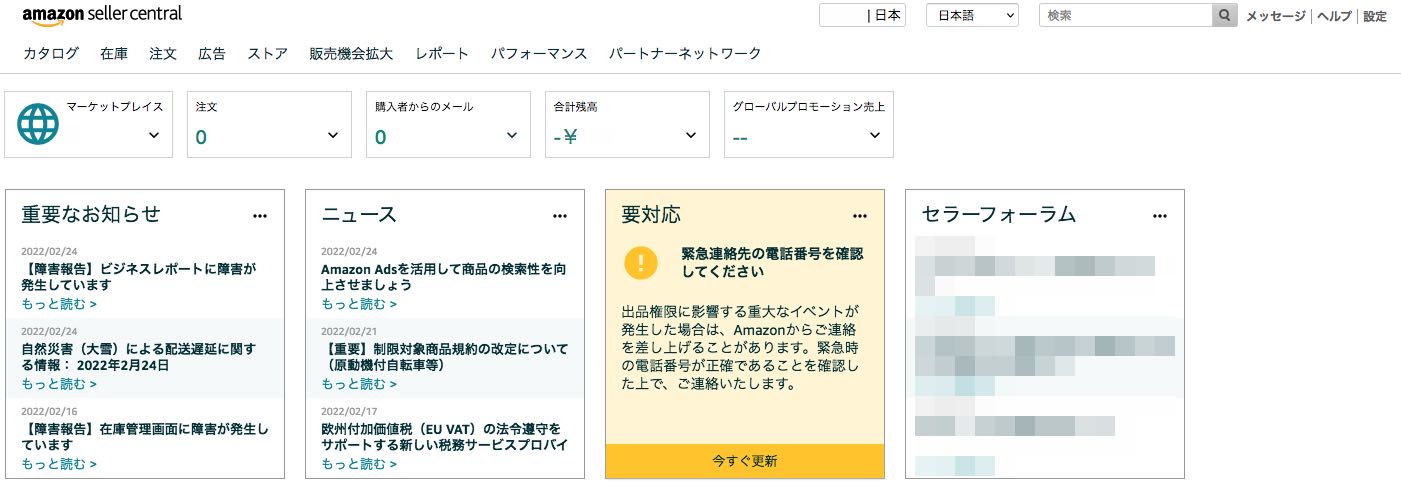
引用元:https://sellercentral.amazon.co.jp/gp/homepage.html/ref=xx_home_logo_xx
Amazon出品用アカウントに新規登録する流れは以下のようになっています。
- Amazon出品用アカウント登録に必要なものを用意する
- Amazon出品用アカウントに登録する
- Amazonの売上が入金される銀行口座情報を登録する
それぞれの手順を説明します。
Amazonの出品用アカウント登録に必要な本人確認書類は?

引用元:https://www.npa.go.jp/policies/application/license_renewal/index.html
Amazonの出品用アカウント(セラーアカウント)に登録するためには、
事前に以下のものを用意しておく必要があります。
- メールアドレス
- 携帯電話番号
- クレジットカード
- 銀行口座
- 顔写真付きの身分証明書
- 180日以内に発行された各種取引証明書
それぞれの項目について詳しく説明します。
Amazonの出品用アカウント登録用のメールアドレスを用意する
Amazonに出品中の商品が売れた場合などに、
Amazonからのメールを受信するために必要なメールアドレスを用意する必要があります。
登録するメールアドレスはgmailなどのフリーメールアドレスでも問題ありません。
登録したメールアドレスは後で変更することも可能です。
Amazon出品用アカウント登録用の携帯電話番号を用意する
Amazonの出品用アカウントを登録する際には、「電話番号認証」の行程があります。
その際には、音声又はSMSでのテキストメッセージで認証番号を受信する必要があります。
登録した電話番号はAmazonの「出品者情報」に表示されます。
そのため、自身の電話番号を登録することに抵抗がある人も少なくないと思います。
そのような場合には、スマホアプリの「050 plus」や「SMARTalk」を利用すれば、
「050」から始まる携帯番号を無料で取得することができます。
スマホアプリの「050 plus」や「SMARTalk」については、こちらの記事で詳しく紹介しています。
Amazon出品用アカウント登録用のクレジットカードを用意する
Amazonの出品用アカウントには、
「大口出品用アカウント」と「小口出品用アカウント」があります。
「大口出品用アカウント」に登録すると、月額4,900円(税別)の月額料金が必要になります。
Amazonの売上が4,900円以上の場合には、月額料金は売上から差し引かれます。
しかし、Amazonでの月の売上が4,900円未満の場合には、
不足分は登録したクレジットカードから引き落としされるため、
クレジットカード又はデビットカードの登録が必要です。
なお、Amazonの小口出品用アカウントは月額料金が掛かりません。
Amazonの大口出品用アカウントと小口出品用アカウントの違いについては、
こちらの記事で詳しく紹介しています。
現時点では、新規にAmazonの出品用アカウントに登録する場合には、
標準で大口出品アカウントから登録する仕様になっているようです。
※大口出品アカウント登録後に小口出品アカウントへの変更は可能です。
未確認ですが、こちらのページの中程にある「小口出品に登録する」のリンクから、
Amazonの小口出品用アカウントに登録ができる可能性があります。
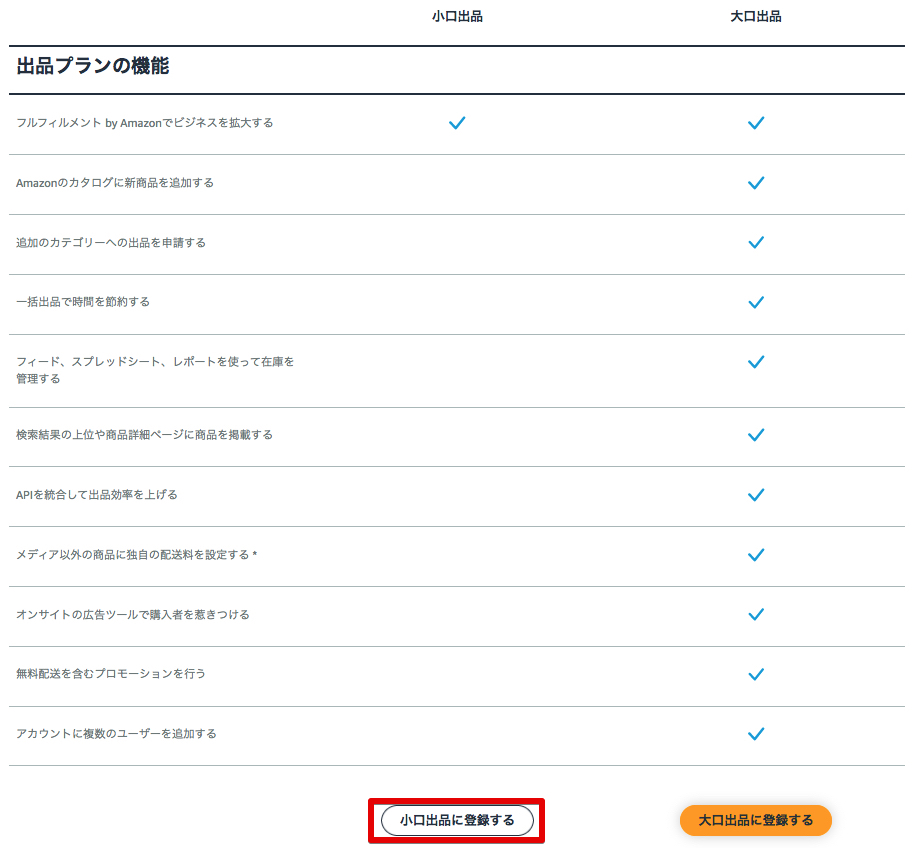
引用元:https://sedo.li/wp-admin/post.php?post=1725&action=edit
Amazon出品用アカウント登録用の銀行口座を用意する
Amazonでの売上は、出品用アカウント登録後、
セラーアカウントで設定した銀行口座に振り込みされます。
売上の振込先として登録する銀行口座はネットバンクにも対応しています。
Amazon出品アカウント登録には顔写真付きの身分証明書が必要
以前は必要ありませんでしたが、
現在、Amazonの出品用アカウント登録には、
顔写真付きの身分証明書が必要になっています。
Amazonの出品用アカウント登録に対応している身分証明書の種類は以下の通りです。
- パスポート
- 運転免許証
- 写真付き住民基本台帳カード
- 在留カード
なお、Amazonに提出する身分証明書は有効期限内のものだけが有効です。
また、記載されている氏名や住所は、
Amazonの出品アカウントに登録している情報と一致している必要があります。
※現時点では、
Amazonの本人確認書類として「マイナンバーカード」は対応不可となっています。
180日以内に発行された各種取引明細書
現在、Amazonの出品用アカウント登録には、身分証明書以外にも、
180日以内に発行された取引明細書が必要になっています。
Amazonの出品用アカウント登録で提出可能な取引明細書の種類は以下の通りです。
それぞれの利用明細書を提出する場合の注意点を説明します。
- クレジットカードの利用明細書
- インターネットバンキングの取引明細書
- 預金通帳
※いずれの利用明細書を提出する場合でも、
送信するファイルの保存形式は、
png形式、tiff形式、tif形式、jpg形式、jpeg形式、pdf形式のみ有効となっています。
郵送で届いたクレジットカードの利用明細書を提出する場合
クレジットカード会社から届いている紙の利用明細書を証明書として提出する場合には、
スマホやデジカメで撮影又はスキャンしたファイルを送信する必要があります。
Webからダウンロードしたクレジットカードの利用明細書を提出する場合
Webサイトからダウンロードしたクレジットカードの利用明細書を提出する場合には、
以下の点に注意が必要です。
- 提出する利用明細書のファイル形式はpdf形式のみ有効尾(cvs形式、excel形式は不可)
- 180日以内に発行されている利用明細書のみ有効
- クレジットカード会社のWebサイトに表示された利用明細書のスクリーンショットは不可
- 氏名、請求先住所、銀行情報(クレジットカード会社の情報)が確認できること
- 発行日または取引履歴のページが確認できること
インターネットバンキングの取引明細書を提出する場合
インターネットバンキングの取引明細書を提出する場合には、以下の点に注意が必要です。
- 180日以外の取引明細書を提出する
- pdf形式でダウンロードした取引明細書を提出する(CSV形式/Excelの取引明細書は不可)
- スマホやPC画面に表示された利用明細書のスクリーンショット・撮影画像は提出不可
- 氏名、請求先住所、銀行情報(クレジットカード会社の情報)が確認できること
- 発行日または取引履歴のページが確認できること
預金通帳を提出する場合
預金通帳を提出する場合には以下の点に注意が必要です。
- 過去180日以内の取引履歴が確認できるページ
- 名前が確認できるページ
上記2つの項目を確認できるページをスマホやデジカメで撮影、
又はスキャンしたファイルをAmazonに提出する必要があります。
Amazon出品アカウント(セラーアカウント)の登録方法
Amazonの出品用アカウント登録に必要な本人確認書類や各種証明書などが揃ったら、
Amazonの出品用アカウント登録ページにある「さっそく始める」のリンクから、
出品用アカウントの登録を進めることができます。
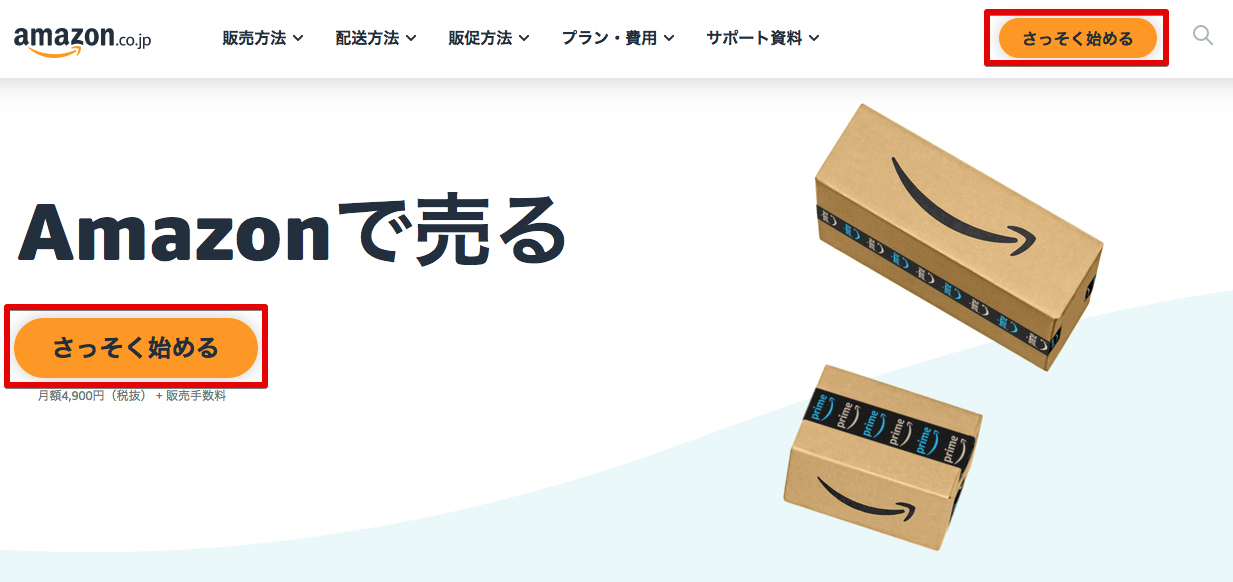
引用元:https://sell.amazon.co.jp/?ref_=asjp_soa_rd&
Amazon出品用アカウントを作成する
Amazonの出品用アカウント登録ページの「さっそく始める」のリンクをクリックすると、
以下の画面が表示されますので、最下部にある「Amazonアカウントを作成」をクリックします。
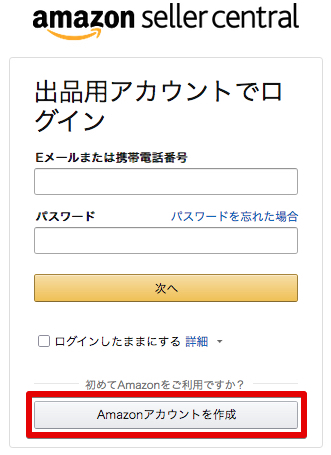
引用元:https://sellercentral.amazon.com/ap/signin?ie=
「名前」、「Eメールアドレス」、「パスワード」を入力して「次へ」をクリックします。
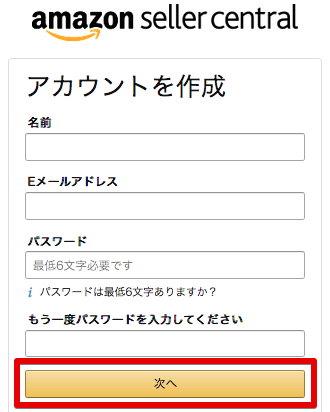
引用元:https://sellercentral.amazon.com/ap/signin?ie=
登録したメールアドレスを確認する画面に移動します。
先程入力したメールアドレスにAmazonから確認コードが送信されていますので、
メールの本文に記載されている確認コードを入力して「アカウントの作成」をクリックします。
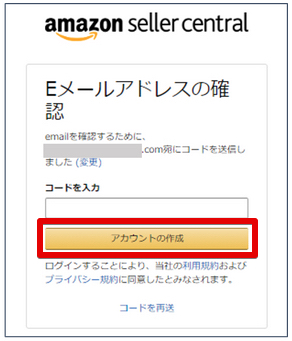
引用元:https://sell.amazon.co.jp/sell/account-registration
もし下の画像が表示された場合には、
携帯電話番号を入力して「携帯電話番号を追加する」をクリックします。
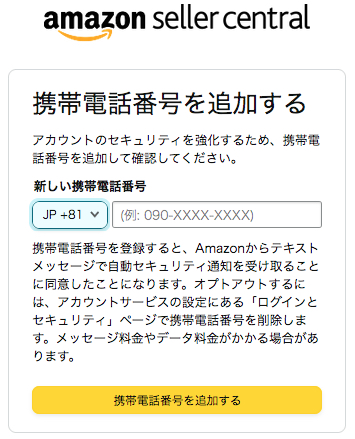
引用元:https://sellercentral.amazon.com/ap/signin?ie=
Amazon出品用アカウント登録者の情報を入力する
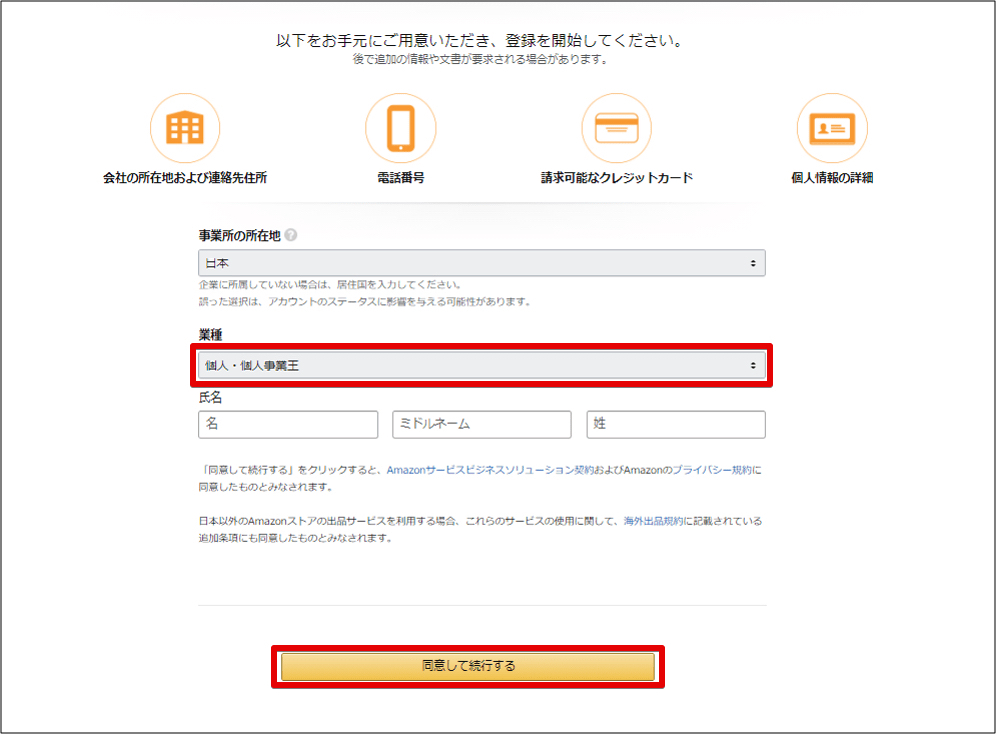
引用元:https://sell.amazon.co.jp/sell/account-registration
Amazonの出品用アカウント登録に必要な以下の情報を入力します。
必要な情報を入力したら、「同意して続行する」をクリックします。
- 事業所の所在地(国)
- 業種(法人、個人)
- 氏名
事業所の所在地
Amazonの出品用アカウントに登録する会社が存在する国を選択します。
個人の場合には住んでいる国を選択します。
業種
業種については、個人、個人事業主以外は全て法人となります。
氏名
業種で「個人」を選択した場合、氏名の欄はローマ字で入力する必要があります。
Amazonの出品アカウントに個人で登録する
「業種」で「個人」を選択した場合のAmazon出品アカウントの登録方法を説明します。
個人情報を入力
最初に個人情報を入力します。
「国籍」を選択すると、「出生国」などの項目が表示されます。
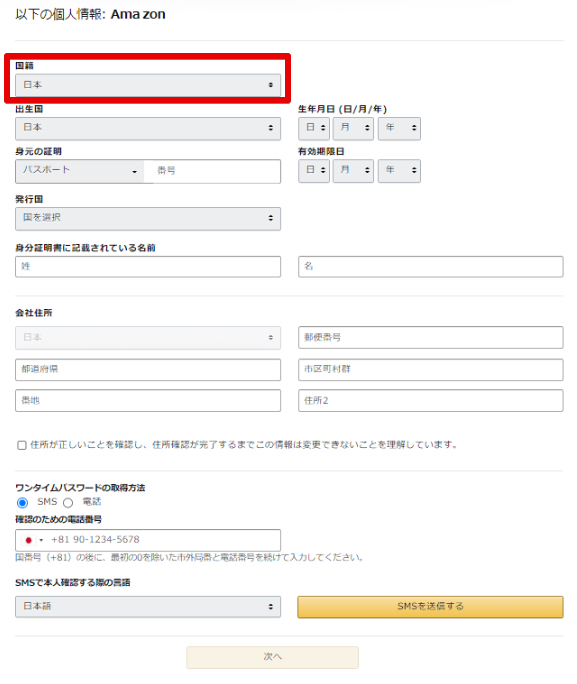
引用元:https://sell.amazon.co.jp/sell/account-registration
「身分の証明」の項目は、「パスポート」又は「運転免許証」を選択します。
「身分証明書に記載されている名前」の項目は、
「身分の証明」で選択した身分証明書に記載されている名前を日本語で入力します。
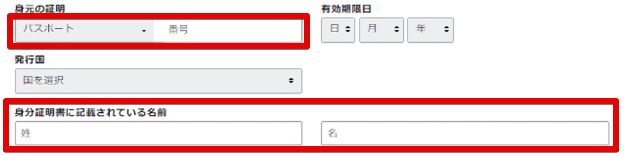
引用元:https://sell.amazon.co.jp/sell/account-registration
「会社住所」はAmazonに提出する身分証明書と同じ住所を入力する必要があります。
入力後、住所が正しいことを確認するチェックボックスにチェックを入れます。
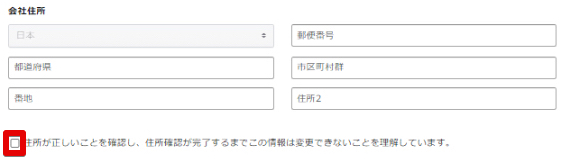
引用元:https://sell.amazon.co.jp/sell/account-registration
Amazon出品用アカウントに登録する電話番号を入力して、
「ワンタイムパスワードの取得方法」を設定します。
ワンタイムパスワードはSMSによるテキストメッセージ以外に、
電話による音声で取得することも可能です。
固定電話番号の登録も可能ですが、可能なら携帯電話番号の登録をオススメします。
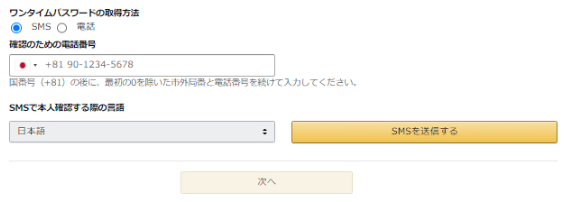
引用元:https://sell.amazon.co.jp/sell/account-registration
必要な項目の入力が終わったら、「次へ」をクリックします。
複数の販売国の選択画面が表示される場合もある
極まれに、Amazon出品アカウントに法人として登録する場合と同じく、
販売する国を選択する画面(グローバルセリングアカウント)が表示される場合があります。
※表示されない場合はそのまま次のクレジットカード情報の入力に進んで問題ありません。
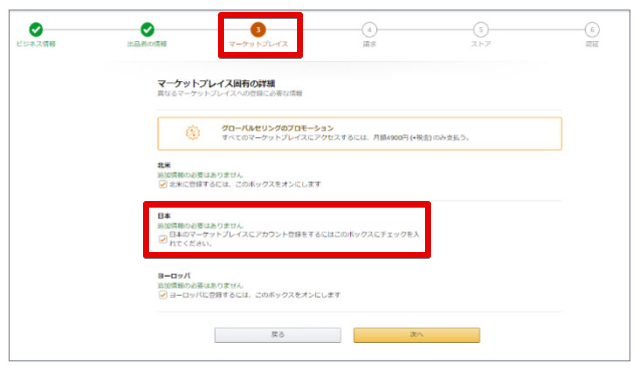
引用元:https://sell.amazon.co.jp/sell/account-registration
万が一この画面が表示された場合には、
販売する国として「日本」だけにチェックを入れるようにしましょう。
デフォルトの状態では、「北米・ヨーロッパ・日本」の3ヵ所にチェックが入っています。
そのため、そのまま次の入力画面に進んでしまうと、
3ヵ国分の月額料金を請求されることになってしまいます。
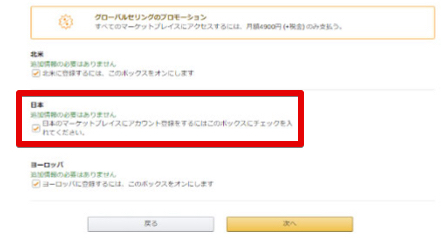
引用元:https://sell.amazon.co.jp/sell/account-registration
クレジットカード情報を入力する
Amazon出品アカウントで大口出品用アカウントに登録した場合の、
月額料金を引き落とすためのクレジットカード情報を入力して「次へ」をクリックします。
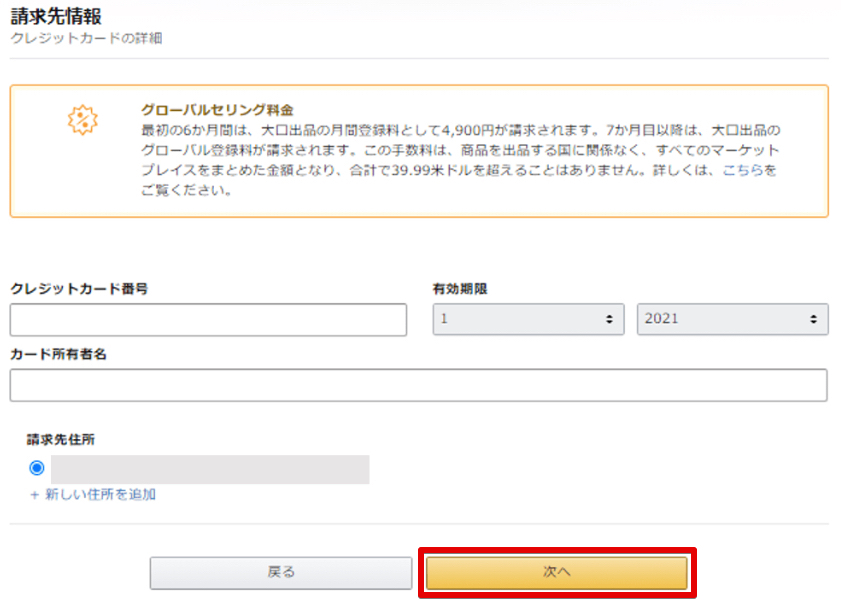
引用元:https://sell.amazon.co.jp/sell/account-registration
※月の売上がAmazon大口出品アカウントの月額料金を上回った場合には、
月額料金は売上から相殺されます。
ストア情報を入力する
ストア名などのストア情報を入力します。
ここで入力したストア名は、Amazonに出品した際の店舗名として表示されます。
入力が終わったら「次へ」をクリックします。
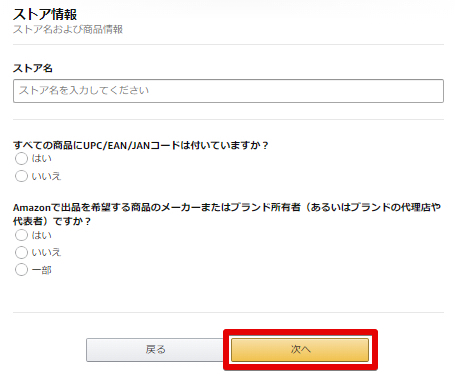
引用元:https://sell.amazon.co.jp/sell/account-registration
本人確認書類をアップロード
「本人確認書類」の前面、背面をアップロードします。
本人確認書類の他に、Amazonに提出する取引証明書の種類を選択してアップロードします。
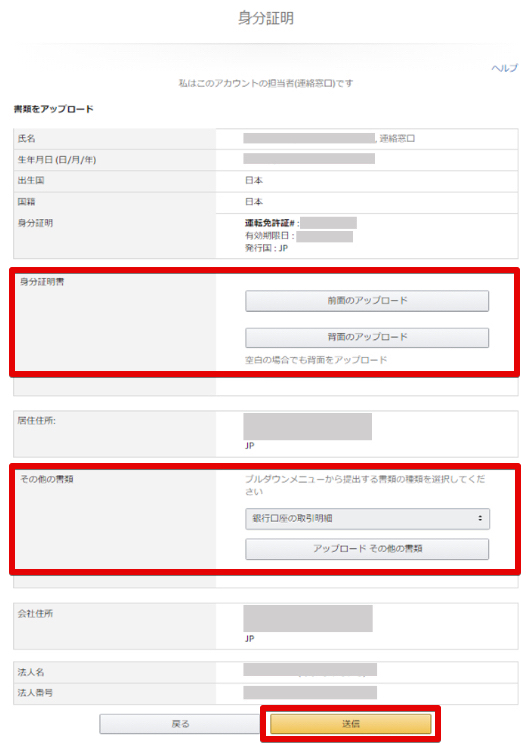
引用元:https://sell.amazon.co.jp/sell/account-registration
必要書類のアップロードが完了したら、
「送信」をクリックすると個人用のAmazon出品用アカウント登録手続は完了です。
Amazonの審査結果は3営業日程度でメールで送信されます。
ビデオ審査が必要な場合もある
現時点では全員が対象ではありませんが、
Amazon出品アカウントに個人で登録する場合でも、
Amazonの担当者と「ビデオ審査」が必要になる場合もあります。
ビデオ審査の対象者は、
Amazonの新規大口出品用アカウント登録者の中からランダムに選択されるようです。
Amazonのビデオ審査は予約制となっており、所用時間は実質10分程度となっています。
Amazonのビデオ審査に関しては、こちらの記事で詳しく紹介しています。
Amazonの出品アカウントに法人登録する
業種で「法人」を選択した場合の登録方法を説明します。
法人番号や住所など、Amazonの出品用アカウント登録に必要な項目を、
会社の「登記簿謄本」に記載されている企業情報を参考にして入力します。
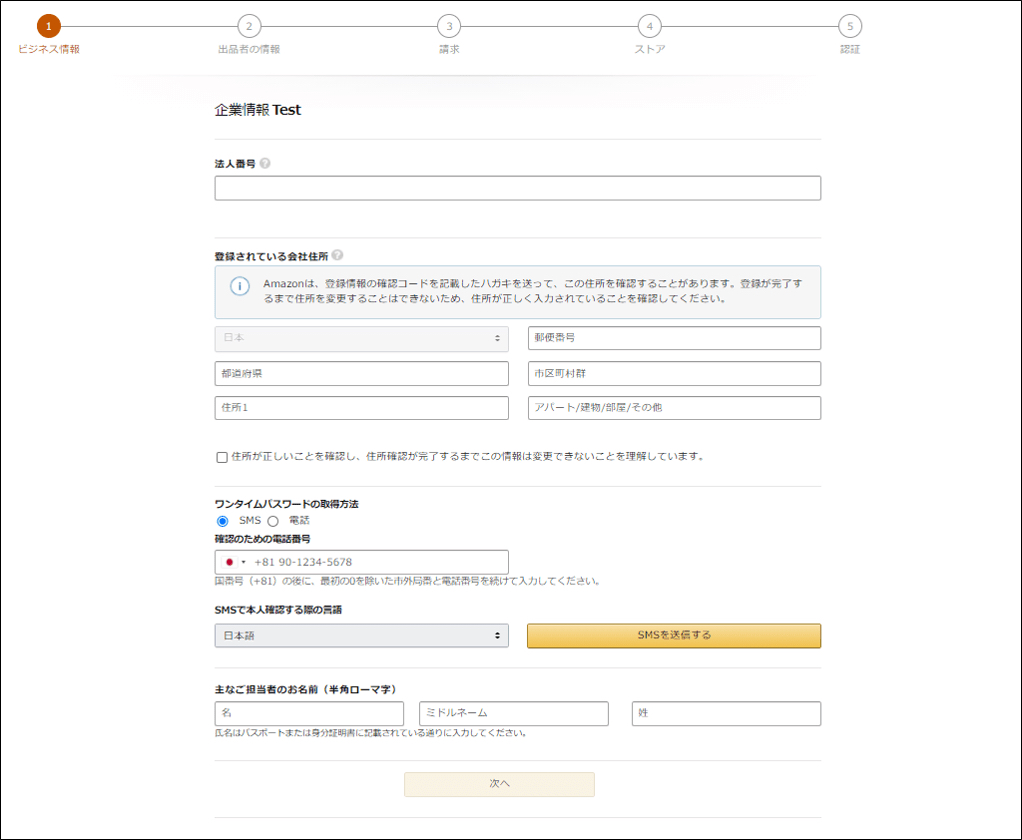
引用元:https://sell.amazon.co.jp/sell/account-registration
「確認のための電話番号」の項目は、会社の電話番号ではなく、
Amazonでの販売担当者の電話番号を登録します。
Amazonに登録する電話番号は固定電話も可能ですが、
携帯電話番号での登録をオススメします。
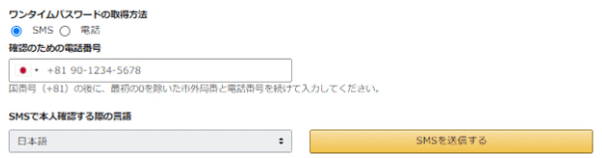
引用元:https://sell.amazon.co.jp/sell/account-registration
同様に、「主なご担当者様のお名前」の項目も、
Amazonでの販売担当者の名前を半角ローマ字で入力して「次へ」をクリックします。
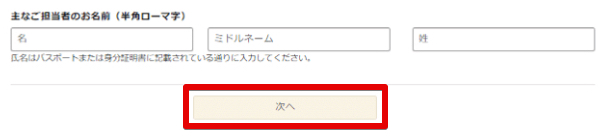
引用元:https://sell.amazon.co.jp/sell/account-registration
出品者情報を入力
次に、Amazonに登録する出品者情報を入力します。
「国籍」を選択すると、「出生国」などの項目が表示されます。
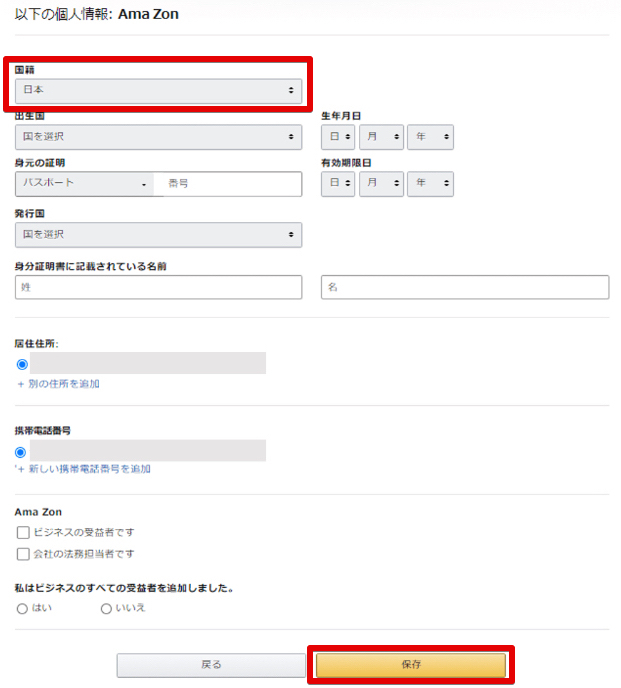
引用元:https://sell.amazon.co.jp/sell/account-registration
「身分の証明」の項目は、「パスポート」又は「運転免許証」を選択します。
「身分証明書に記載されている名前」の項目は、
「身分の証明」で選択した身分証明書に記載されている名前を日本語で入力します。
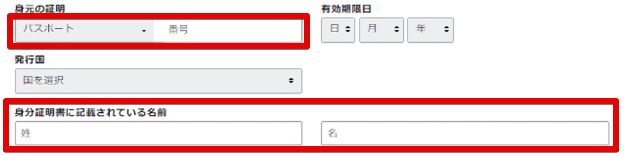
引用元:https://sell.amazon.co.jp/sell/account-registration
必要な項目の入力が終わったら、「保存」をクリックします。
複数の販売国の選択画面が表示される場合もある
まれに、このような画面が表示される場合もあるようです。
この画面は、複数の国のAmazonで商品を販売する場合の設定
(グローバルセリングアカウント)の設定画面です。
※表示されない場合はそのまま次のクレジットカード情報の入力に進んで問題ありません。
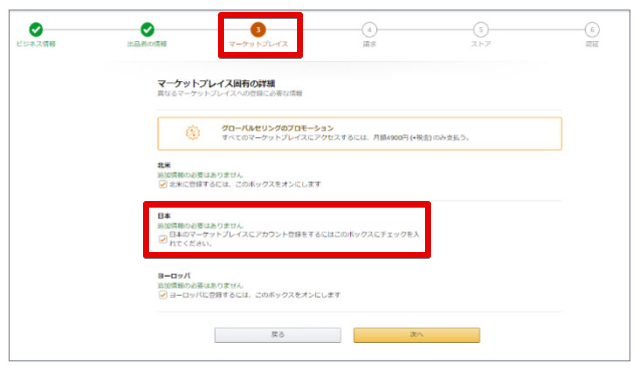
引用元:https://sell.amazon.co.jp/sell/account-registration
万が一この画面が表示された場合には、
販売する国として「日本」だけにチェックを入れるようにしましょう。
デフォルトの状態では、「北米・ヨーロッパ・日本」の3ヵ所にチェックが入っています。
そのため、そのまま次の入力画面に進んでしまうと、
3ヵ国分の月額料金を請求されることになってしまいます。
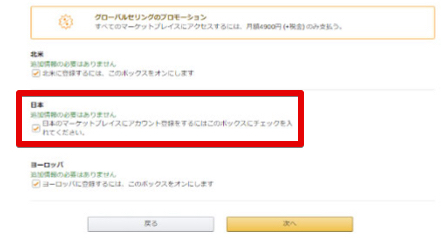
引用元:https://sell.amazon.co.jp/sell/account-registration
クレジットカード情報を入力
クレジットカード情報の入力方法は、個人として出品アカウントを登録する場合と同じです。
ストア情報を入力
ストア情報の入力方法も個人として出品アカウントを登録する場合と同じです。
本人確認書類をアップロード
本人確認書類のアップロード方法も個人として出品アカウントを登録する場合と同じです。
必要書類のアップロードが完了したら、
「送信」をクリックするとAmazon出品用アカウントの法人登録手続は完了です。
Amazonの審査結果は3営業日程度でメールで送信されます。
ビデオ審査が必要な場合もある
現時点では全員が対象ではありませんが、Amazonの大口出品用アカウントに新規登録する場合、
Amazonの担当者と「ビデオ審査」が必要になる場合もあります。
ビデオ審査の対象者は、
Amazonの新規出品アカウント登録者の中からランダムに選択されるようです。
Amazonのビデオ審査は予約制となっており、所用時間は実質10分程度となっています。
Amazonのビデオ審査に関しては、こちらの記事で詳しく紹介しています。
Amazonの売上が入金される銀行口座を登録する
無事にAmazonの出品用アカウントの登録が終わったら、
Amazonの売上が入金される銀行口座情報を登録する必要があります。
Amazonセラーアカウントにログインする
Amazonにログインした状態で、
右上にある「アカウント&リスト」をクリックすると表示されるメニューから、
「アカウントサービス」をクリックします。
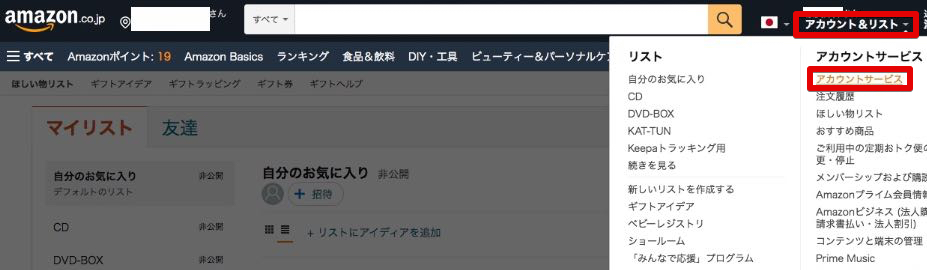
引用元:https://www.amazon.co.jp/ref=nav_logo
アカウントサービスのメニューが表示されます。
ページ中央の下部にある「出品サービスアカウント」をクリックします。
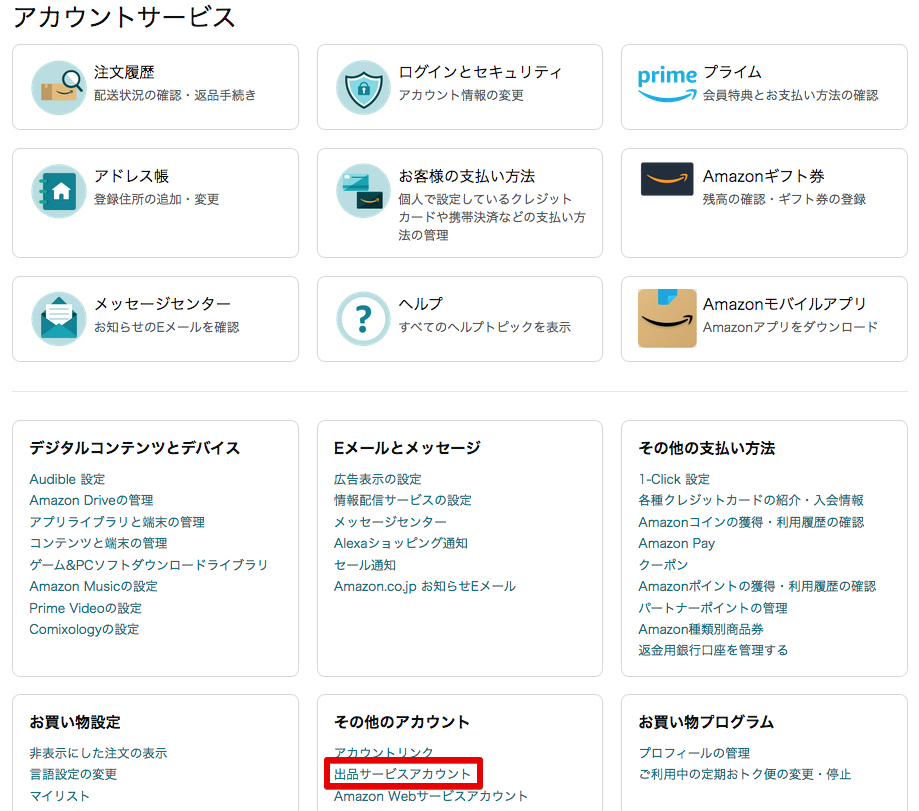
引用元:https://www.amazon.co.jp/gp/css/homepage.html?ref_=nav_AccountFlyout_ya
右上にある「セラーセントラルにログイン」をクリックします。
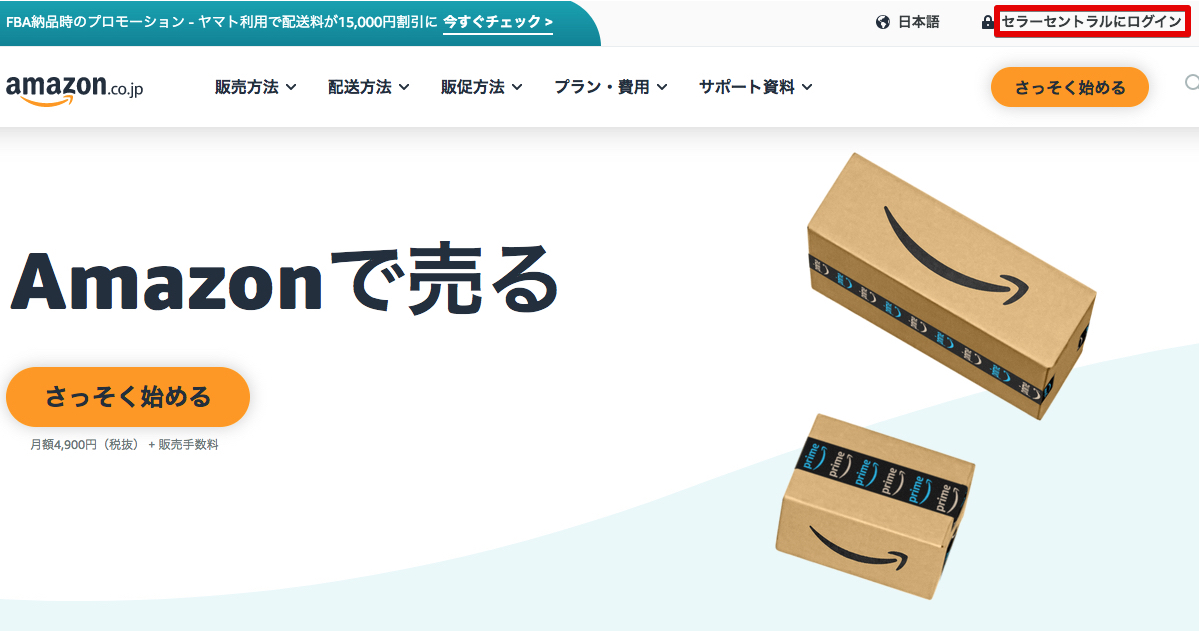
引用元:https://sell.amazon.co.jp/?ref_=asjp_soa_rd&ld=AZJPSOAYA&ref_=ya_d_l_seller
銀行口座を登録
Amazonセラーアカウントのトップページが表示されます。
右上にある「設定」メニューから「出品用アカウント情報」をクリックします。
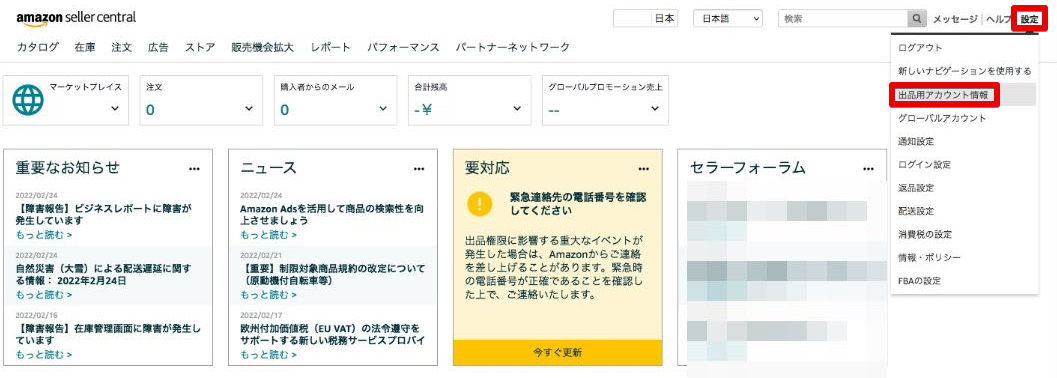
引用元:https://sellercentral.amazon.co.jp/gp/homepage.html?
「出品用アカウント情報」のトップページが表示されます。
「支払情報」の項目の下にある「銀行口座情報」をクリックします。
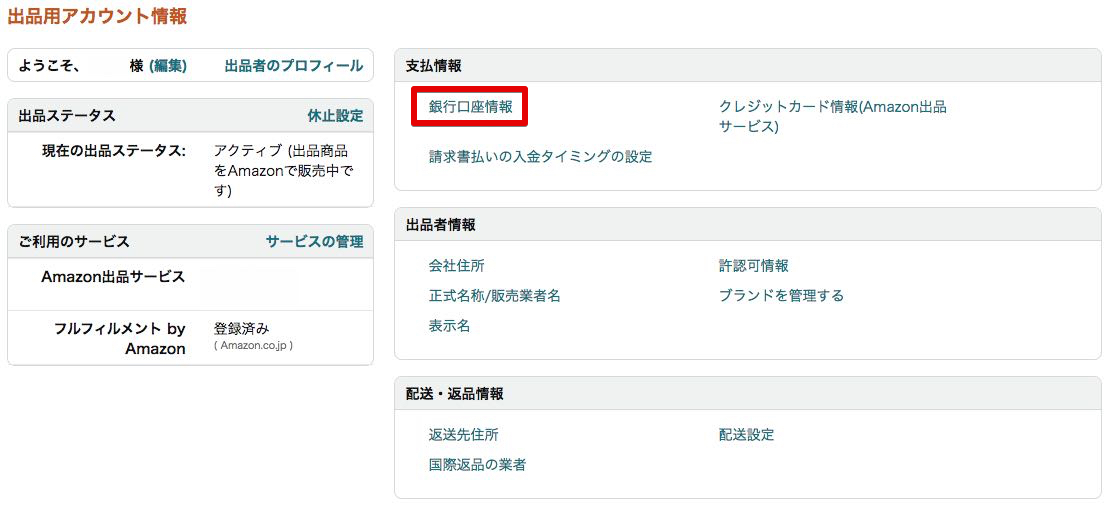
引用元:https://sellercentral.amazon.co.jp/hz/sc/account-information
※ここで「ワンタイムパスワード」の入力を求められる場合があります。
その場合には、Amazon出品用アカウントの登録時に入力した電話番号へ送信される、
ワンタイムパスワードを入力して認証します。
「新しい銀行口座情報を追加」又は「登録」をクリックします。
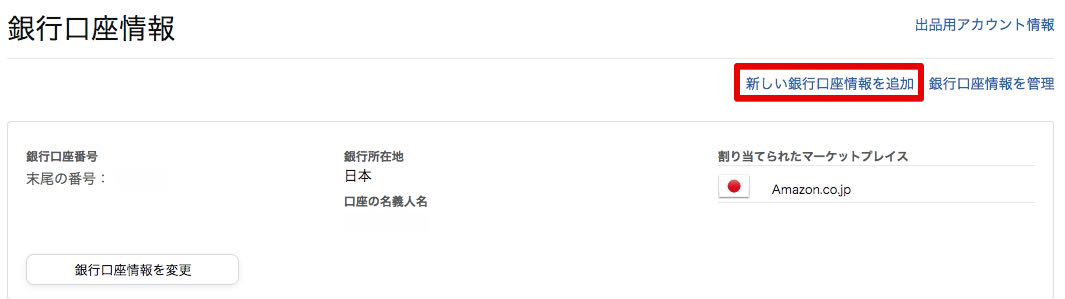
引用元:https://sellercentral.amazon.co.jp/sw/AccountInfo/DepositMethod/
Amazonの売上金を振り込んでもらう銀行口座の情報を入力後、
「銀行口座情報を設定」をクリックして口座の登録は完了です。
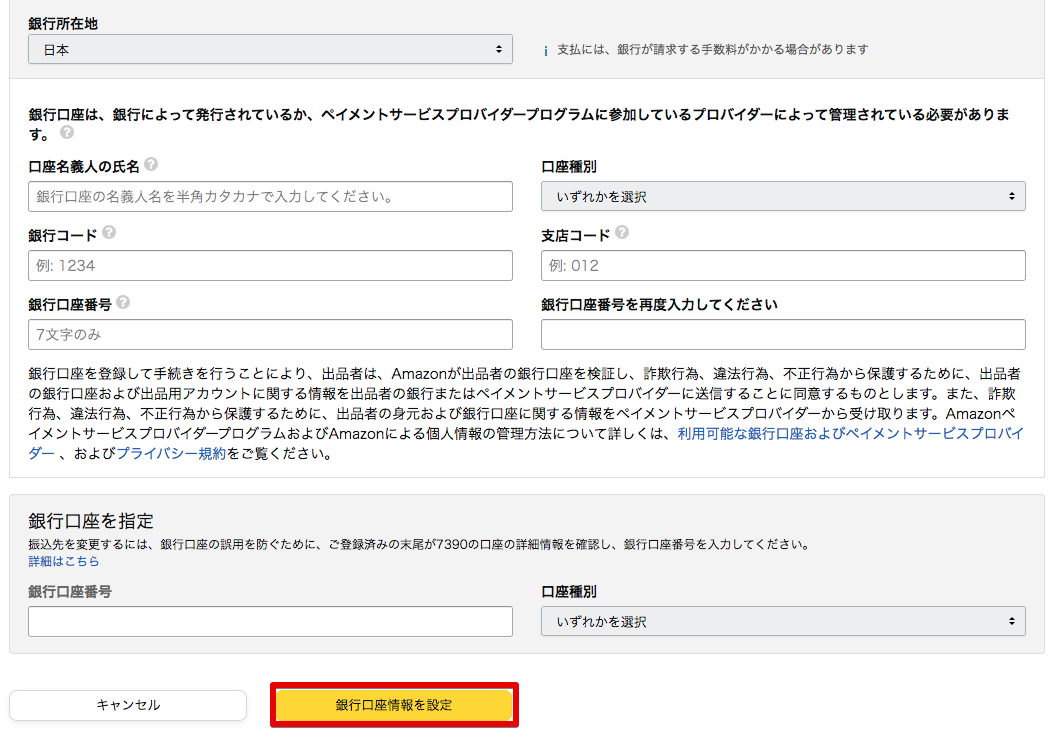
引用元:https://sellercentral.amazon.co.jp/sw/AccountInfo/DepositMethod/
登録する口座は、確定申告する場合などを考慮して、
普段自身が利用している銀行口座とは別に、
Amazonの売上金専用の銀行口座を登録することをオススメします。
こちらのページから検索することが可能です。
Amazon出品アカウントの手数料
小口出品、大口出品それぞれのセラーアカウントの料金について解説します。
Amazon小口出品者アカウントの料金
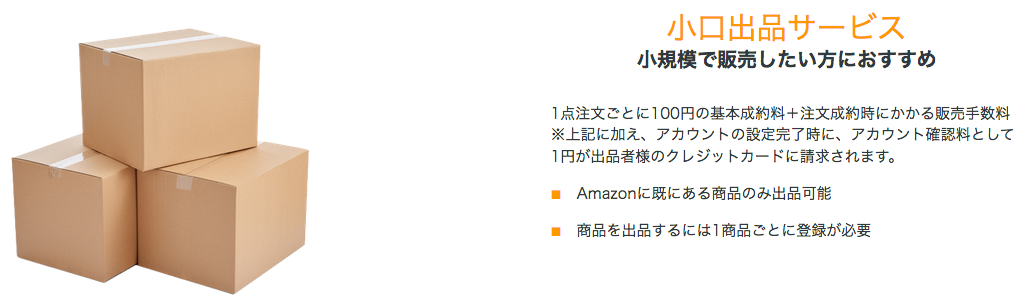
引用元:https://services.amazon.co.jp/services/sell-on-amazon/individual-promerchant.html?ld=AZJSOACsl
Amazonの小口出品者アカウントの料金や特徴は以下のようになっています。
- 月額費用無料
- 商品1点売れる毎に販売手数料とカテゴリー成約料が課金される
- 商品1点毎に基本成約料100円が課金される
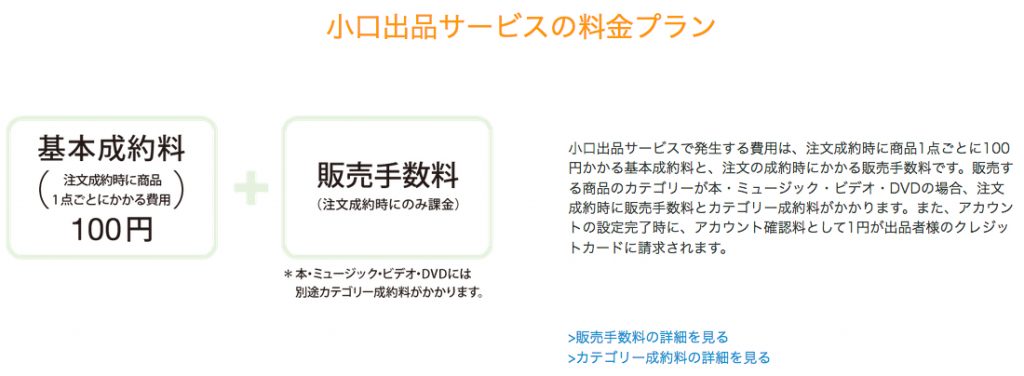
引用元:https://services.amazon.co.jp/services/sell-on-amazon/fee.html
Amazonの販売手数料、カテゴリー料金の詳細はこちらをご覧下さい。
Amazon大口出品者アカウントの料金
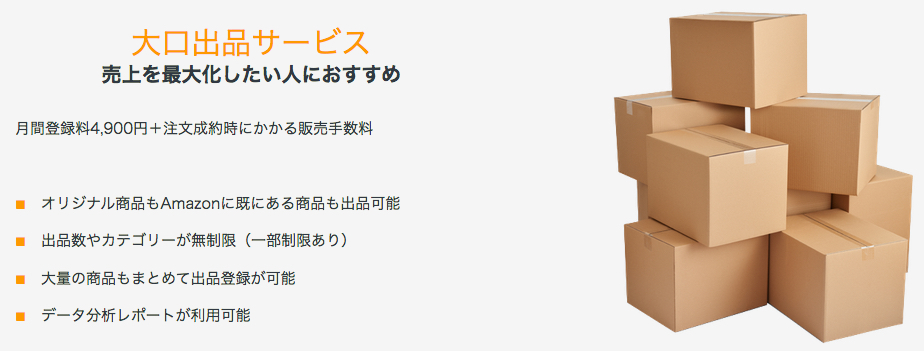
引用元:https://services.amazon.co.jp/services/sell-on-amazon/individual-promerchant.html?ld=AZJSOACsl
Amazonの大口出品者アカウントの料金や特徴は以下のようになっています。
- 月額費用4,900円(税別)
- 販売手数料とカテゴリー成約料が課金される
- 1点毎の基本成約料100円は免除される
- Amazonのカタログに登録されていない商品も出品できる
- 購入者が複数の支払いオプションを選択できる
- 出品可能な商品のカテゴリーが多い
- Amazonへの出品や商品管理を効率化できるツールが無料で利用できる
小口出品用アカウントと大口出品用アカウントの機能の違いは以下の通りです。
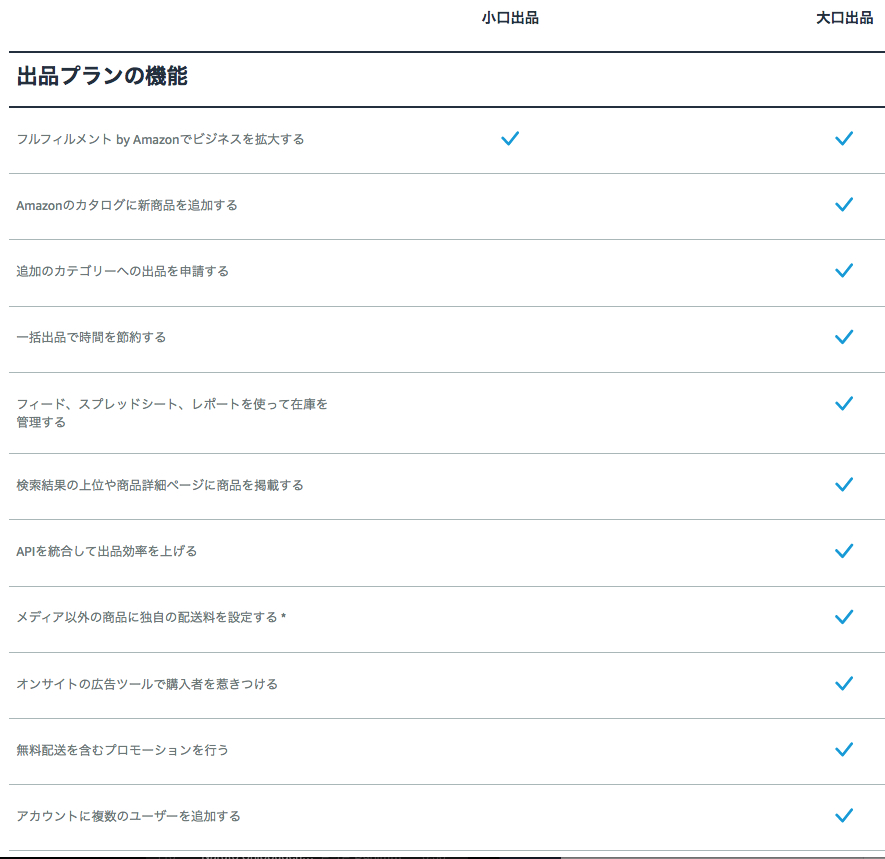
引用元:https://services.amazon.co.jp/services/sell-on-amazon/fee.html#SOA_Cat_Fee
まとめ
この記事では、
Amazon出品用アカウント(セラーアカウント)の必要書類と登録方法について紹介しました。
Amazonの出品用アカウントに新規で登録する人も、
この記事の中で紹介した手順通りに行えば、
問題なくアカウント登録は完了すると思います。
この記事の他に、Amazonの「大口出品アカウント・小口出品アカウント」の違いについて、
詳しく解説した記事もありますのでそちらもご覧ください。
ふじもんのブログ、せどり工房では、
せどりツールも多数紹介していますので他の記事もぜひご覧下さい。









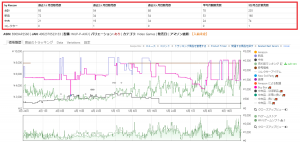
コメント