せどりをしていれば、Amazonを利用しているのは当然だと思います。
日常的に利用しているAmazonですが、セキュリティ対策は万全でしょうか?
ログインの際に使用するパスワードを他のサイトと同じにしていませんか?
この記事では、Amazonでのセキュリティを飛躍的に高めてくれる、
Amazon2段階認証の設定方法について詳しく紹介します。
Amazon2段階認証とは?
Amazonの2段階認証は、通常のメールアドレスとパスワードだけでなく、
認証コードも利用することで、より安全にAmazonを利用できる仕組みです。
認証コードはスマホでSMSや音声として受信できるだけでなく、
認証アプリで受信することも可能です。
Amazon2段階認証を設定することにより、メールアドレスとパスワードだけでは
ログインできなくなるため、万が一、第三者にメールアドレスとパスワードを
知られてしまった場合でも、不正なログインを防止することができます。
Amazonにログインして2段階認証を設定する
Amazonで2段階認証を設定するために、ログインします。
Amazonにログインしたら、上部右側にあるメニューから、
「アカウントサービス」をクリックします。
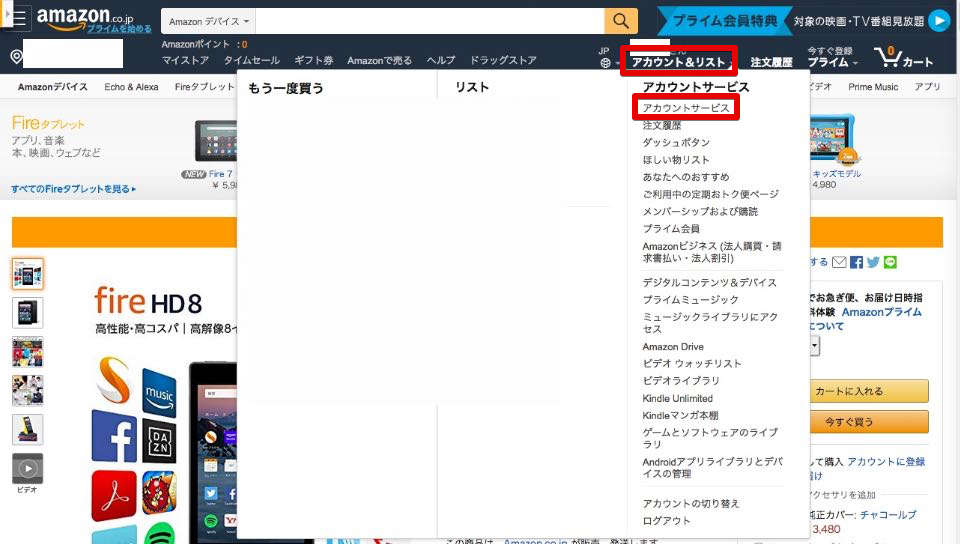
引用元:https://www.amazon.co.jp/
アカウントサービスのメニューから、
「ログインとセキュリティ」をクリックします。
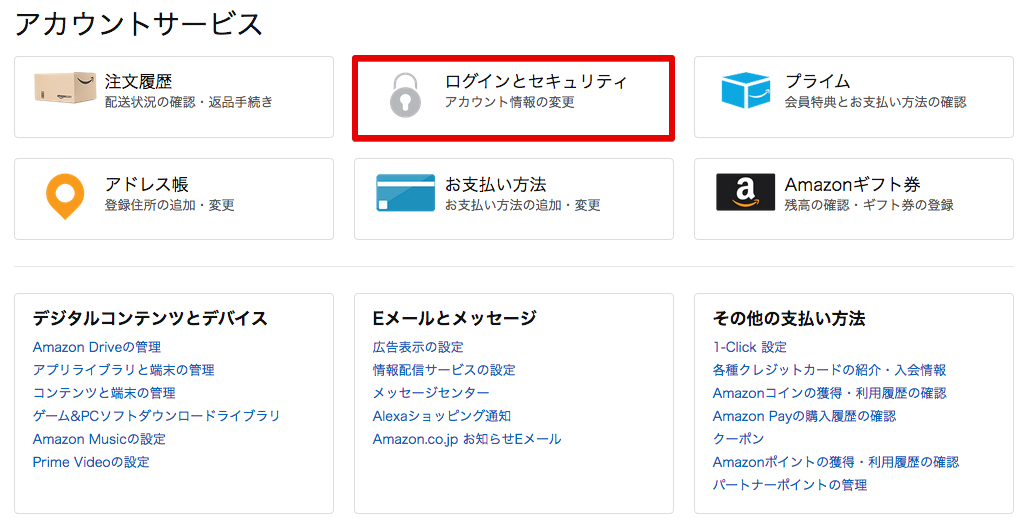
引用元:https://www.amazon.co.jp/
再びログイン画面が表示されるので、通常通り
パスワードを入力してログインします。
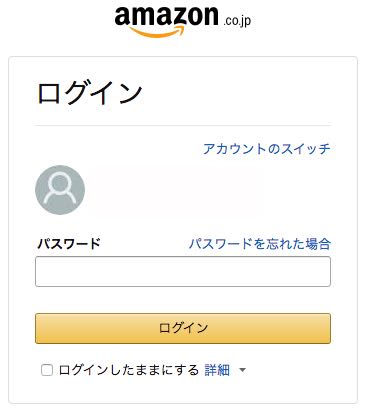
引用元:https://www.amazon.co.jp/
ログインとセキュリティのメニューが表示されます。
一番下にある、「高度なセキュリティ設定」の「編集」を
クリックします。
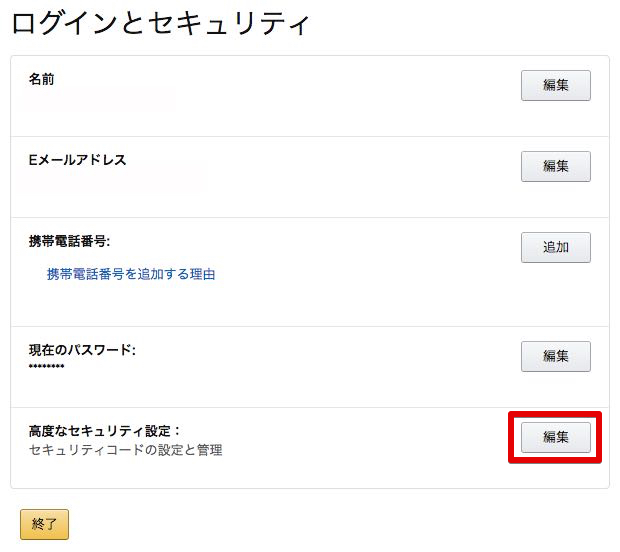
引用元:https://www.amazon.co.jp/
高度なセキュリティ設定の画面になります。
「設定を開始」をクリックします。
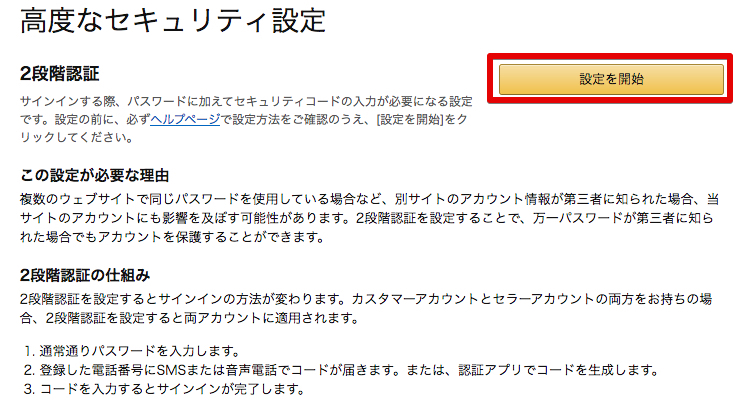
引用元:https://www.amazon.co.jp/
Amazon2段階認証は2つの手段を設定する必要がある
Amazon2段階認証の第一手段を設定する画面になります。
Amazonの2段階認証を設定するためには、第一手段だけでなく、
第二手段としてバックアップ手段を設定する必要があります。
バックアップ手段は、万が一、第一手段で
認証コードを受信できなくなった場合に使用します。
バックアップ手段を設定しないと2段階認証を有効にできないため、
バックアップ手段は必ず設定する必要があります。
※現在はバックアップ手段を設定しなくても2段階認証を有効にすることが可能です。
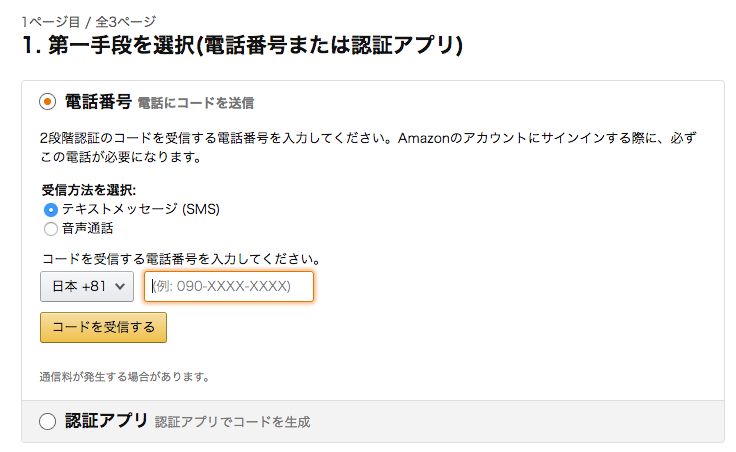
引用元:https://www.amazon.co.jp/a/settings/approval/setup/register
ここからは、Amazon2段階認証の設定を
2つのパターンに分けて解説します。
Amazon2段階認証パターン1
パターン1では、以下の手順でAmazon2段階認証を設定します。
2段階認証の設定が上手く行かない場合には、まずパターン1を
試してみてください。
- 第一手段:スマホ電話番号認証(音声通話orSMS)
- 第二手段(バックアップ手段):アプリ認証
第一手段のスマホ電話番号認証を設定
Amazon2段階認証の第一手段として、
スマホの電話番号認証を設定します。
以下が設定画面になります。
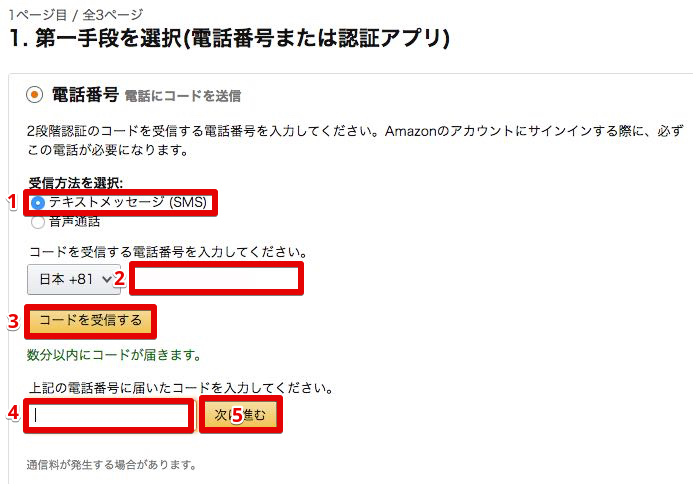
引用元:https://www.amazon.co.jp/a/settings/approval/setup/register
- 「受信方法を選択」で、「テキストメッセージ(SMS)にチェックを入れます。
- 認証コードを受信する電話番号を入力します。
- 「コードを受信する」をクリックします。
- 入力した電話番号にSMSで送信された認証コードを入力します。
- 「次に進む」をクリックします。
無事に電話番号が登録されると、第二手段(バックアップ手段)の
設定画面になります。
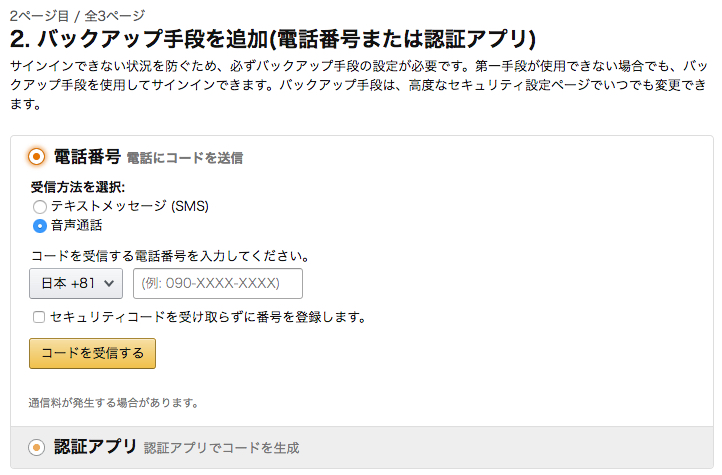
引用元:https://www.amazon.co.jp/a/settings/approval/setup/backupphone
第二手段(バックアップ手段)のアプリ認証を設定
第二手段(バックアップ手段)としてアプリ認証を設定します。
アプリ認証の準備として、最初にスマホに認証アプリをインストールします。
認証用のアプリは、iPhone、Androidどちらでも利用可能な
「Google Authenticator」を利用する事をおすすめします。
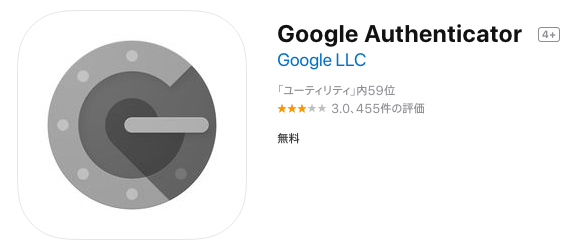
引用元:https://apps.apple.com/jp/app/google-authenticator/id388497605
「認証アプリ」にチェックを入れるとアプリ認証の設定画面になります。
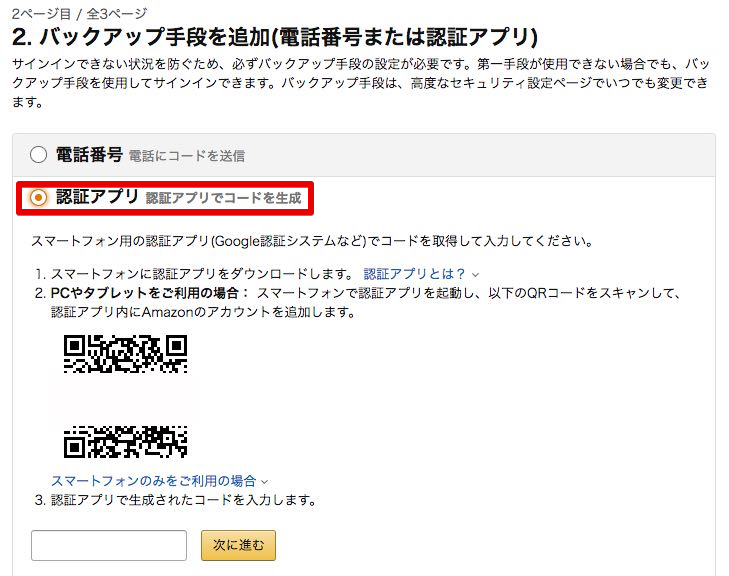
引用元:https://www.amazon.co.jp/a/settings/approval/setup/backupphone
アプリ認証の設定では、スマホとPCを利用して設定する場合と
スマホだけで設定する場合で方法が異なります。
スマホとPCやタブレットなどを利用して設定する場合
スマホ以外にPCやタブレットが利用できる場合には、
Google Authenticatorを立ち上げて、
下部にある「設定を開始」をタップします。
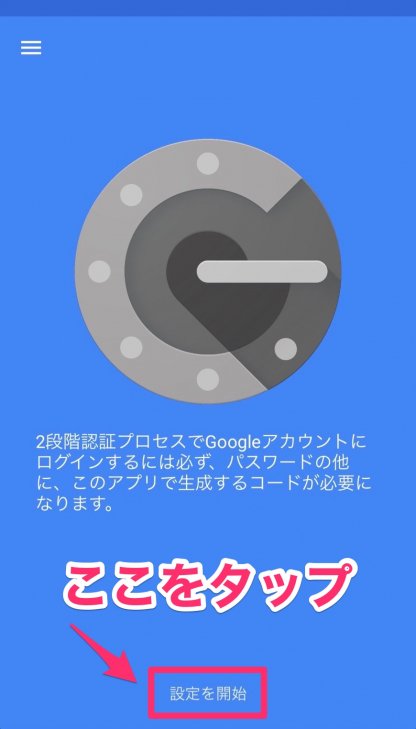
引用元:https://dapps.gamewith.jp/?p=28
認証コードの生成方法の選択になりますので、
アプリ下部にある、「バーコードをスキャン」をタップします。
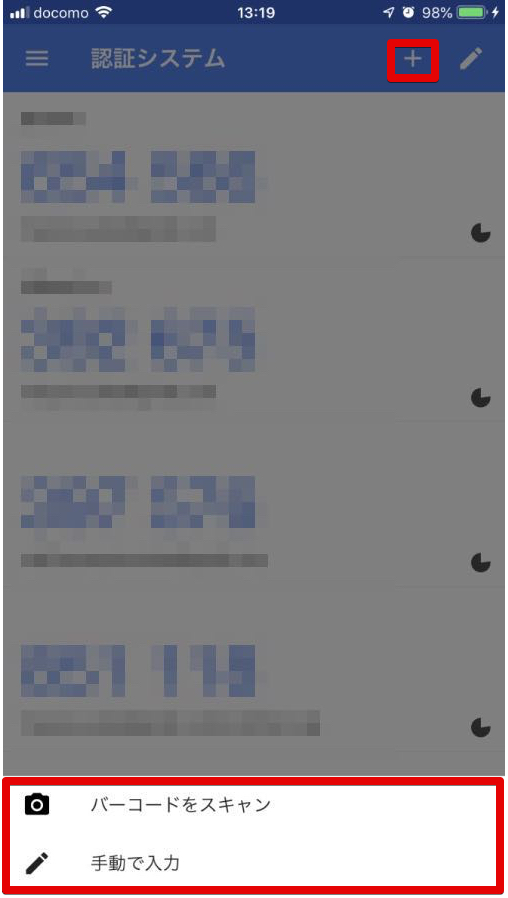
バーコードをスキャンするためのカメラが立ち上がります。
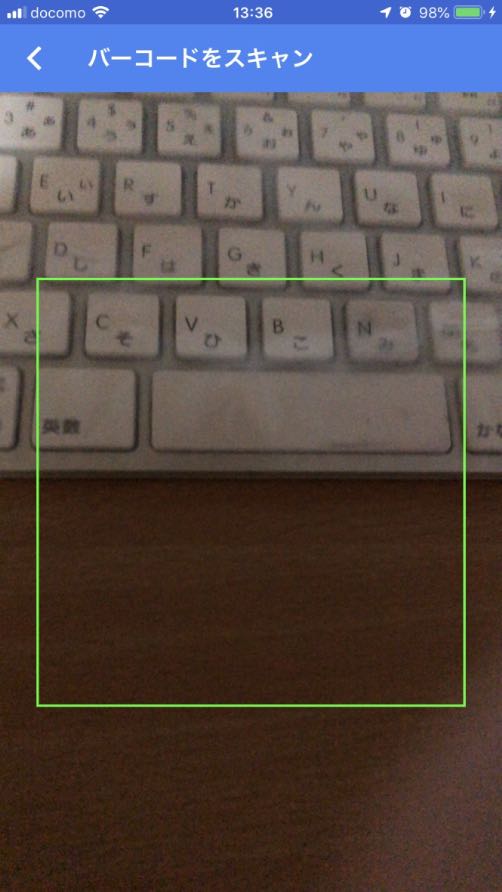
PCのAmazonの認証アプリ設定画面に表示されている
QRコードをスキャンします。
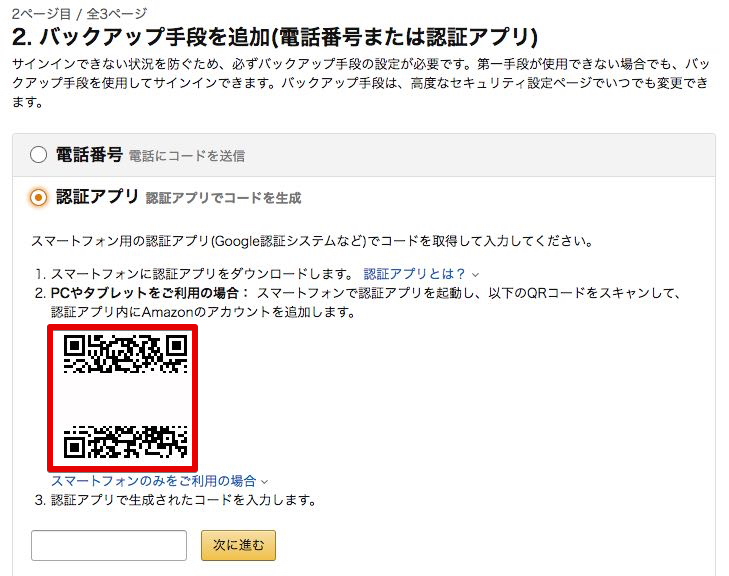
引用元:https://www.amazon.co.jp/a/settings/approval/setup/backupphone
Google AuthenticatorにAmazonが追加され、
認証コードが表示されるようになります。
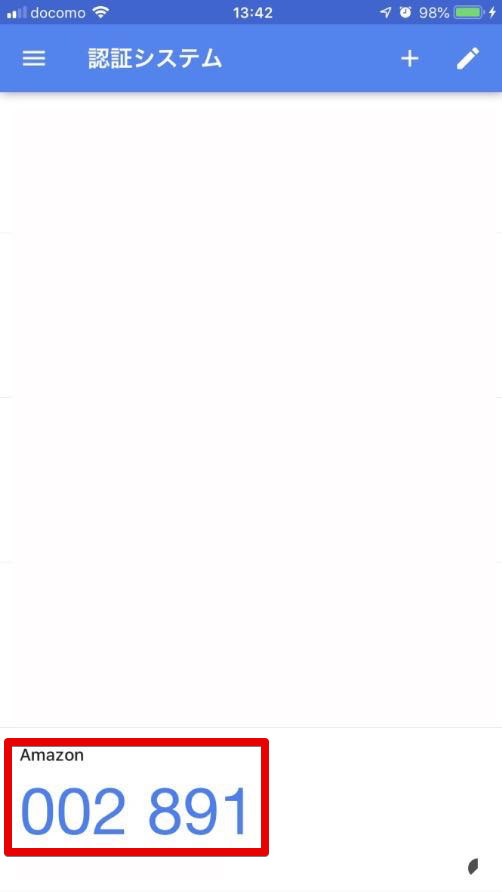
Google Authenticatorに表示されている
認証コードをPCの認証アプリ設定画面に入力して、
「次に進む」をクリックします。
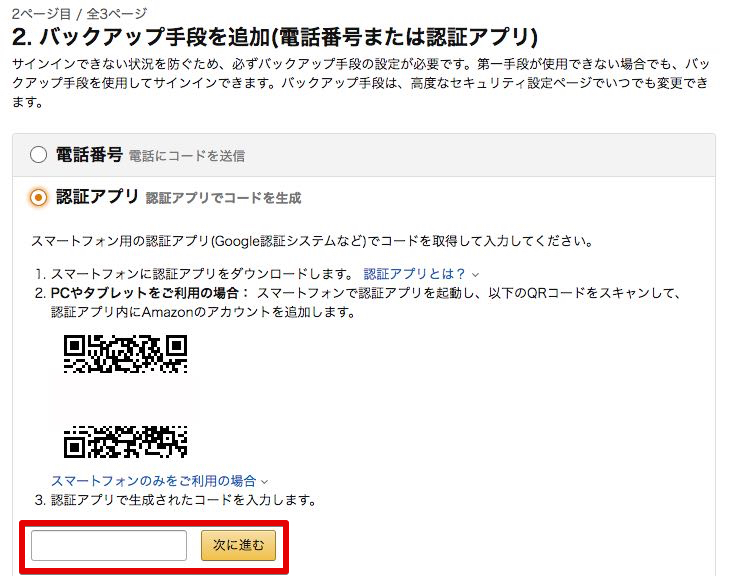
引用元:https://www.amazon.co.jp/a/settings/approval/setup/backupphone
下の画像のように表示されていれば認証アプリの登録が完了しています。
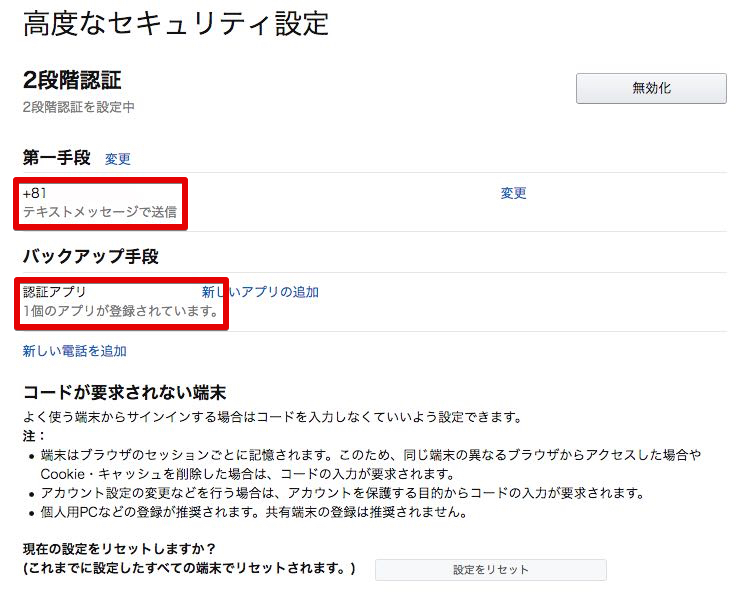
引用元:https://www.amazon.co.jp/a/setting/approval?ref=ch_2sv_breadcrumb_adsec
スマホだけで認証アプリを設定する場合
スマホだけで認証アプリを設定する場合、QRコードの下に表示されている、
「スマートフォンのみをご利用の場合」をタップします。
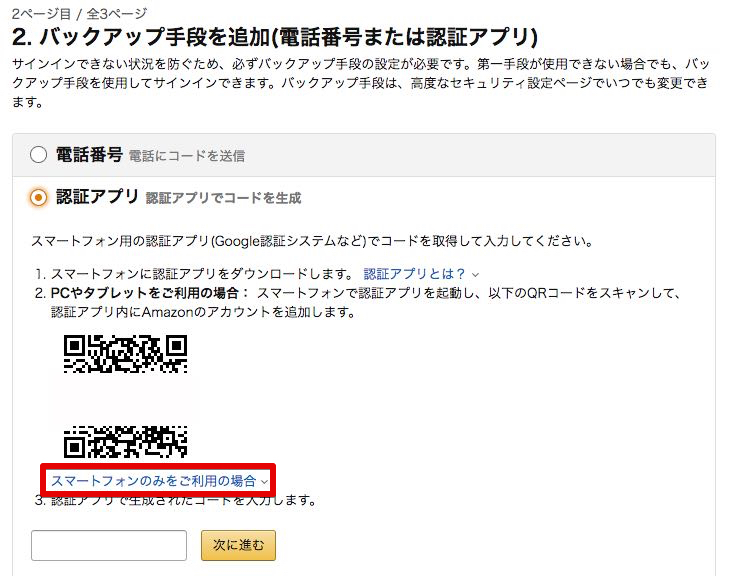
引用元:https://www.amazon.co.jp/a/settings/approval/setup/backupphone
すると、ポップアップウインドウで
認証アプリ追加用のキーが表示されます。
表示されているキーをコピーします。
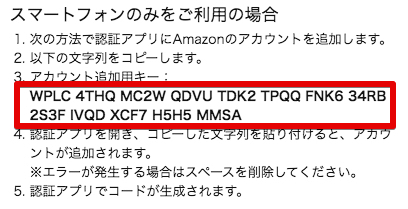
引用元:https://www.amazon.co.jp/a/settings/approval/appbackup?ref=ch_adsec_addExtraApp_attempt
Google Authenticatorを立ち上げて、
上部にある「+」をタップします。
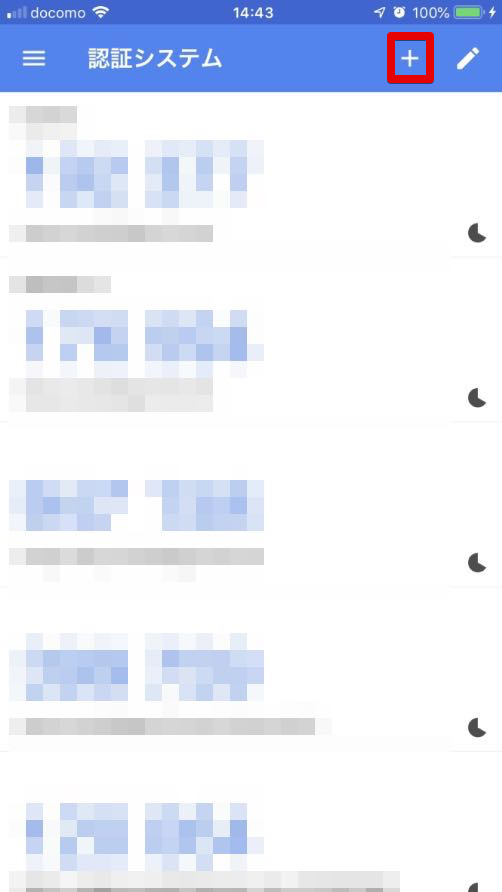
アプリ下部にある「手動で追加」をタップします。
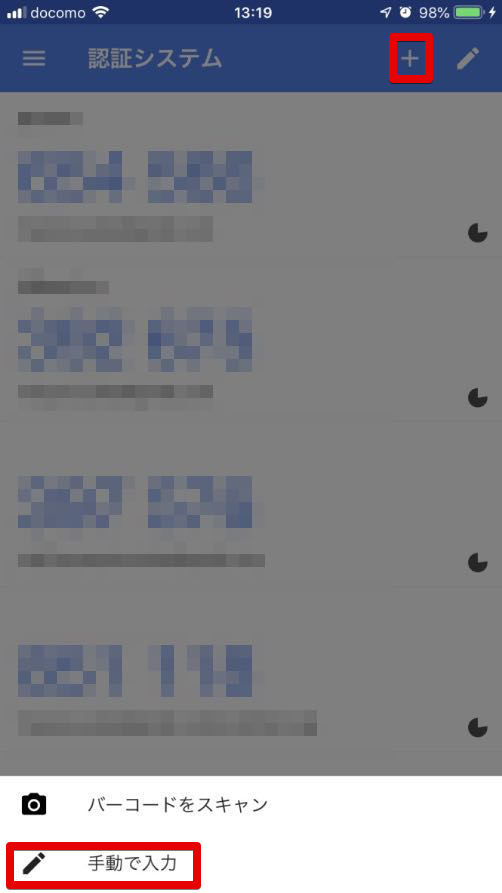
「アカウント」にはAmazonで利用している
メールアドレスを入力します。
「キー」には、先程Amazonの認証アプリ設定画面で
コピーしたキーを貼り付けます。
「時間ベース」は画像のままの設定で問題ありません。
最後に右上にあるチェックマークをタップします。
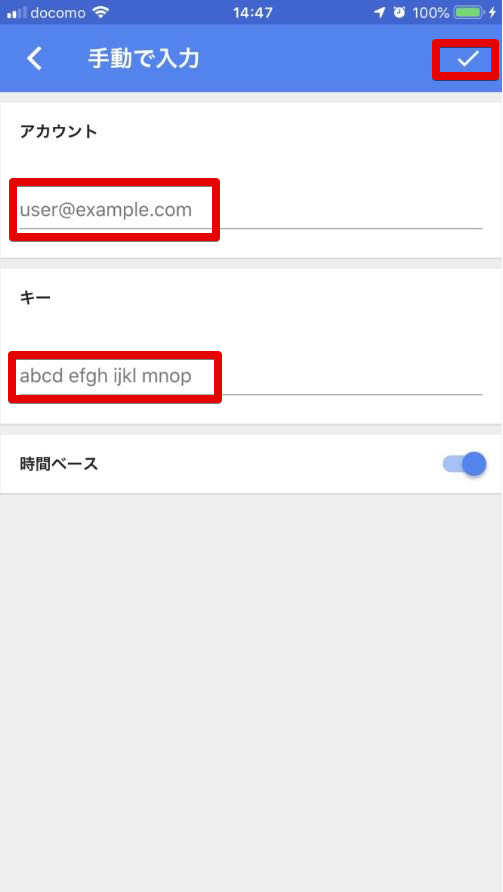
Google AuthenticatorにAmazonが追加され、
認証コードが表示されます。
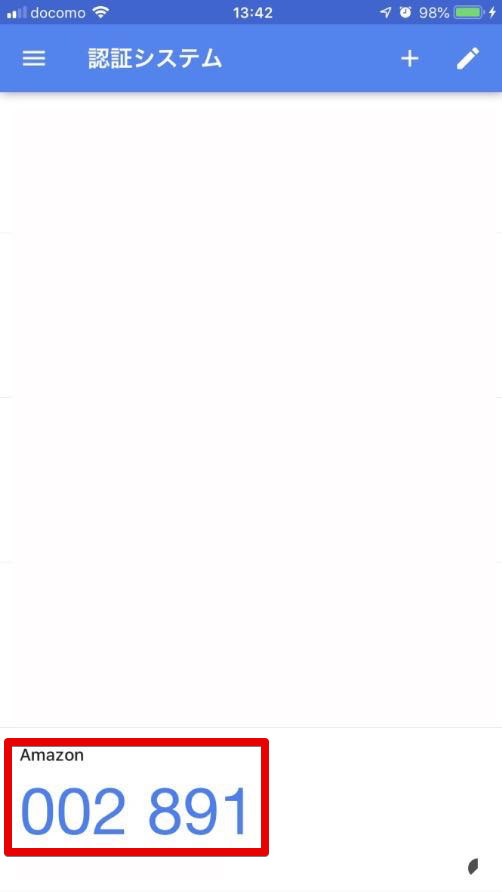
Google Authenticatorに表示されている
認証コードを認証アプリ設定画面に入力して、
「次に進む」をクリックします。
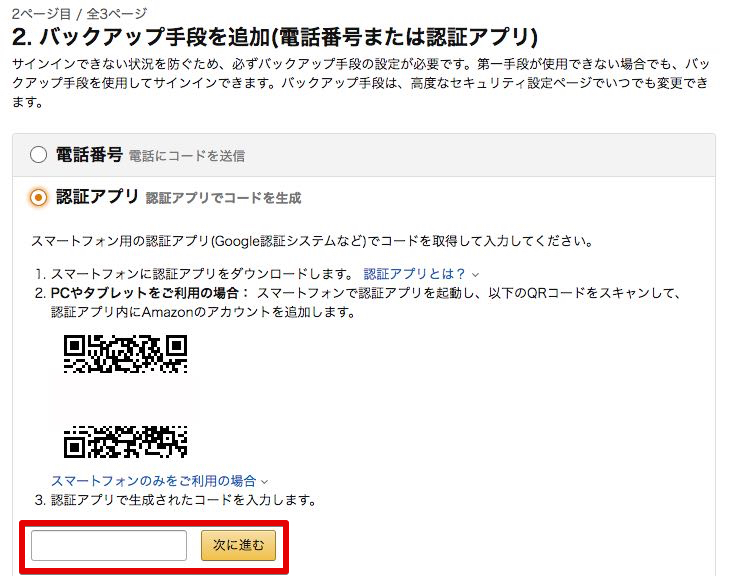
引用元:https://www.amazon.co.jp/a/settings/approval/setup/backupphone
下の画像のように表示されていれば認証アプリの登録が完了しています。
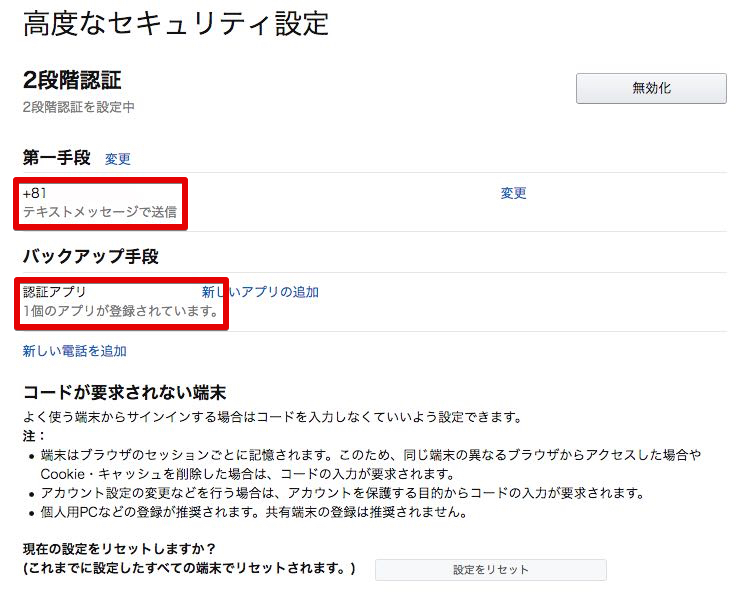
引用元:https://www.amazon.co.jp/a/setting/approval?ref=ch_2sv_breadcrumb_adsec
Amazon2段階認証パターン2
パターン1が上手く行かない場合には、パターン2を試してみて下さい。
パターン2では、以下の手順でAmazon2段階認証を設定します。
- 第一手段:アプリ認証
- 第二手段(バックアップ手段):スマホ電話番号認証(音声通話orSMS)
パターン2で設定する場合でも、基本的な2段階認証の設定方法は
ここまで説明した手順と同じです。
パターン1との違いは、先に第一手段で認証アプリを登録するだけです。
Amazon2段階認証が設定できない場合
パターン2を試しても、Amazon2段階認証が設定出来ない場合には、
Amazonセラーセントラルから問い合わせてみましょう。
ページ右上にある「ヘルプ」をクリックします。
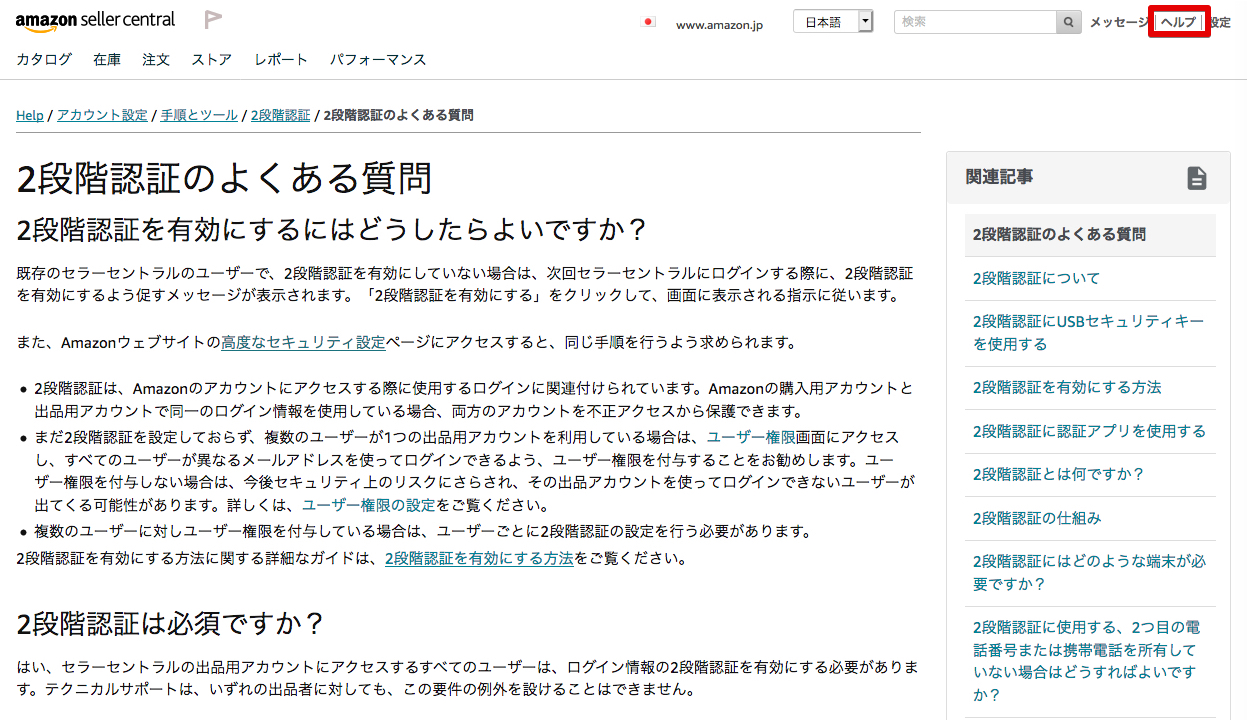
引用元:https://sellercentral.amazon.co.jp/gp/help/G202153510?ref=efph_login_nav_G202153510&
表示されたサブウィンドウ下部にある、「お問い合わせ」から
問い合わせることができます。
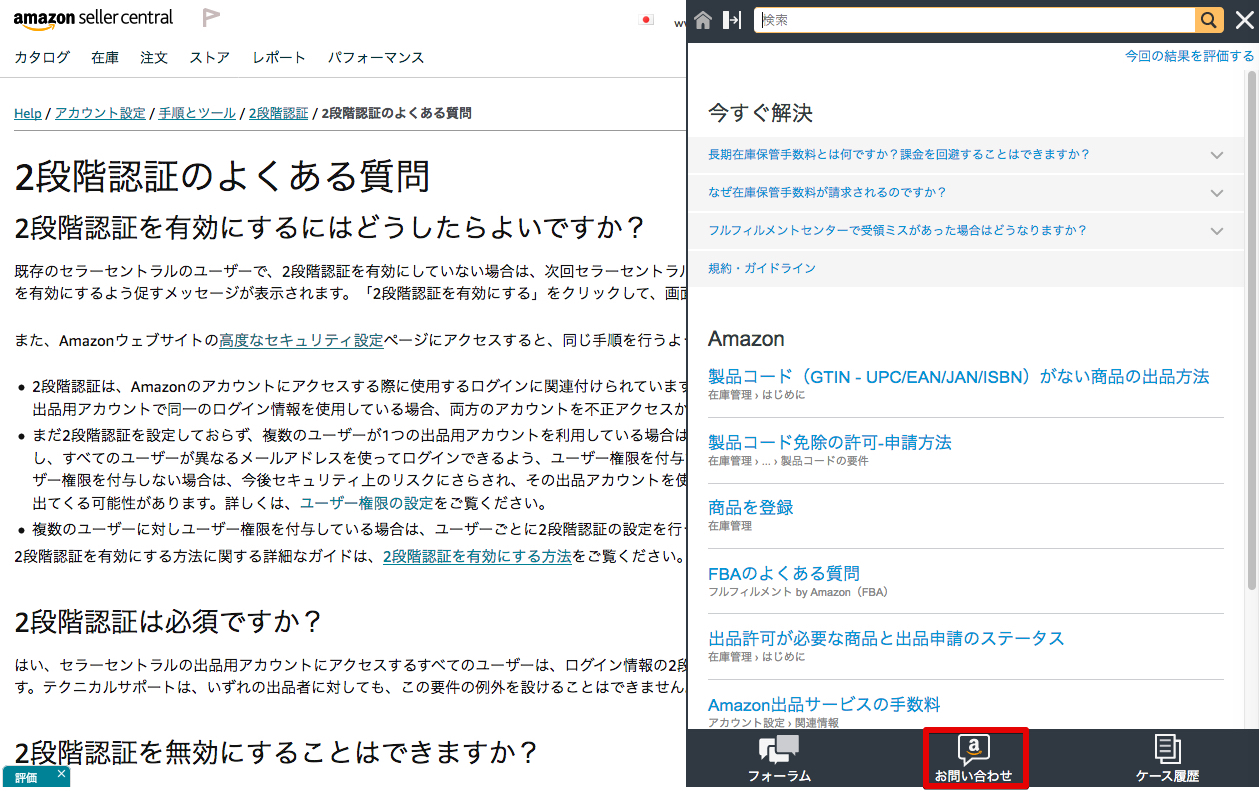
引用元:https://sellercentral.amazon.co.jp/gp/help/G202153510?ref=efph_login_nav_G202153510&
Amazonのサポート担当者は、同様の問い合わせに多数対応しています。
それぞれのケースに最適な対処方法を教えてくれるはずです。
Amazon2段階認証の解除方法
一度設定したAmazon2段階認証は簡単に解除することができます。
「高度なセキュリティ設定」の「無効化」をクリックします。
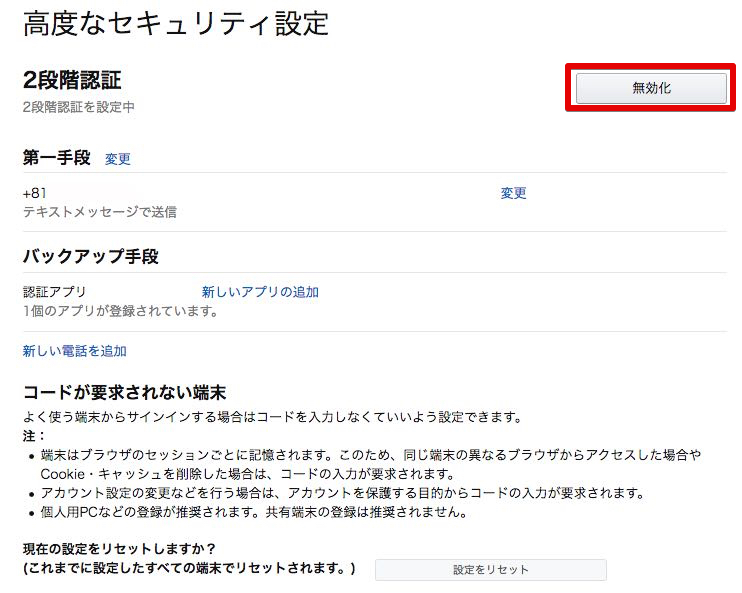
引用元:https://www.amazon.co.jp/a/settings
ポップアップウインドウで無効化の確認画面が表示されます。
「無効化」をクリックします。
これでAmazon2段階認証は無効化されました。
もし認証コードを要求された場合には、Google Authenticatorに
表示されている認証コード、又はSMSで送信される認証コードを
入力することでAmazon2段階認証を無効化することができます。
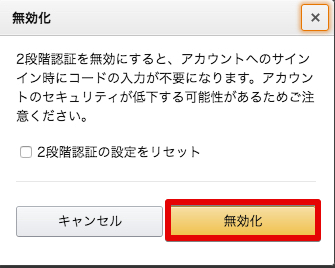
引用元:https://www.amazon.co.jp/a/settings
「2段階認証の設定をリセット」にチェックを入れてから「無効化」をクリックすると、
これまで登録した2段階認証の設定が全てリセットされます。
この場合には、Amazon2段階認証を再設定する場合には、
最初の手順から設定する必要があります。
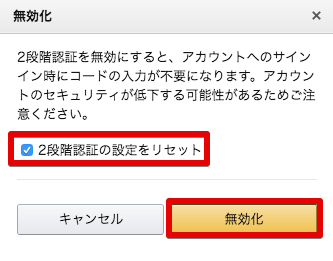
引用元:https://www.amazon.co.jp/a/settings
まとめ
ここまで、Amazon2段階認証の設定方法について、
画像付きで詳しく説明してきました。
Amazon2段階認証を設定することで、不正アクセスを防ぎ、
安全に利用することができるようになります。
2段階認証は、この記事の手順通りに設定すれば問題なく設定できると思います。
もしパターン1、2の両方を試しても上手く行かない場合には、
速やかにAmazonセラーセントラルから問い合わせることをおすすめします。



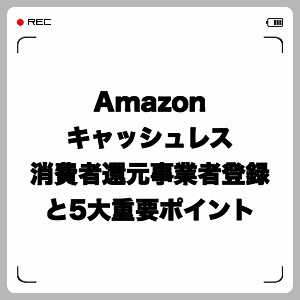


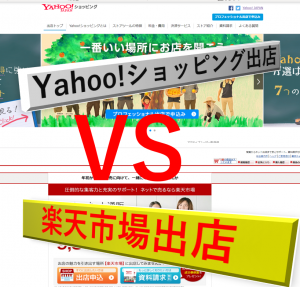
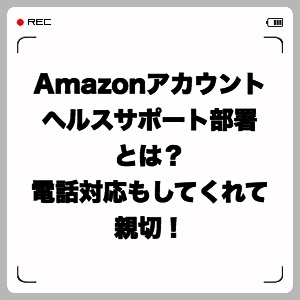




コメント
コメント一覧 (2件)
パソコンで2段階認証をメールで送りました。
メールで番号を確認しました。
番号を入力しようとメールを閉じて入力画面に戻りたいのですが、
メール画面を閉じると最初の画面に戻ってしまい
最初からやり直しになってしまいます。
どうしたら良いですか?
こんにちは、せどり工房のふじもんです^^
3通りあると思うのですが、
1. 認証メールの中にクリックして進めるリンクがあればそちらをクリックする
2. 元々開いていたPC画面を表示させたまま、別のウィンドウで認証番号を確認し、画面を閉じずに元々開いていた画面に認証番号を入力する
3. ブラウザのキャッシュをすべてクリアしてから実行する
を試してみてはいかがでしょうか?
それでも解決しない場合は、アマゾンのテクニカルサポートに状況連絡をして解決してもらうのが良いかと思います。