「パソコンの電源をoffにしてもツールを動かし続けたい…」
「サーバーがもう一か所欲しい…」
「IPアドレスを変えて作業したい…」
そういった場面は、せどりを続けていると結構ありますよね。
そんな時に役に立つのが「Windowsデスクトップ」です。
VPS、Windowsサーバー、デスクトップクラウドなどとも呼ばれます。
今回の記事ではせどらーなら絶対知っておきたい、Windowsデスクトップについて解説するとともに、Windowsデスクトップのおすすめ業者を2社ご紹介します。
せどり業務の効率化に必ず役立つので、ぜひ参考にしてくださいね!
Windowsデスクトップ(VPS)とは

Windowsデスクトップとは 、自宅で使用しているパソコンを使って業者のデーターセンター内にある Windowsパソコンを使用するシステムで、VPS、デスクトップクラウド、Windows サーバーなどと呼ばれることもあります。
Windowsデスクトップ(VPS)を使うメリット
では、Windowsデスクトップを使うことで得られるメリットについて解説します。
24時間フル稼働したいツールの利用
例えば「ショップディンドン」や「ビットマシーン」は予約商品の入荷や入札商品の状況を監視してくれる便利なツールですが、ノートパソコンを閉じると監視が止まってしまうのが欠点ですね。
Windowsデスクトップ(VPS)なら24時間フル稼働しているので、そのような事故はおこりません。
24時間休まず稼働し続ける必要のあるツールを安心して使えまるのが、Windowsデスクトップのメリットのひとつです。
IPアドレスを変えて作業をしたい
例えばIPアドレスがブラック認定されてしまった時に、Windowsデスクトップを使うと異なるIPアドレスで作業ができます。
また、せどりを続けていると、モール事務局からいきなりアカウントを閉鎖されるといった事態に陥ることもあります。
100万、200万と売り上げが上がってくると、リスク分散のためにもWindowsデスクトップを使って複数のアカウントを持つという方法がおすすめです。
ツールの不具合時にどこからでも再起動可能

価格改定ソフトなどの常に稼働しておきたいツールが不具合を起こしたり、突然ダウンしてしまった時など、WindowsデスクトップならどこにいてもPCさえあれば再起動が可能です。
Macでは使えないアプリを動かしたい
せどり用のアプリには、Windows専用のものが多くあります。
WindowsデスクトップならMacからでもWindows専用のアプリを使用することが可能になります。
Windowsデスクトップ申し込み時の注意点
Windowsデスクトップ(VPS)の契約時は必ず「Windowsサーバー」を選ぶようにしましょう。
「Linuxサーバー」を申し込むとWindowsが使えないので注意が必要です。
せどりにおすすめのWindowsデスクトップ(VPS)
VPSサービスは様々な業者が行っています。
ここではせどりにおすすめのWindowsデスクトップを2社ご紹介します。
KAGOYA CLOUD/2
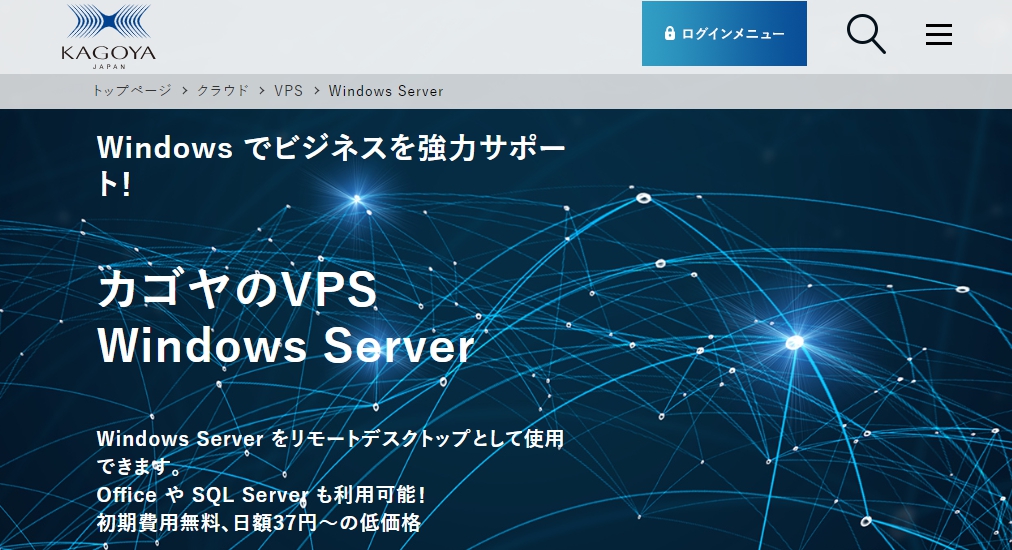
※引用元:https://www.kagoya.jp/windows/
「KAGOYA CLOUD/2」は、カゴヤ・ジャパンが運営するVPSのレンタルサーバーサービスです。2016年2月にスタートしたサービスですが、それまでは「カゴヤ・クラウド/VPS」という名称でした。
カゴヤ・ジャパンは各種レンタルサーバーサービスを提供している会社で、業界では老舗といえます。
「KAGOYA CLOUD/2」の料金
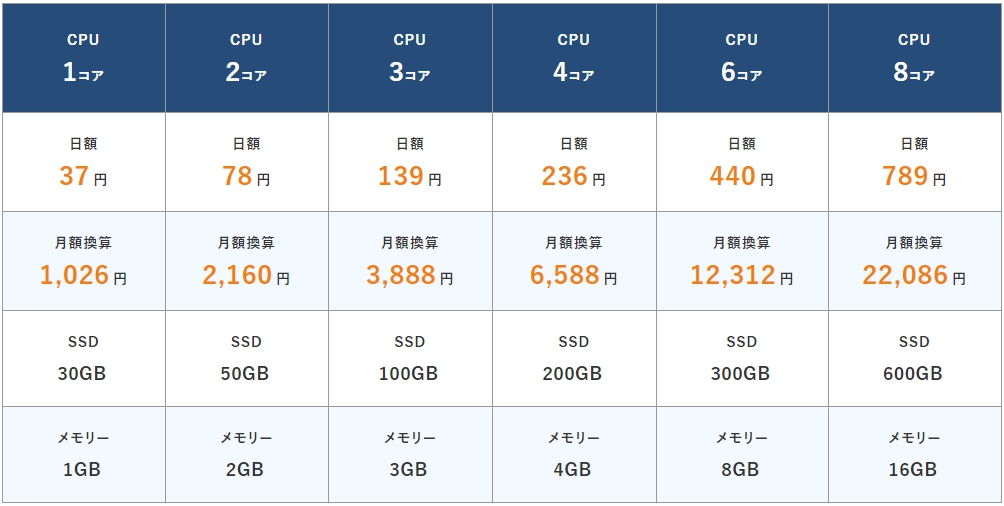
初期費用が無料で、しかも1日単位で使えるため無駄がありません。
実証実験としての活用にもおすすめです。
インスタンス作成方法
KAGOYAは申し込み後にインスタンスを作成する必要があります。
|
▼詳しくはこちらをご確認ください。 |
お名前.com デスクトップクラウド
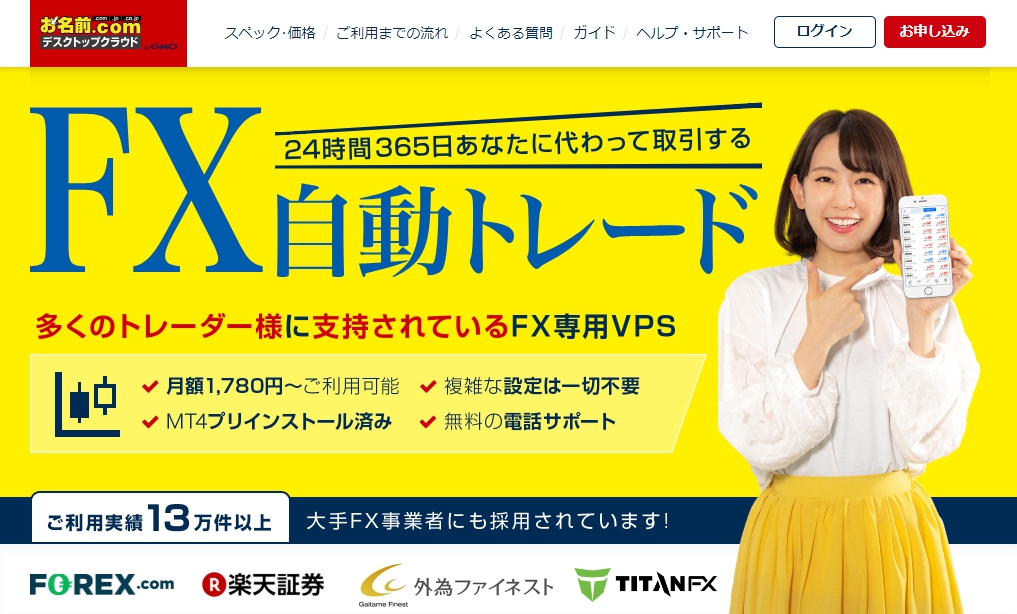
※引用元:https://www.onamae-desktop.com/
お名前.comはドメイン取得や管理のサービスで有名な会社ですが、VPSサービスにおいても長年の実績があります。
今回ご紹介する「デスクトップクラウド for FX」はFX用となっていますが、自動売買以外の用途に使用することも可能でスタンダードプランよりも料金は安くなっていておすすめです。
「お名前.com デスクトップクラウド」の料金
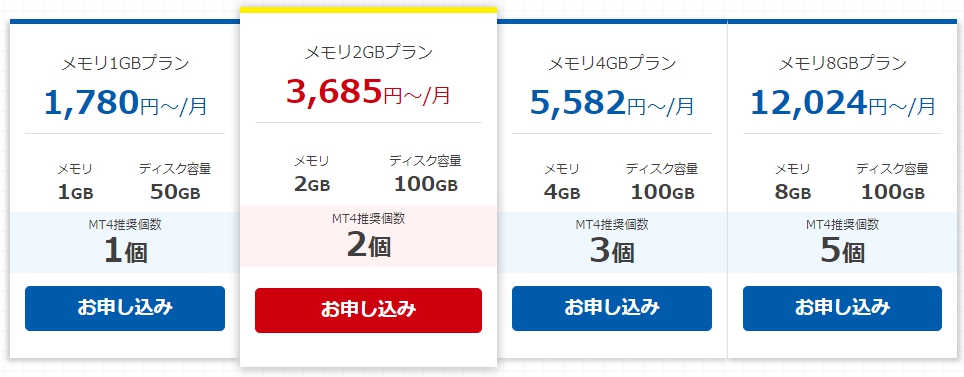
※引用元:https://www.onamae-desktop.com/
全プラン初期費用無料は無料です。
iPhoneからWindowsサーバーに接続する方法
iPhoneからWindowsサーバーに接続することも可能です。
この方法は iPhoneだけでなく、iPadやAndroid でも同じことができます。
では手順を説明します。
まず、リモートデスクトップの許可をしましょう。
1.「スタート」→「Windowsシステムツール」→「コントロールパネル」の順に開きます。
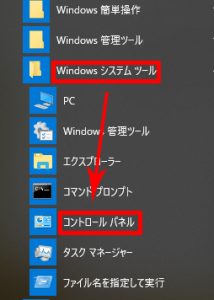
2.コントロールパネルの「システムとセキュリティ」をクリック
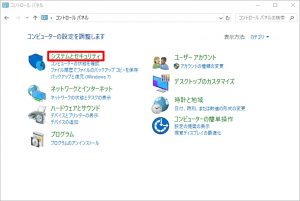
3.「リモートアクセスの許可」をクリック

4.「このコンピューターへのリモート接続を許可する(L)」をクリックし、「OK」をクリック。
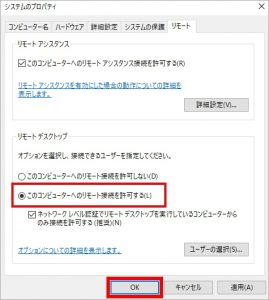
以上でリモートデスクトップの設定が完了しました。
次に、iPhoneを設定します。
▼iPhoneにはあらかじめ無料アプリの「RD Client」をインストールしておいてください。
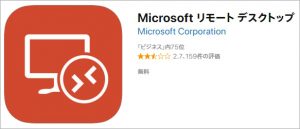
1.iPhoneで「RD Client」を起動し、右上の「+」をタップ
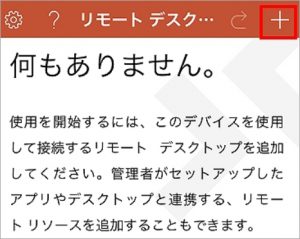
2.「デスクトップ」をタップ

3.「PC名」をタップ

4.接続するリモートデスクトップのデバイス名またはIPアドレスを入力して、完了をタップ(パソコンのデバイス名は、システム画面からバージョン情報を開くと確認できます)

5.「ユーザーアカウント」をタップ
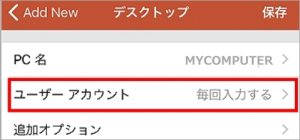
6.「ユーザーアカウントの追加」をタップ
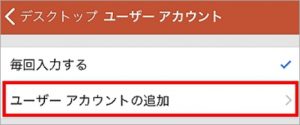
7.リモートデスクトップにログインする時のユーザー名とパスワードを入力して「保存」をタップ
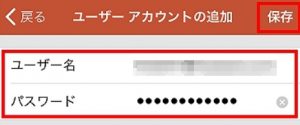
8.「保存」をタップ
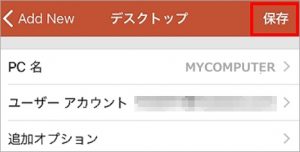
9.デバイス名のアイコンをタップ
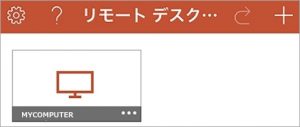
10.右上の「承諾」をタップ
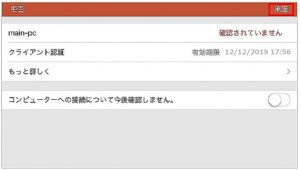
以上で、iPhoneからリモートデスクトップへの接続が完了しました。
まとめ
今回は Windowsデスクトップについて解説しましたが、いかがでしたでしょうか。
要点を以下にまとめました。
|
Windowsデスクトップはせどりの効率化に非常に役に立つシステムです。
ぜひ導入を検討してみてはいかがでしょうか。
今回も最後までお読みいただき、ありがとうございました!












コメント
コメント一覧 (2件)
参考になる記事をありがとうございます。
お忙しいところ恐れ入りますが質問を失礼いたします。
Windows Server カゴヤのVPSの導入を検討中です。
使用用途はビットマシン導入の為(24時間稼働)のみなのですが、
1番安価な「1コア・1GB」で問題なさそうでしょうか?
それとも「2コア・2GB」の方が良いでしょうか?
コメントありがとうございます^^
僕も動かすアプリが1個だけなので、1コア1GBを使っていますよ。
たまに動きが遅くなったらサーバー再起動するとまた快適に動き始めてます。