ここではせどりツール、「せどりすと」プレミアムのアプリケーション設定について説明しています。
「せどりすと」プレミアムについては他の記事もありますのでそちらもご覧下さい。
せどりすとプレミアムのアカウント取得とAPI設定まで解説!導入編1
せどりすとプレミアムの使い方と設定や出品方法までを解説!導入編2
せどりすとプレミアムの使い方と設定方法を解説!アラート設定編
せどりすとプレミアムの使い方と設定方法を解説!粗利計算設定編
「せどりすと」の無料版については下の記事で詳しく解説していますのでそちらをご覧下さい。
せどりすとの使い方と設定方法は?プロやプレミアムとの違いは?
アプリケーション設定は大別すると7つ
せどりツール、「せどりすと」プレミアムのアプリケーション設定をします。
タップするとアプリケーション設定画面に移動します。
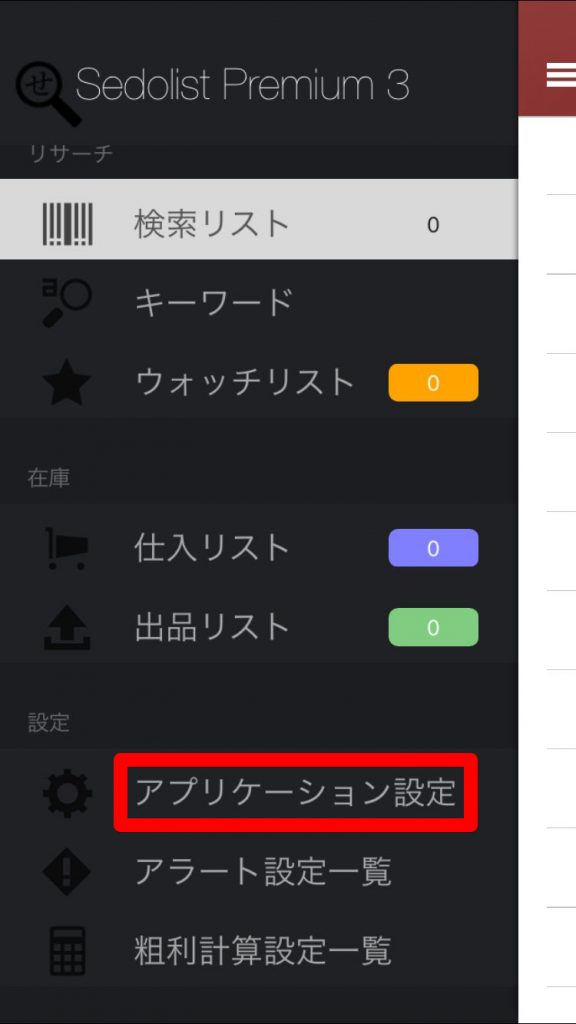
アプリケーション設定画面です。
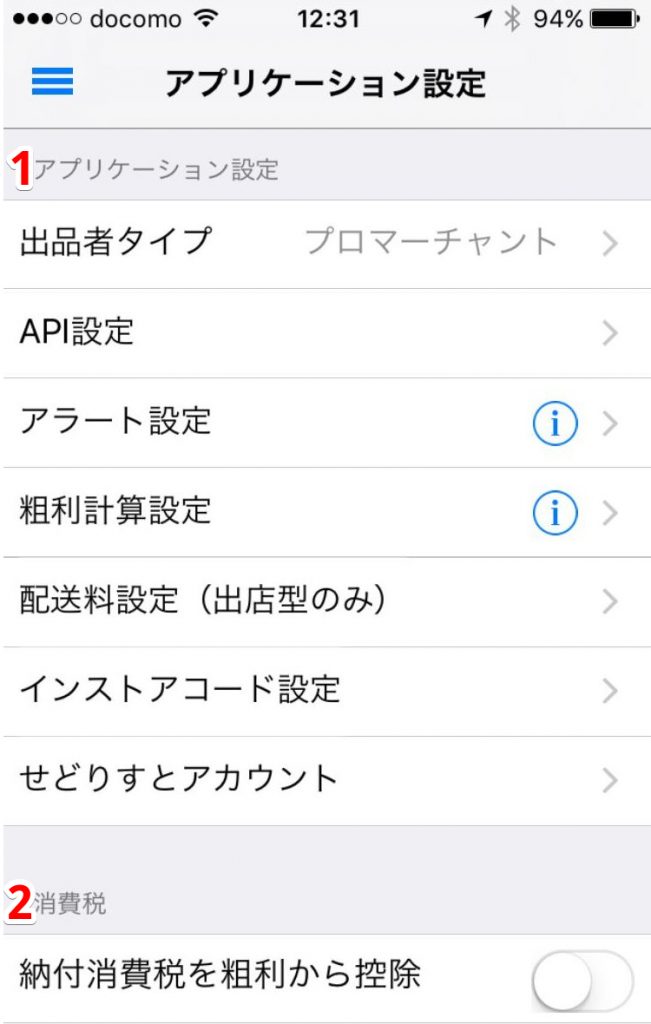
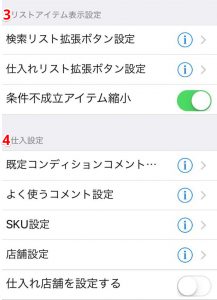
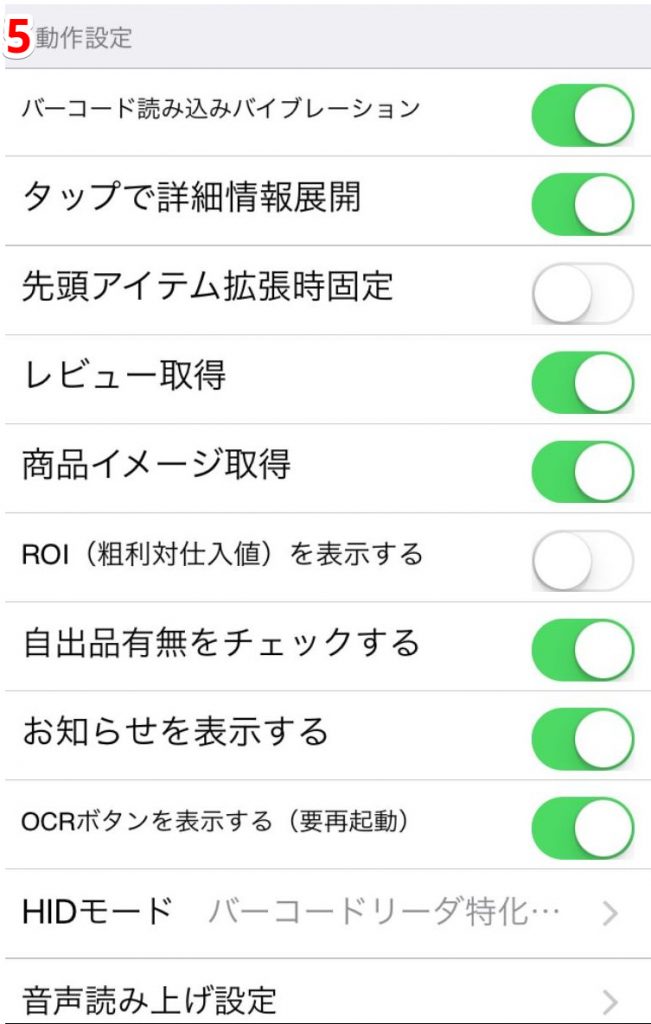
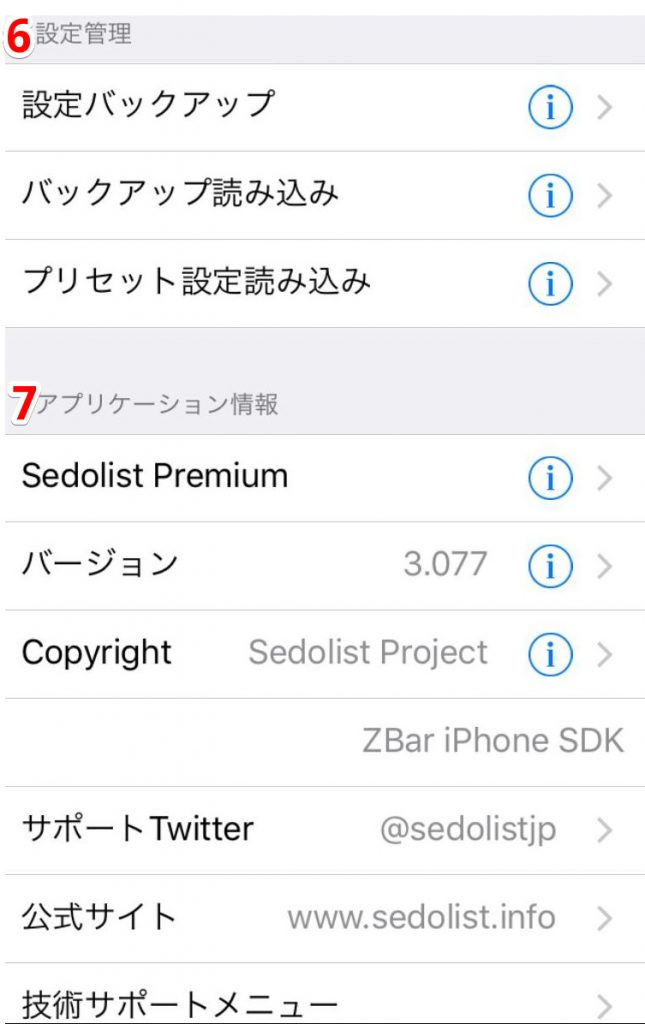
せどりツール、「せどりすと」プレミアムのアプリケーション設定画面は大別すると以下の7つの項目に分かれています。
1.アプリケーション設定
2.消費税
3.リストアイテム表示設定
4.仕入れ設定
5.動作設定
6.設定管理
7.アプリケーション情報
各項目を順番に説明していきます。
1.せどりすとプレミアムのアプリケーション設定
アプリケーションに関するメインの設定をします。
1-1.出品者タイプ
出品者タイプを設定します。
設定できる項目は以下の通りです。
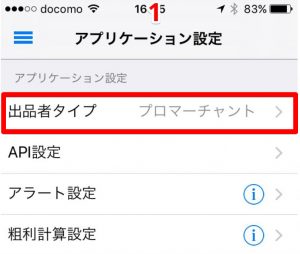
・小口出品者
・出店型出品者
・プロマーチャント
1-2.API設定
「せどりすと」プレミアムのAPI設定をします。
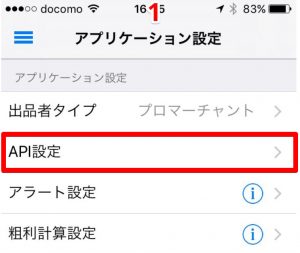
APIの設定方法については別の記事で詳しく説明していますのでそちらをご覧下さい。
1-3.アラート設定
「せどりすと」プレミアムのアラート設定をします。
タップすると「アラート設定一覧」の画面に移動します。
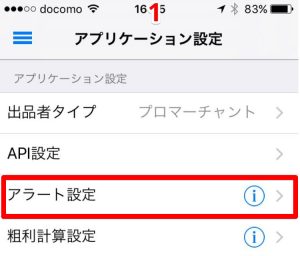
アラート設定一覧
アラート設定一覧は編集ボタンから任意のアラート設定を追加できます。
編集ボタンをタップすると右側の表示になります。
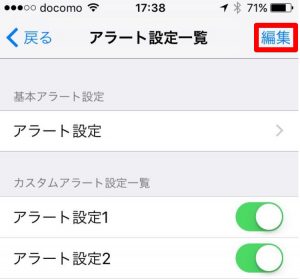
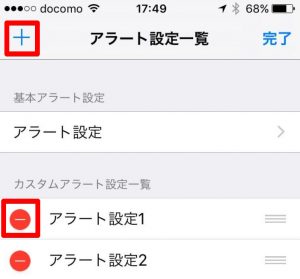
「+ボタン」をタップすると新しいアラート設定を追加できます。
追加するアラート名は自由に変更できます。
「ーボタン」で保存したアラート設定を削除できます。
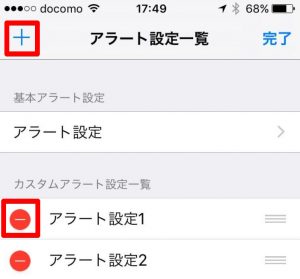
「完了」で戻ります。
「アラート設定」の詳細については別の記事で紹介していますのでそちらをご覧下さい。
せどりすとプレミアムの使い方と設定方法を解説!アラート設定編
1-4.粗利計算設定
「せどりすと」プレミアムの粗利計算設定をします。
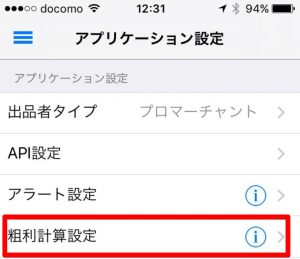
編集ボタンをタップすると右側の表示になります。
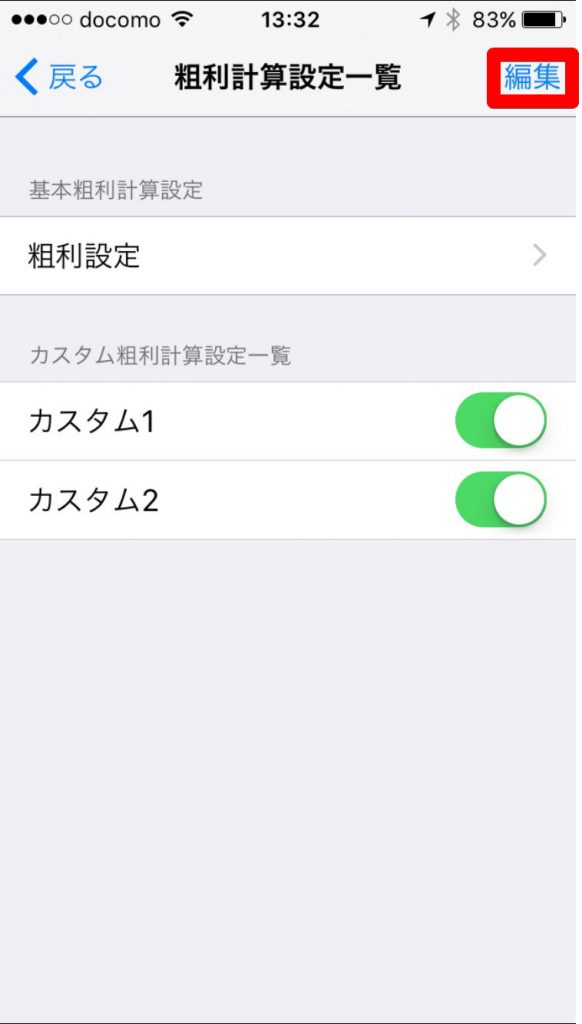
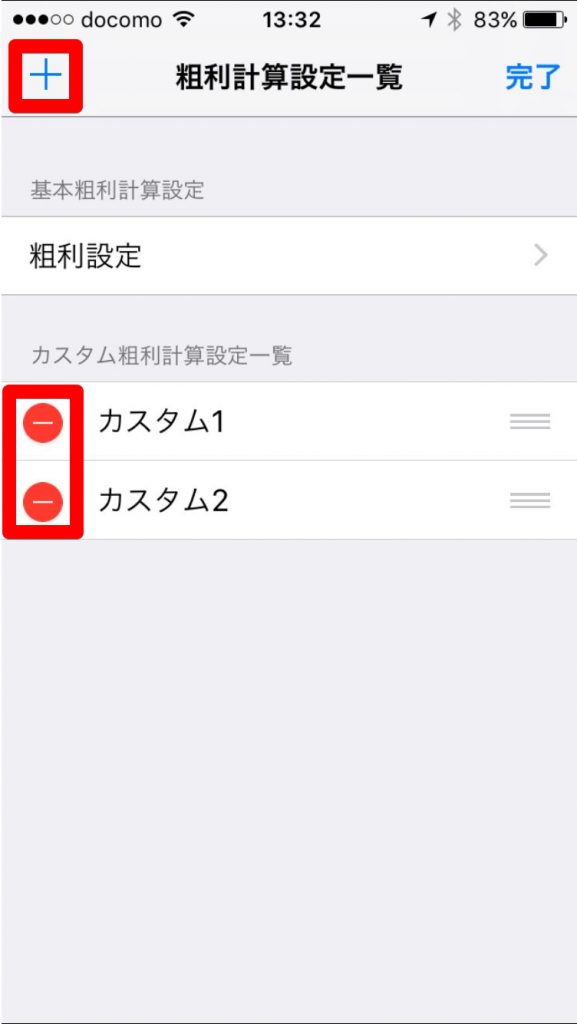
「+ボタン」をタップすると新しい粗利計算設定を追加できます。
追加する粗利計算設定名は自由に変更できます。
「ーボタン」で保存した粗利計算設定を削除できます。
「完了」で戻ります。
「粗利計算設定」の詳細については別の記事で紹介していますのでそちらもご覧下さい。
1-5.配送料設定
配送料の設定をします。
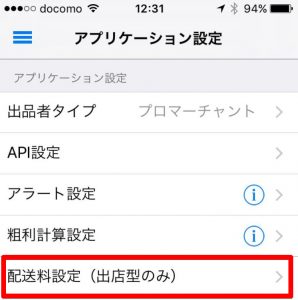
入力できる配送料の数値は「円」になります。
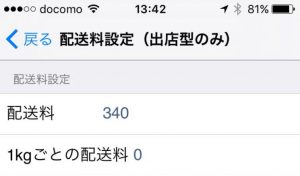
1-6.インストアコード設定
インストアコードの設定をします。
インストアコードは「ブックオフ」専用の設定になります。
タップすると右側の表示になります。
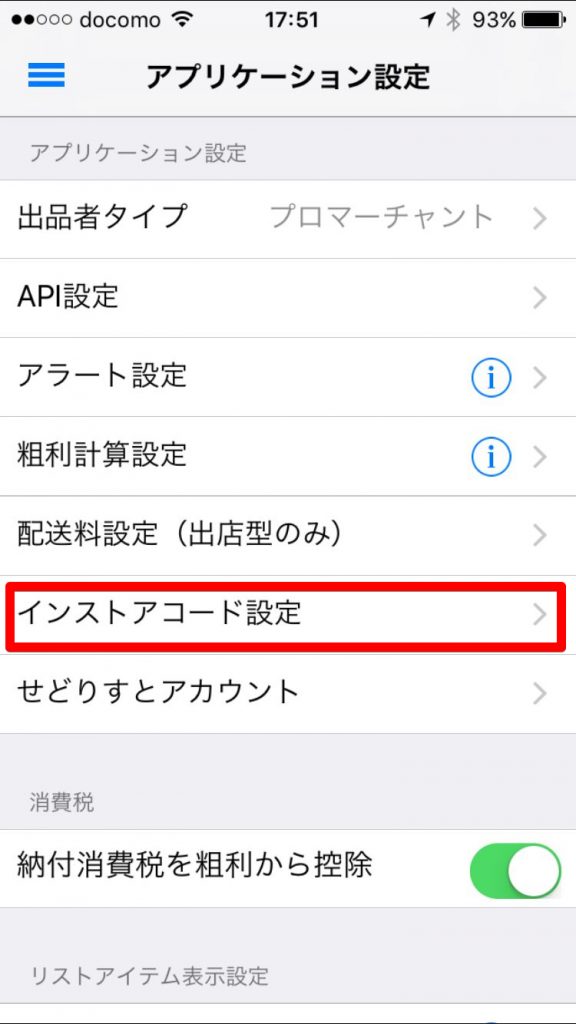
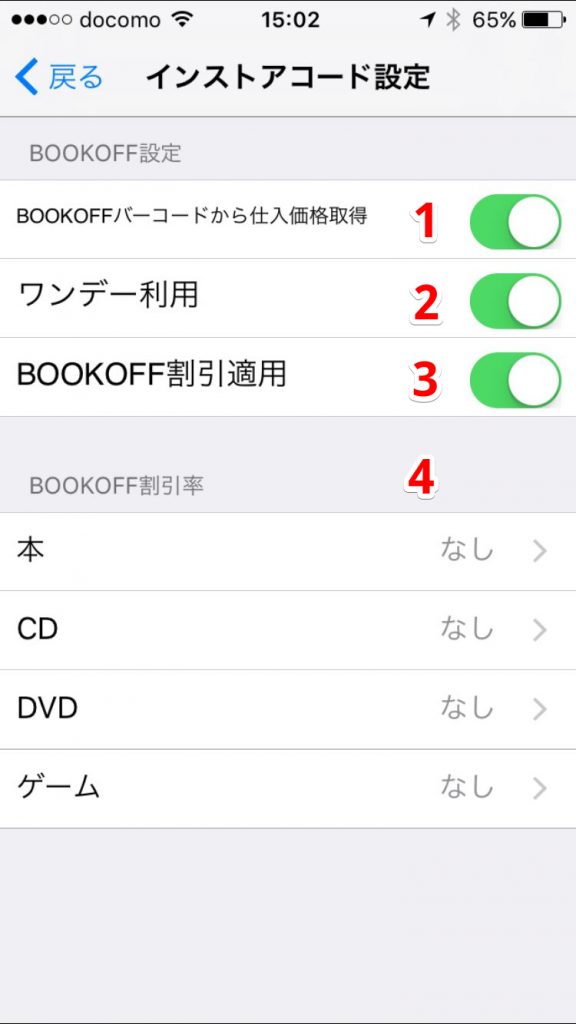
(1)BOOKOFFバーコードから仕入れ価格取得
オンにするとインストアコード設定を適用します。
※インストアコードの設定をオンにして、「ブックオフ」での読み込みをした場合には、「粗利計算設定」で設定した「想定原価」は無視されます。
その場合には、強制的に「インストアコードの設定」で設定した割引率が仕入れ値として表示されますので注意が必要です。
(2)ワンデー利用
ワンデー利用を適用するかどうか設定します。
(3)BOOKOFF割引適用
ブックオフでの割引きを適用するか設定します。
(4)BOOKOFF割引率
ブックオフでの割引率を設定します。
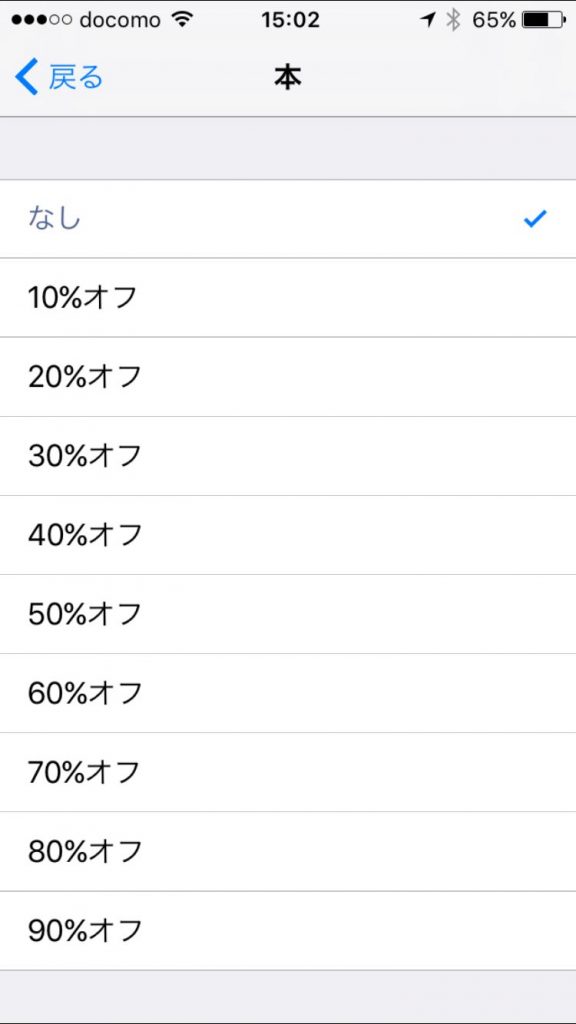
割引率の設定は以下の商品ごとに個別に設定できます。
・本
・CD
・DVD
・ゲーム
1-7.せどりすとアカウント
「せどりすと」プレミアムのアカウントを設定します。
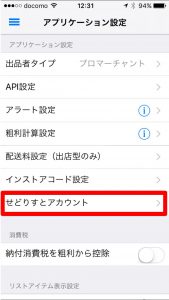
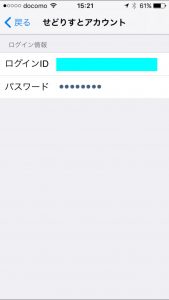
2.せどりすとプレミアムの消費税
消費税に関する設定をします。
2-1.納付消費税を粗利から控除
このボタンをオンにすると粗利から消費税分の額を差し引きます。
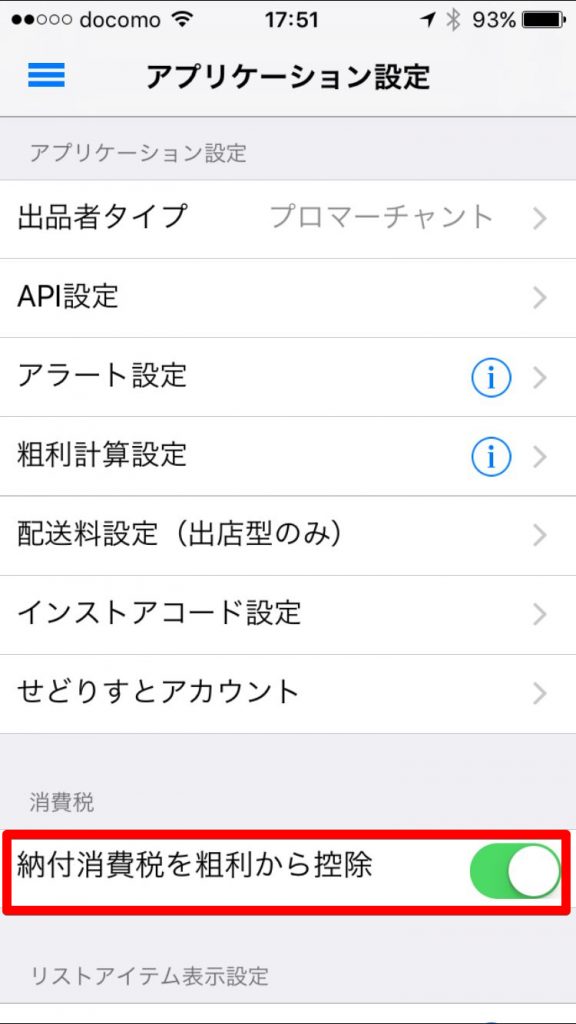
3.せどりすとプレミアムのリストアイテム表示設定
リストアイテムに関する表示の設定をします。
3-1.検索リスト拡張ボタン設定
検索リスト拡張ボタンの設定をします。
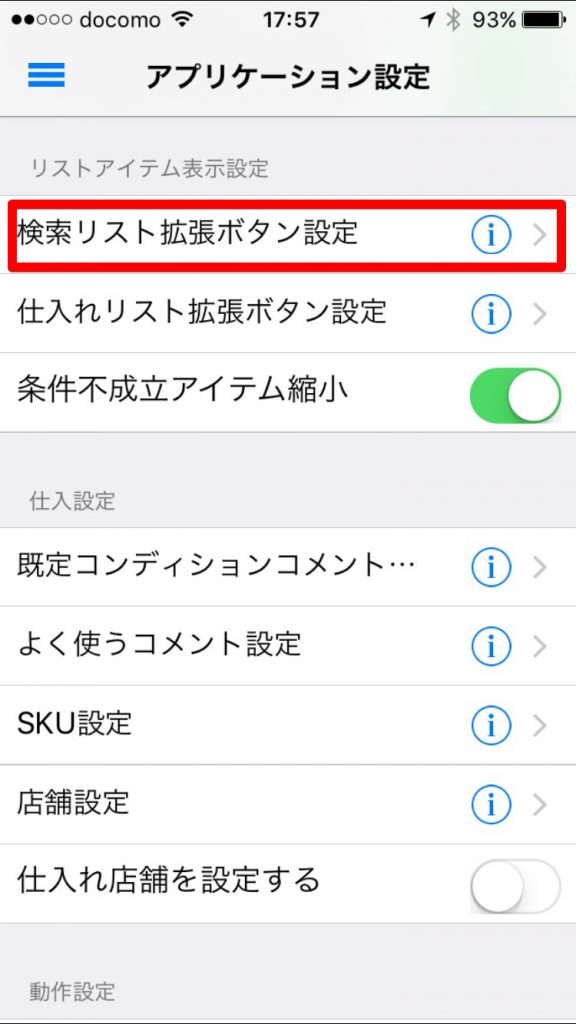
編集ボタンをタップすると右側の表示になります。
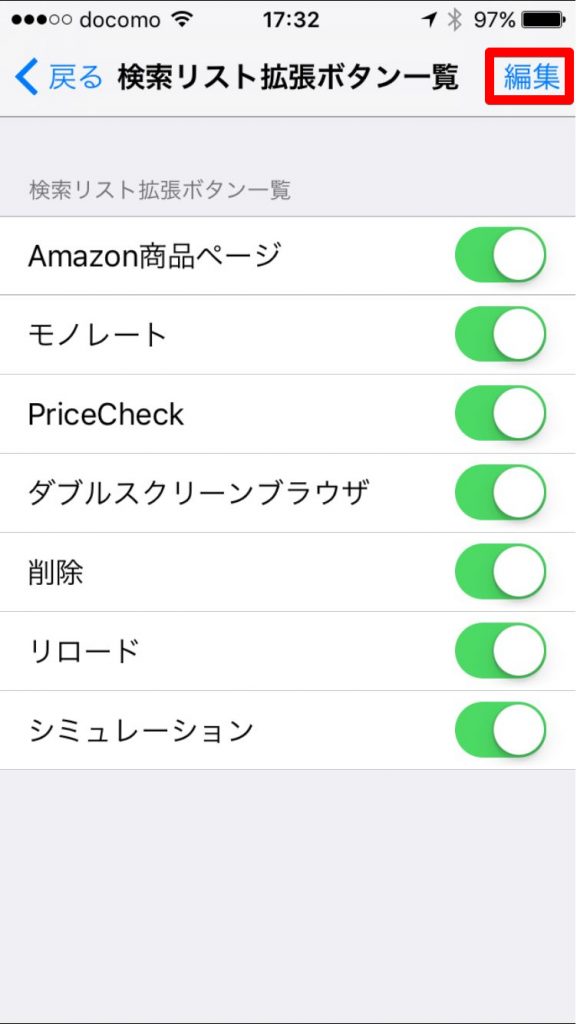
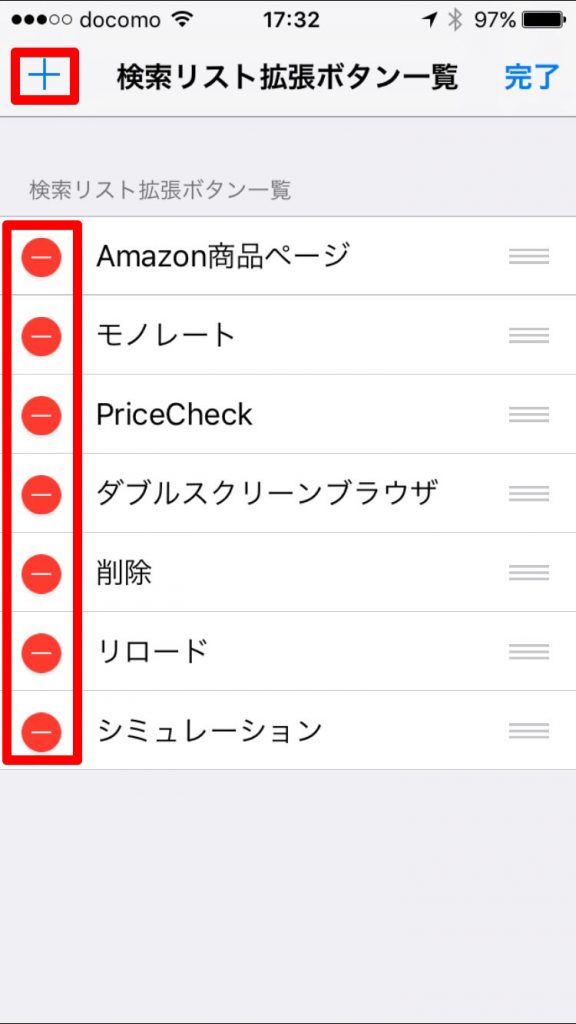
「+ボタン」をタップすると新しい拡張ボタンを追加できます。
追加する拡張ボタンの名前は自由に変更できます。
「ーボタン」で保存した拡張ボタンを削除できます。
「完了」で戻ります。
各拡張ボタンの内容は個別に編集することができます。
タップすると項目の設定画面になります。
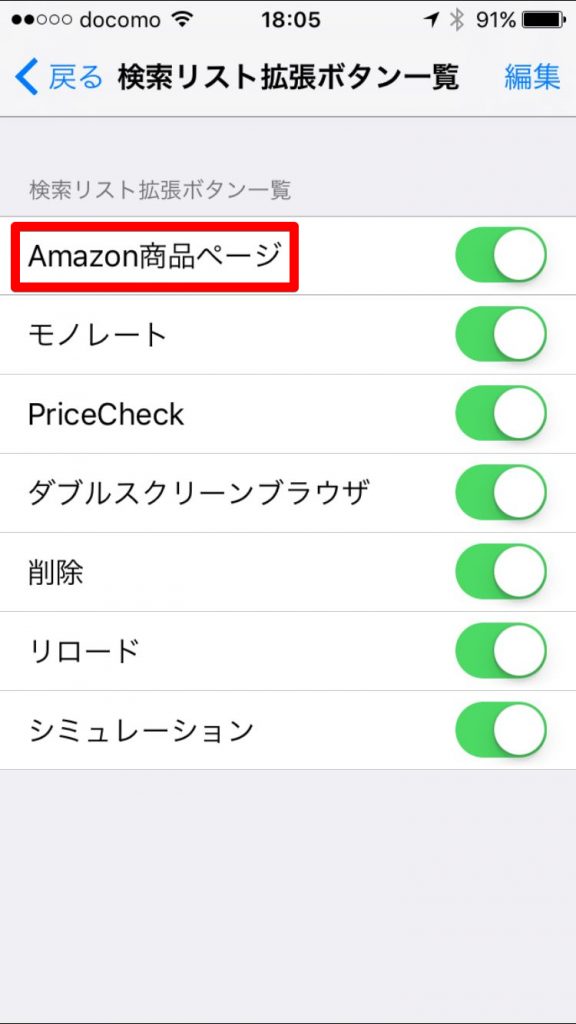
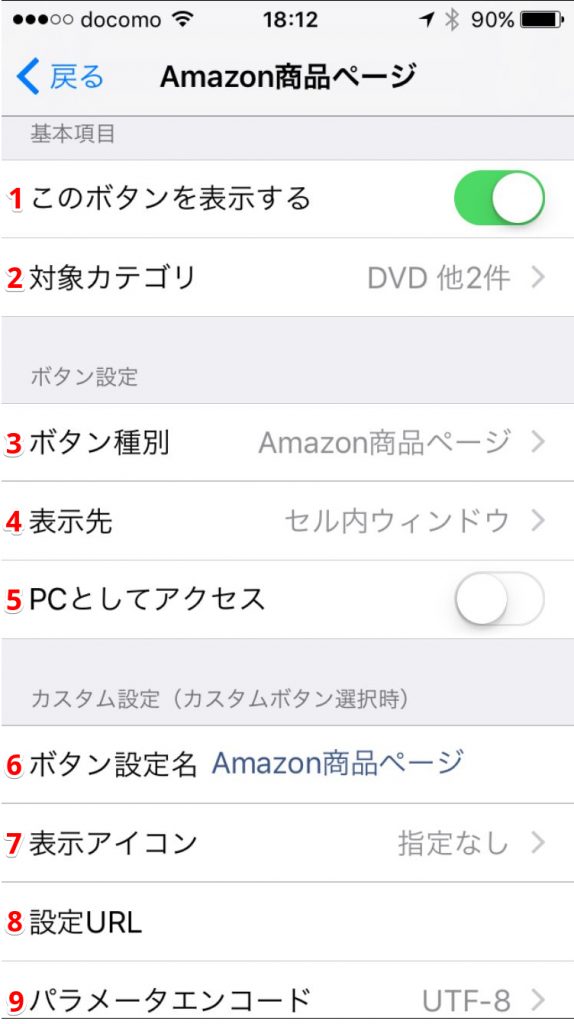
設定できる項目は以下になります。
(1)このボタンを表示する
このボタンを表示するかどうか設定します。
(2)対象カテゴリ
対象のカテゴリを設定します。
設定できるカテゴリはAmazonのカテゴリの全てです。
(3)ボタン種別
ボタンの種別を設定します。
(4)表示先
表示先を設定します。
(5)PCとしてアクセス
このボタンを音にするとPCサイトを表示します。
(6)ボタン設定名
表示されるボタンの名前を変更できます。
(7)表示アイコン
表示させるアイコンを設定します。
(8)設定URL
このボタンで表示されるURLを設定します。
(9)パラメータエンコード
設定URLで指定する各種パラメータのエンコード方式を選択します。
3-2.仕入れリスト拡張ボタン設定
仕入れリストの拡張ボタンの設定をします。
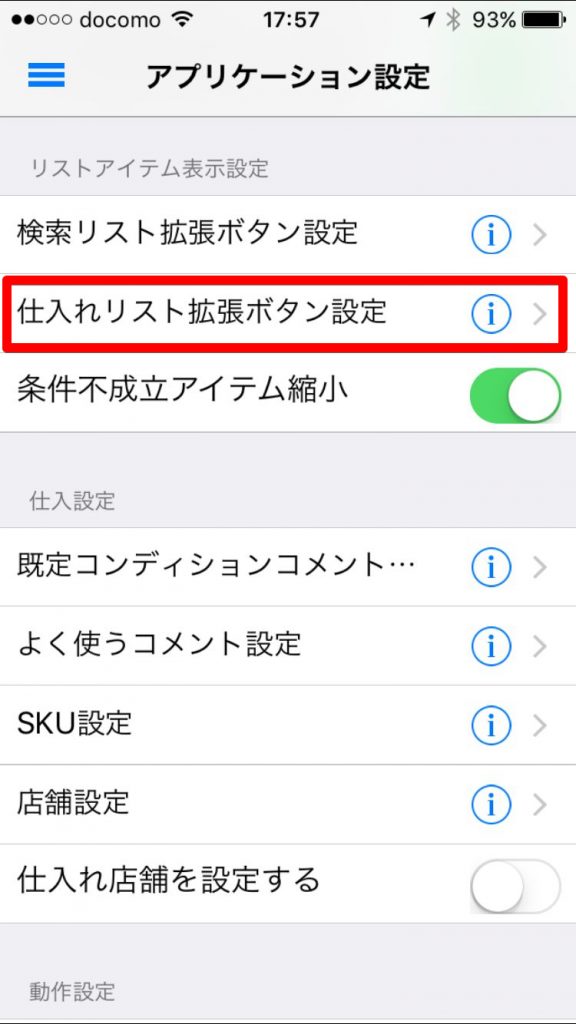
編集ボタンをタップすると右側の表示になります。
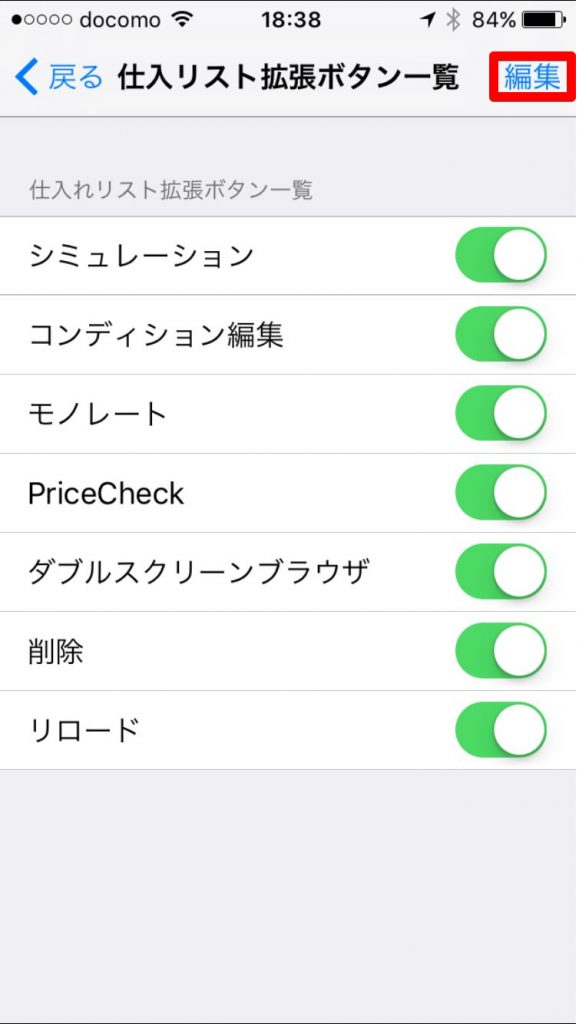
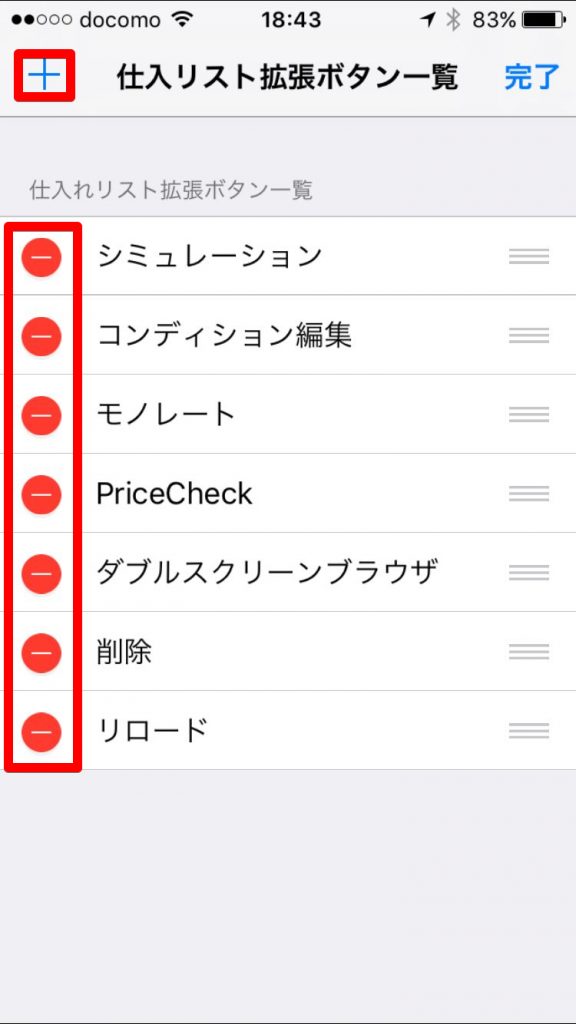
「+ボタン」をタップすると新しい拡張ボタンを追加できます。
追加する拡張ボタンの名前は自由に変更できます。
「ーボタン」で保存した拡張ボタンを削除できます。
「完了」で戻ります。
各拡張ボタンの内容は個別に編集することができます。
タップすると項目の設定画面になります。
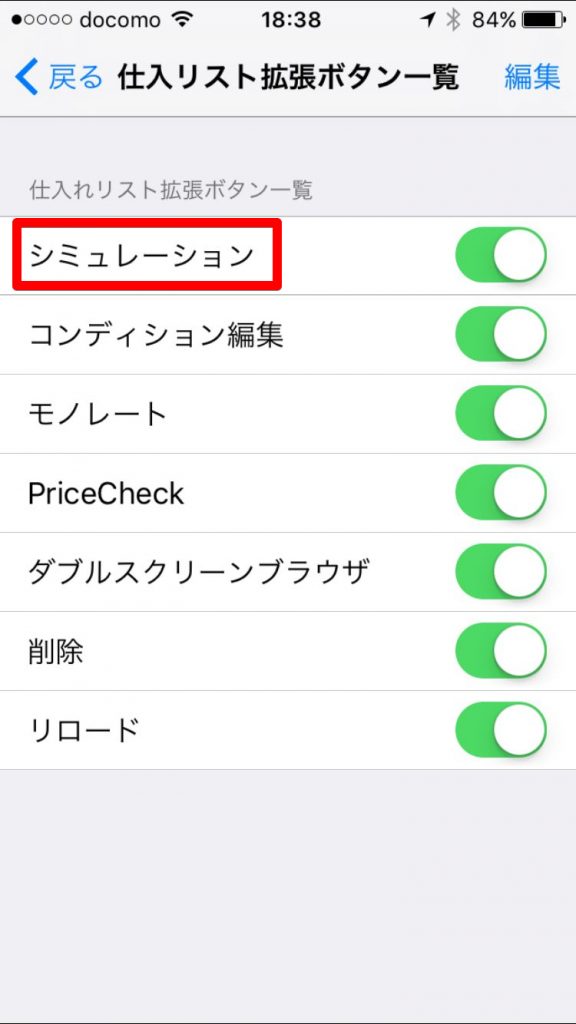
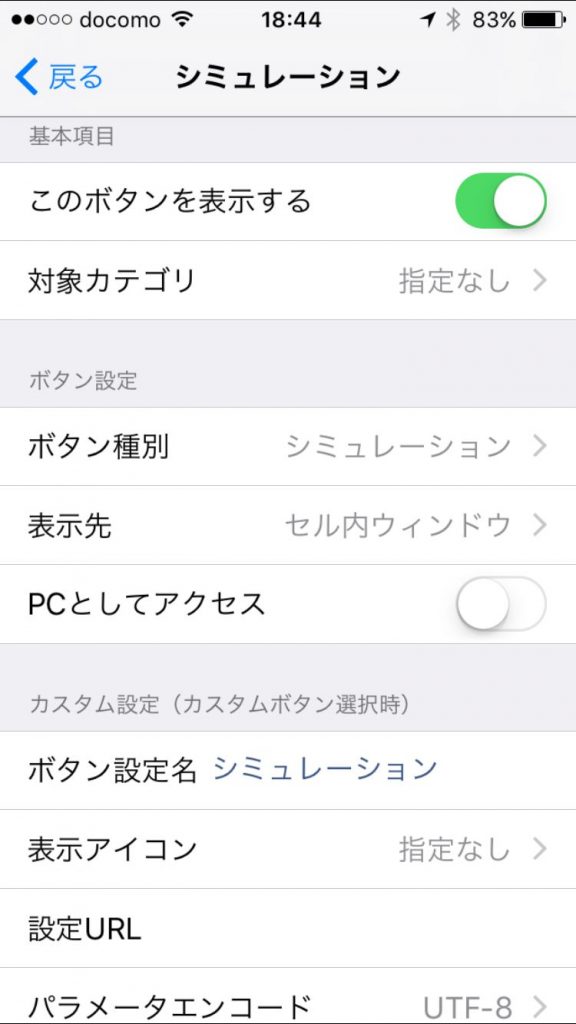
設定できる項目の内容は「検索リスト拡張ボタン」と同じです。
3-3.条件不成立アイテム縮小
このボタンをオンにすると、設定した条件が不成立の場合にアイテムを縮小表示します。
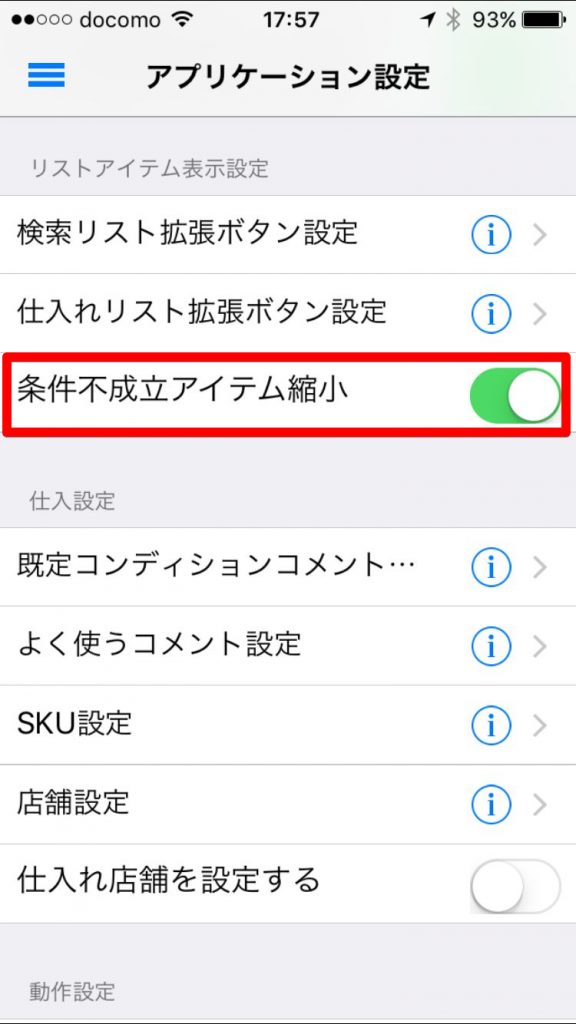
4.せどりすとプレミアムの仕入れ設定
仕入れに関する設定をします。
4-1.既定コンディションコメント
仕入れリストに登録したアイテムに、コンディション別にデフォルトの出品説明を入力します。
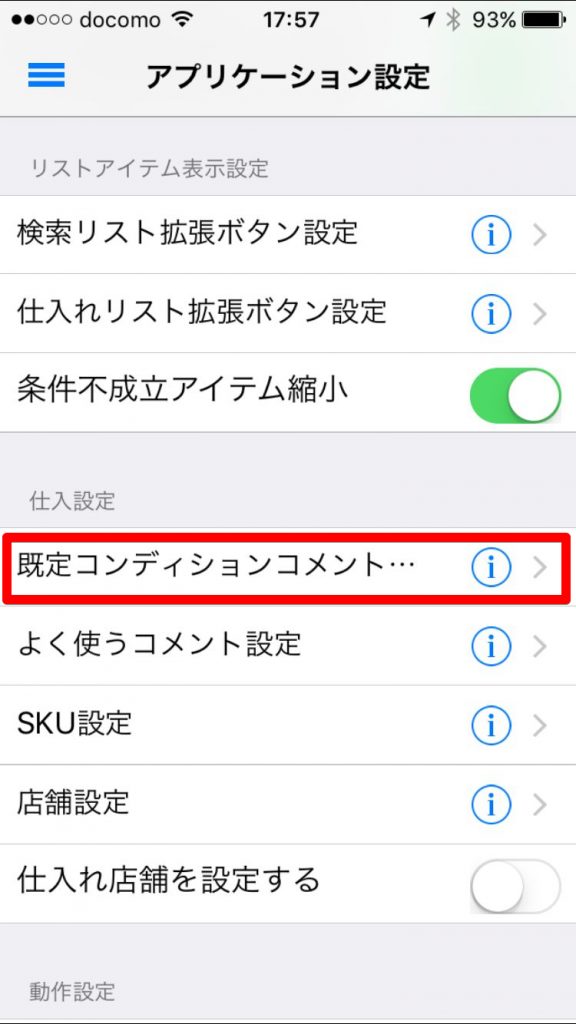
編集ボタンをタップすると右側の表示になります。
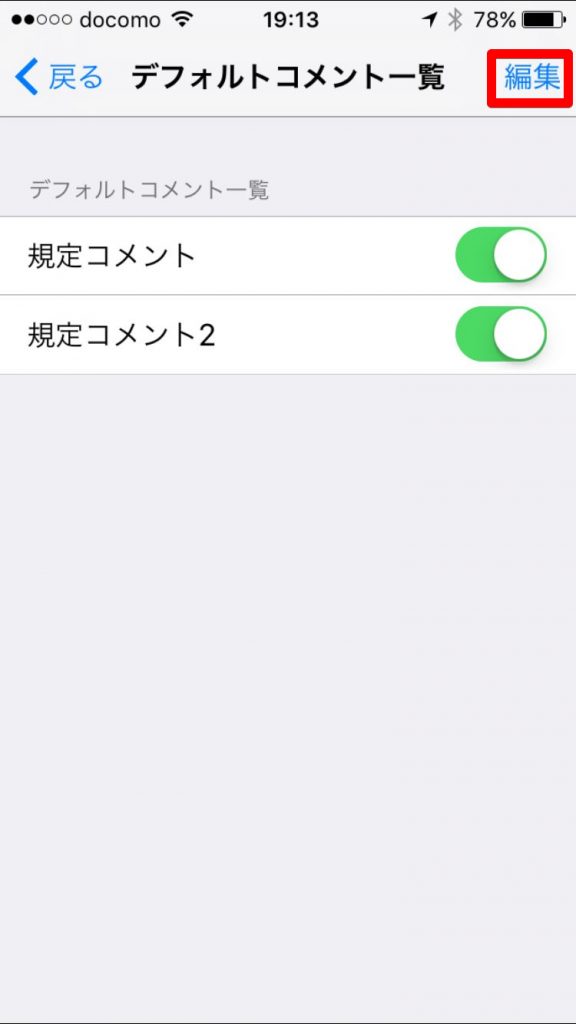
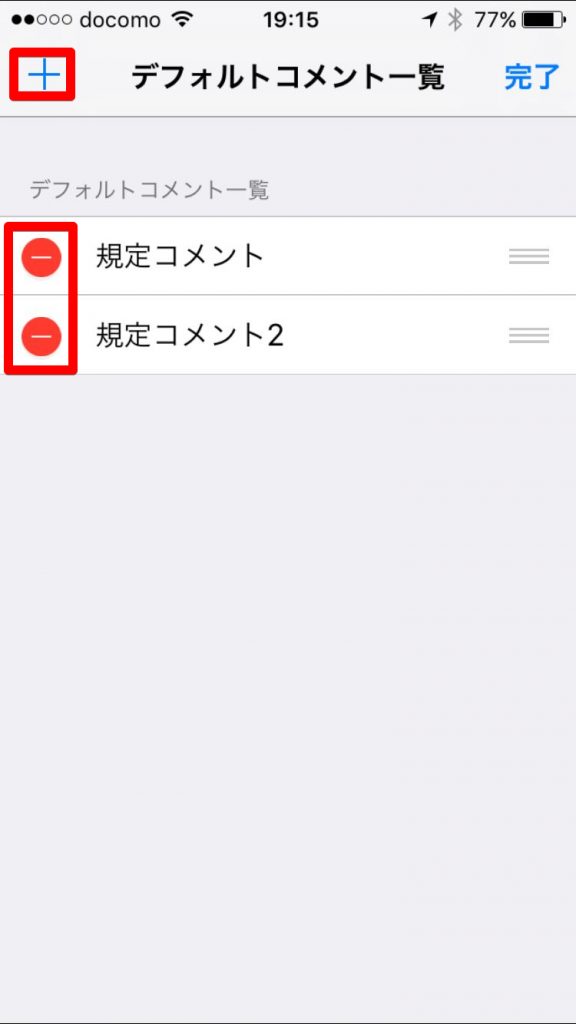
「+ボタン」をタップすると新しいコメントを追加できます。
追加するコメントの名前は自由に変更できます。
「ーボタン」で保存したコメントを削除できます。
「完了」で戻ります。
各コメントの内容は個別に編集することができます。
タップすると項目の設定画面になります。
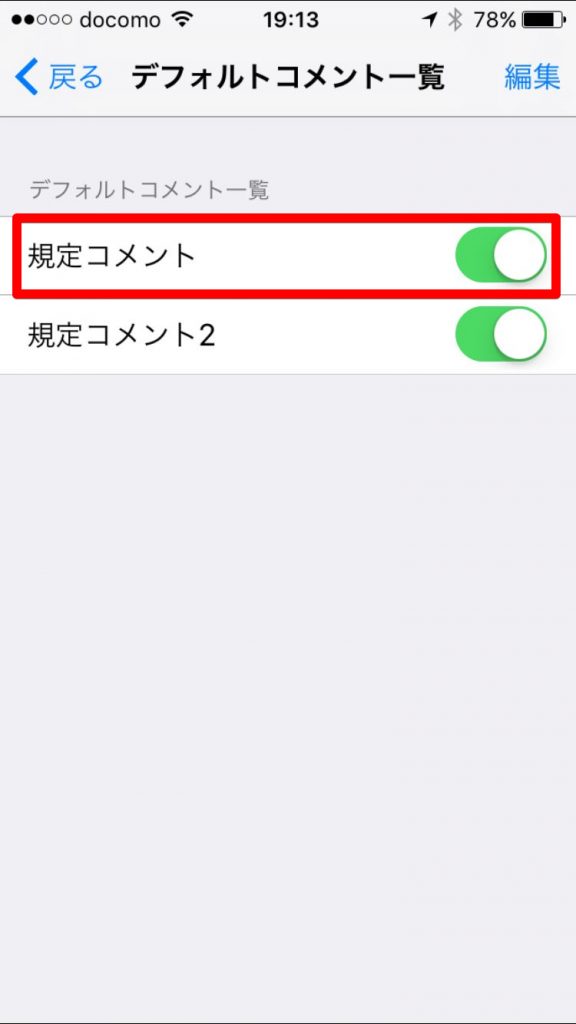
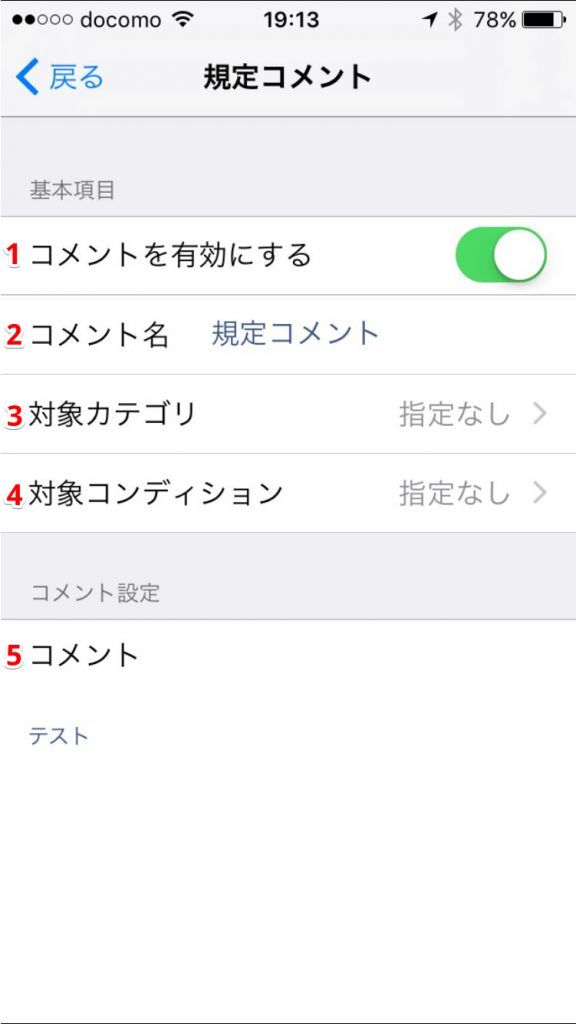
設定できる項目は以下になります。
(1)コメントを有効にする
このボタンをオンにすると設定したコメントを入力します。
(2)コメント名
コメント名はタップすると自由に変更できます。
(3)対象カテゴリ
設定したコメントを入力する対象となるカテゴリを選択します。
(4)対象コンディション
設定したコメントを入力する対象となるコンディションを設定します。
(5)コメント設定
コメントの内容を設定します。
入力するコメントの内容は自由に編集できます。
4-2.よく使うコメント設定
よく使うコメントの設定をします。
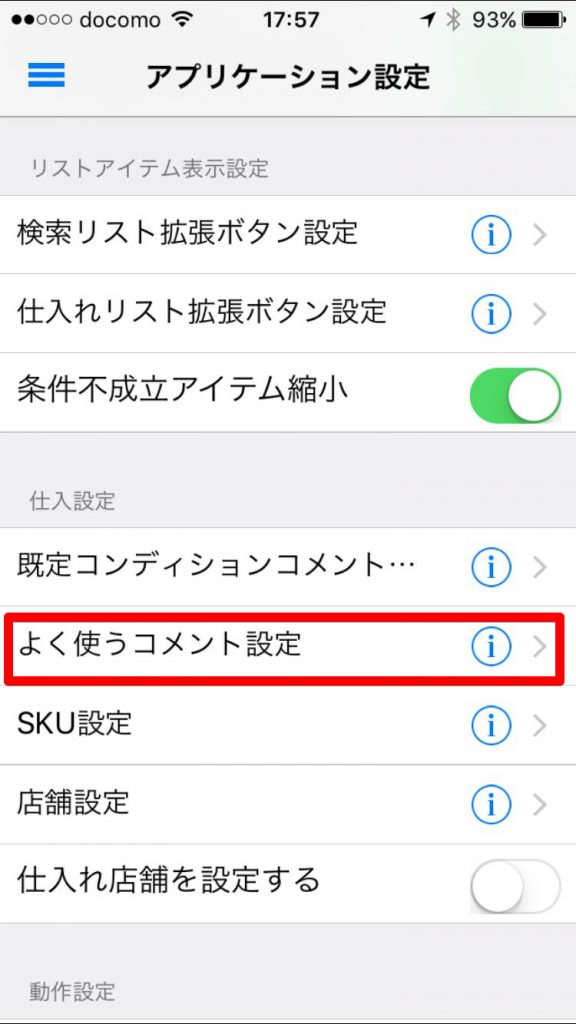
編集ボタンをタップすると右側の画像の表示になります。
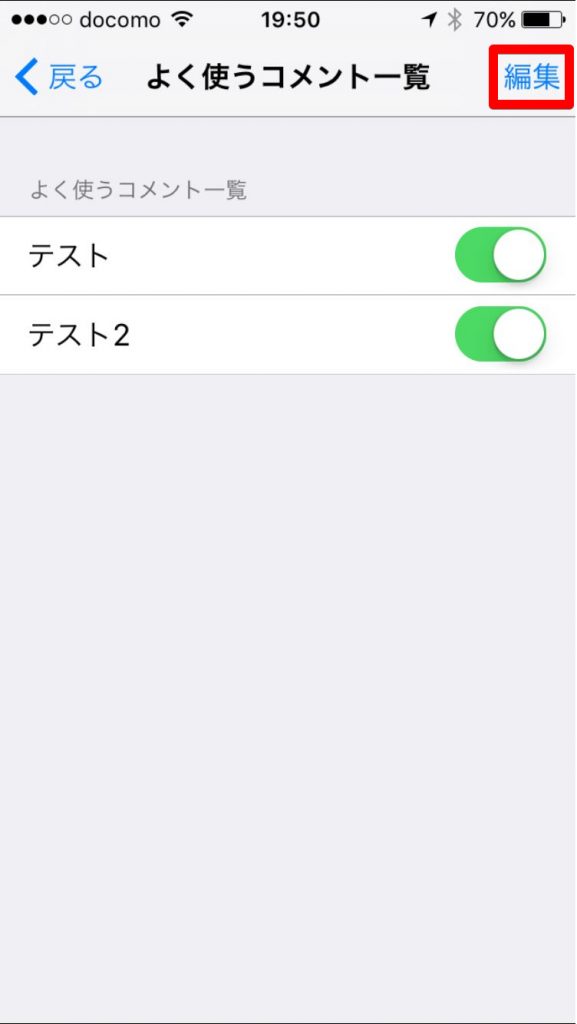
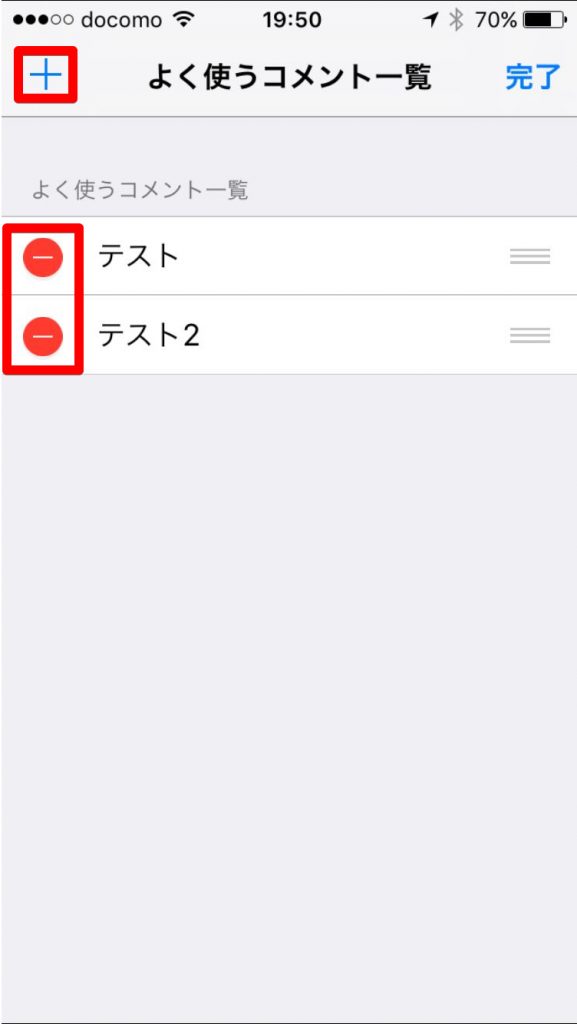
「+ボタン」をタップすると新しいコメントを追加できます。
追加するコメントの名前は自由に変更できます。
「ーボタン」で保存したコメントを削除できます。
「完了」で戻ります。
各コメントの内容は個別に編集することができます。
タップすると項目の設定画面になります。
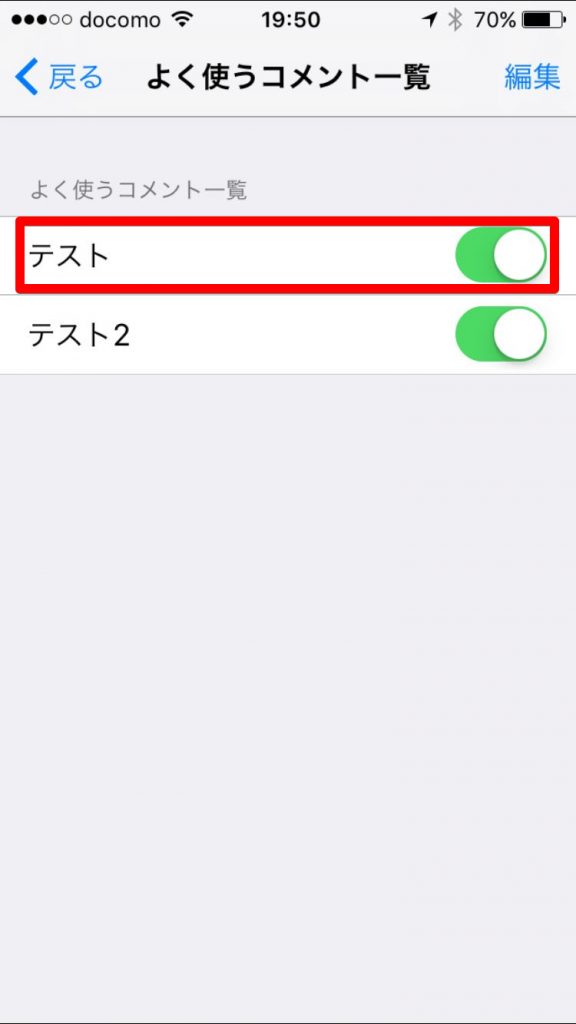
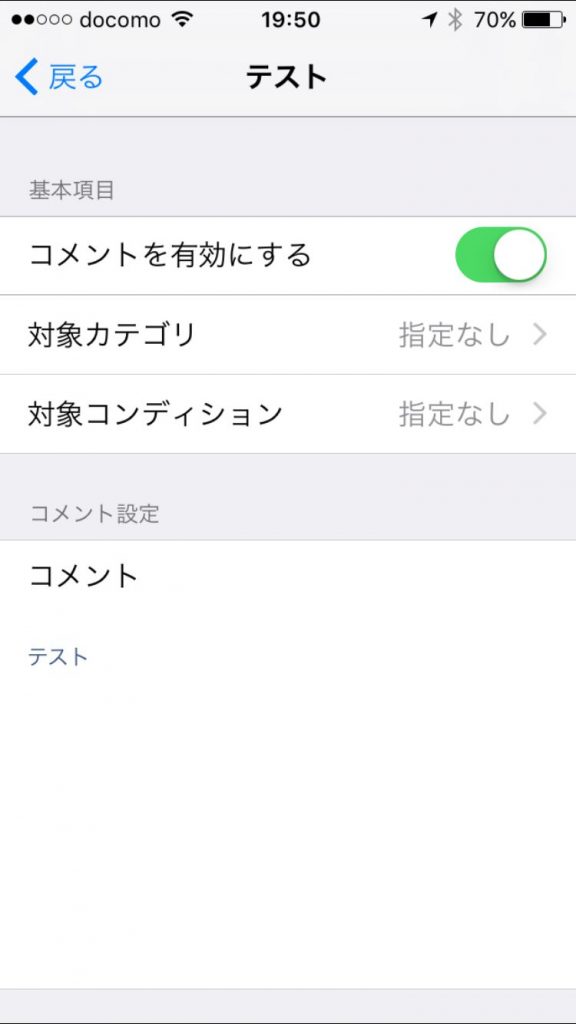
設定できる項目の内容は、「既定コンディションコメント」の設定内容と同じです。
4-3.SKU設定
SKUの設定をします。
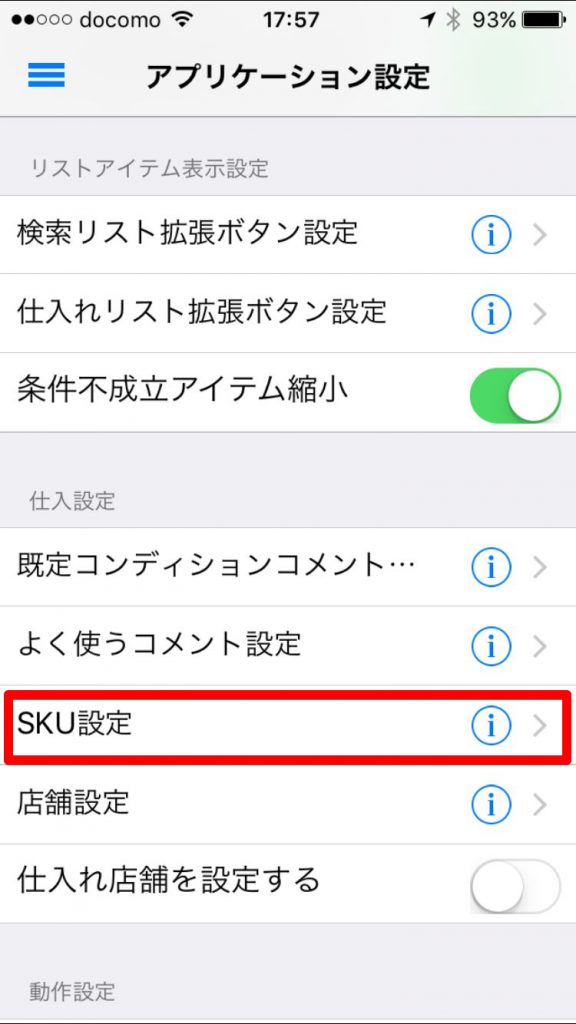
編集ボタンをタップすると右側の表示になります。
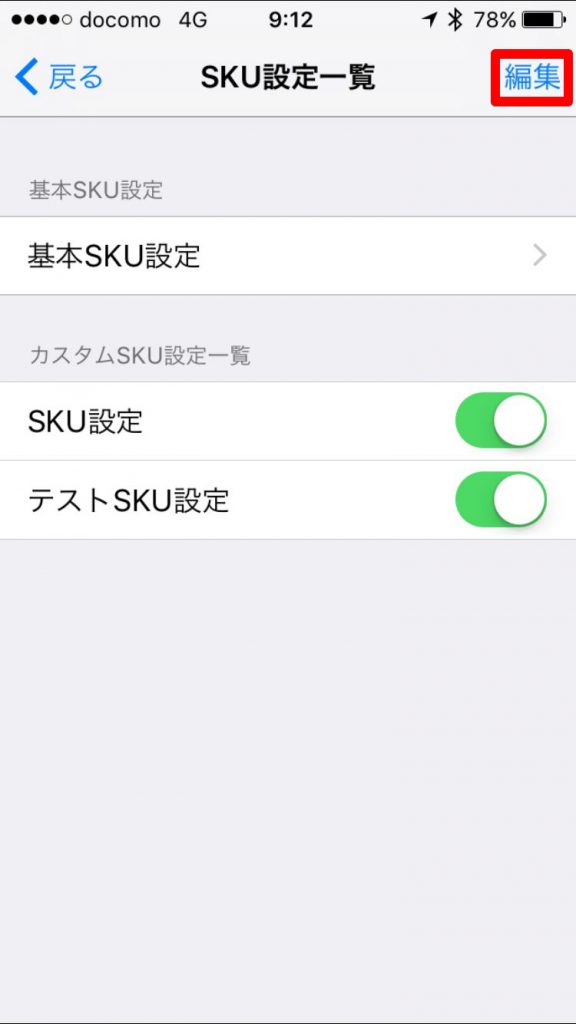
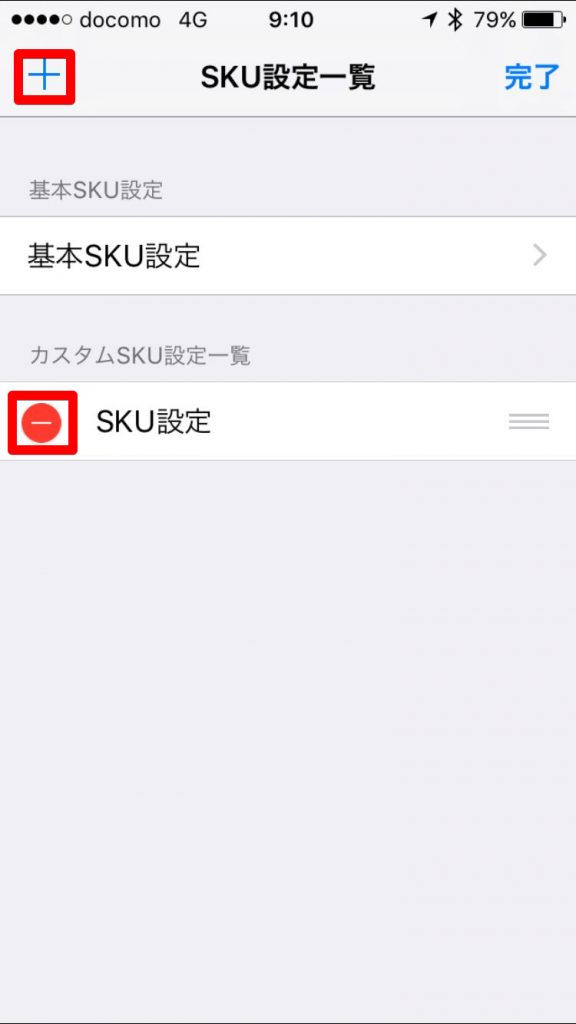
「+ボタン」をタップすると新しいSKU設定を追加できます。
追加するコメントの名前は自由に変更できます。
「ーボタン」で保存したSKU設定を削除できます。
「完了」で戻ります。
各SKU設定の内容は個別に編集することができます。
タップすると項目の設定画面になります。
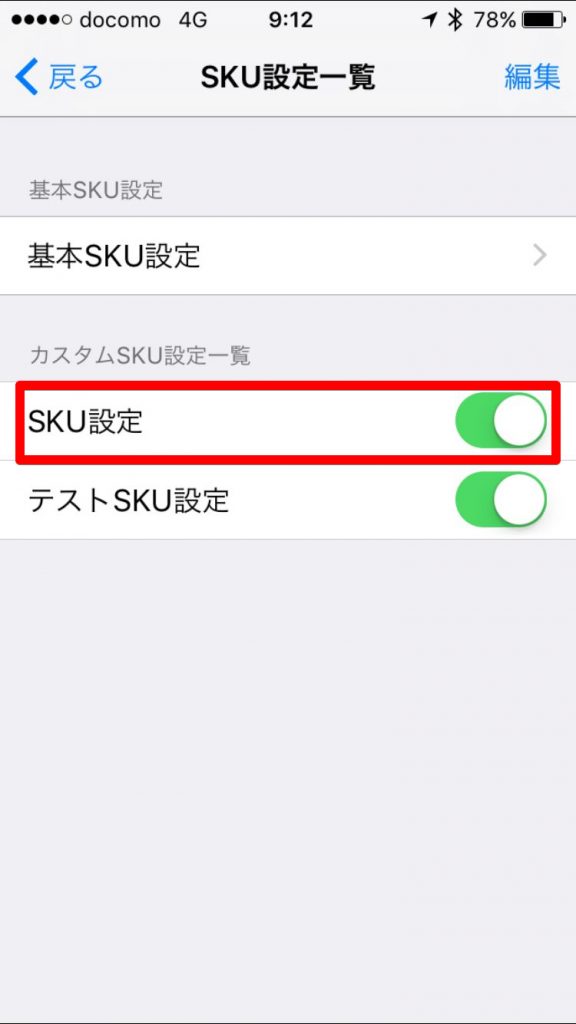
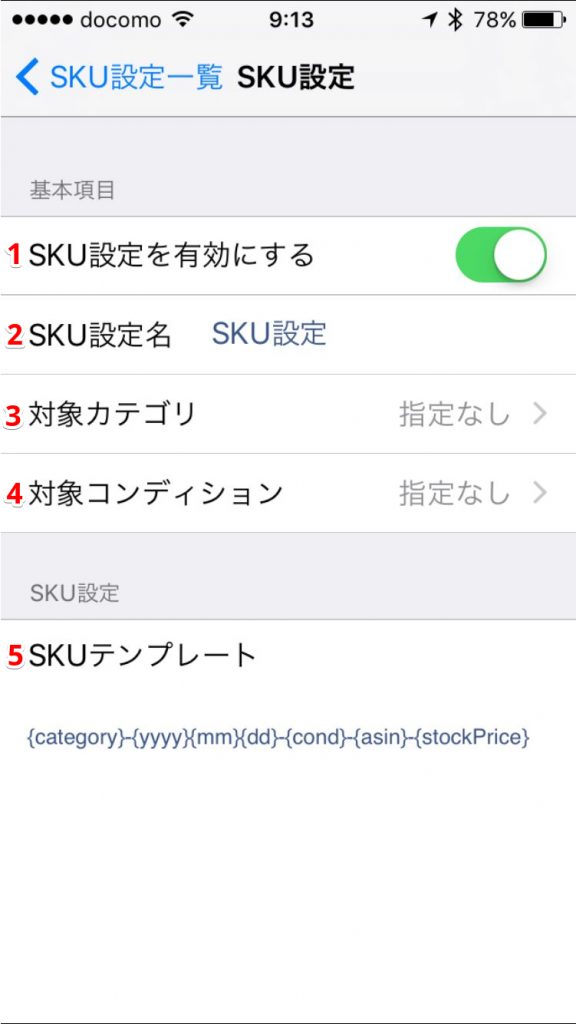
設定できる項目は以下になります。
(1)SKU設定を有効にする
このボタンをオンにすると設定したSKU設定を有効にします。
(2)SKU設定名
追加したSKUの名前はタップすると自由に変更できます。
(3)対象カテゴリ
選択したSKU設定を対象とするカテゴリを選択します。
(4)対象コンディション
選択したSKU設定を対象とするコンディションを設定します。
(5)SKUテンプレート
SKUのテンプレートを自由に編集できます。
SKUのテンプレートの内容は以下のようになっています。
{yyyy}-{mm}{dd}-{stockId}-{category}-{stockPrice}-{quantity}
左から順番に
{年度}-{月}-{日付}-{連番}-{カテゴリ}-{仕入れ価格}-{仕入れ個数}
4-4.店舗設定
仕入れ店舗の設定をします。
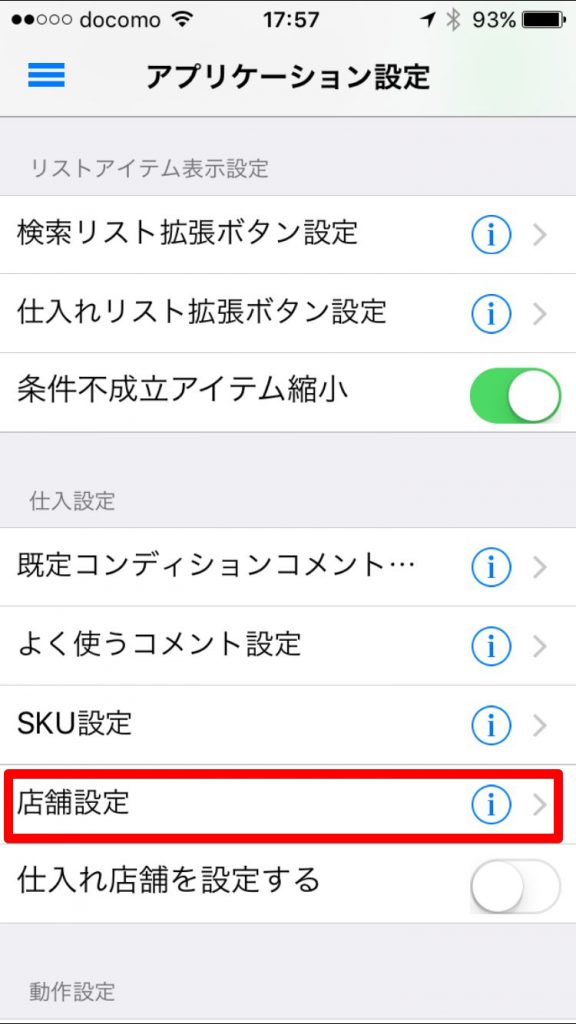
編集ボタンをタップすると右側の表示になります。
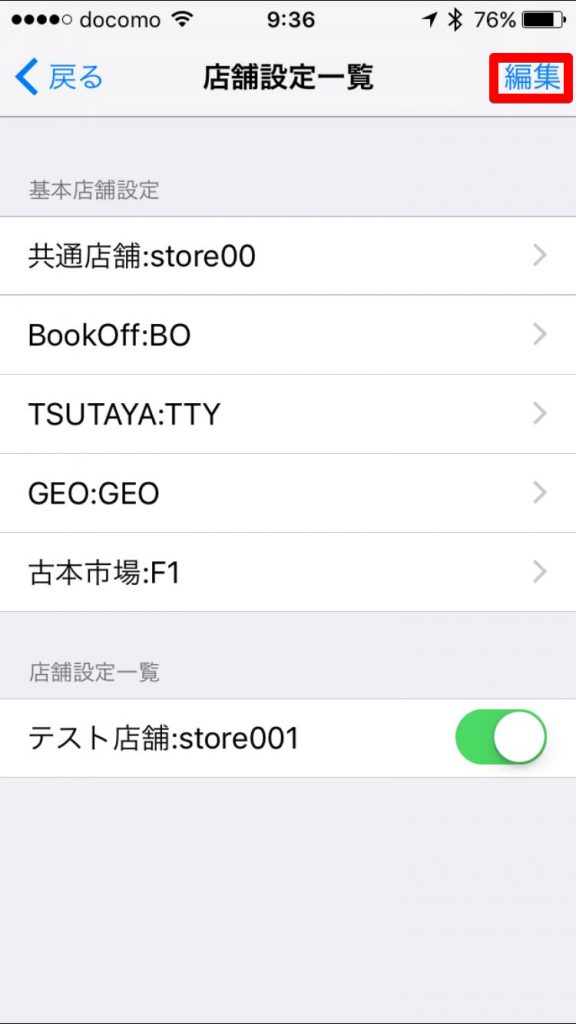
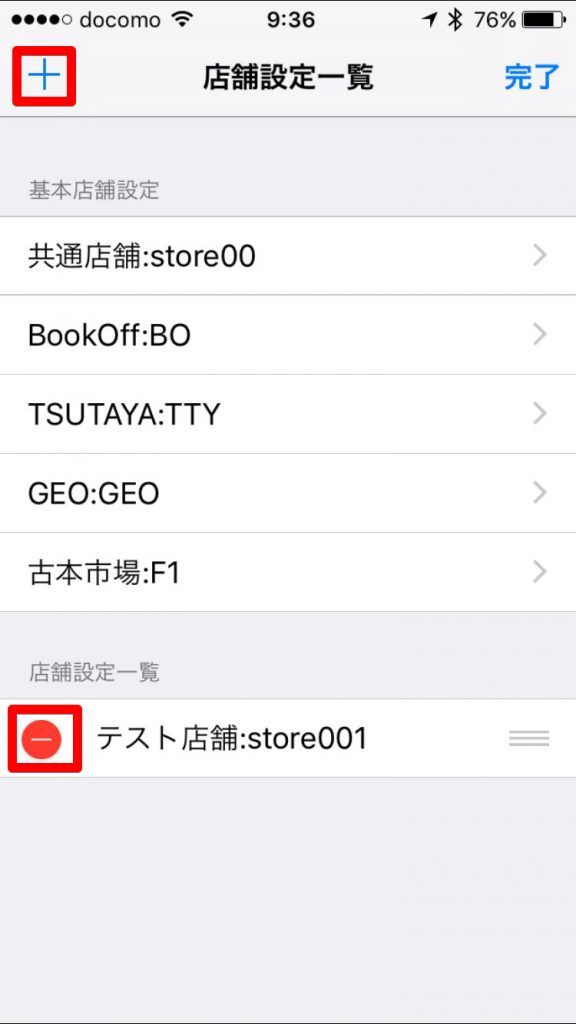
「+ボタン」をタップすると新しい店舗設定を追加できます。
追加する店舗設定の名前は自由に変更できます。
「ーボタン」で保存した店舗設定を削除できます。
「完了」で戻ります。
各店舗設定の内容は個別に編集することができます。
タップすると項目の設定画面になります。
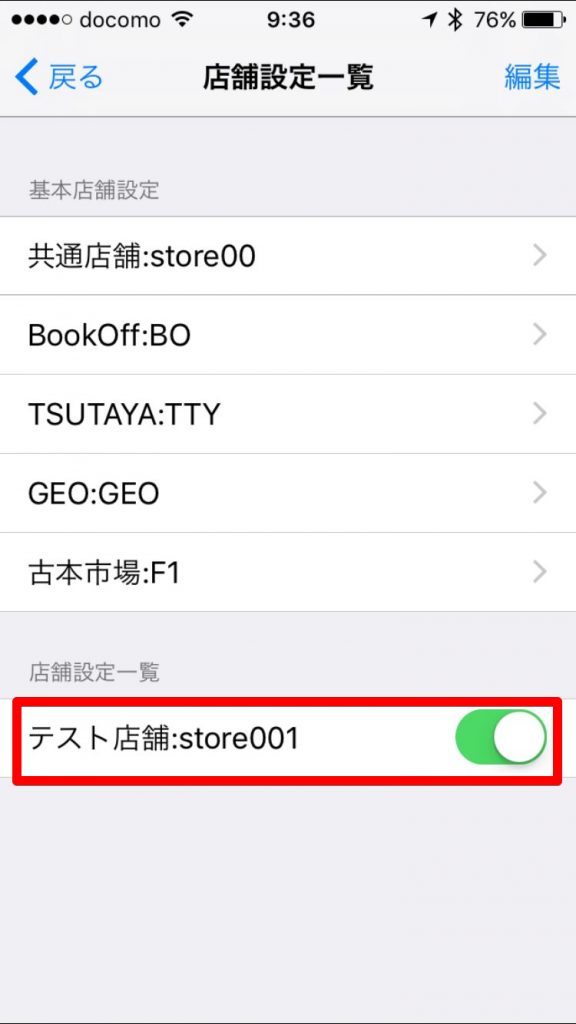
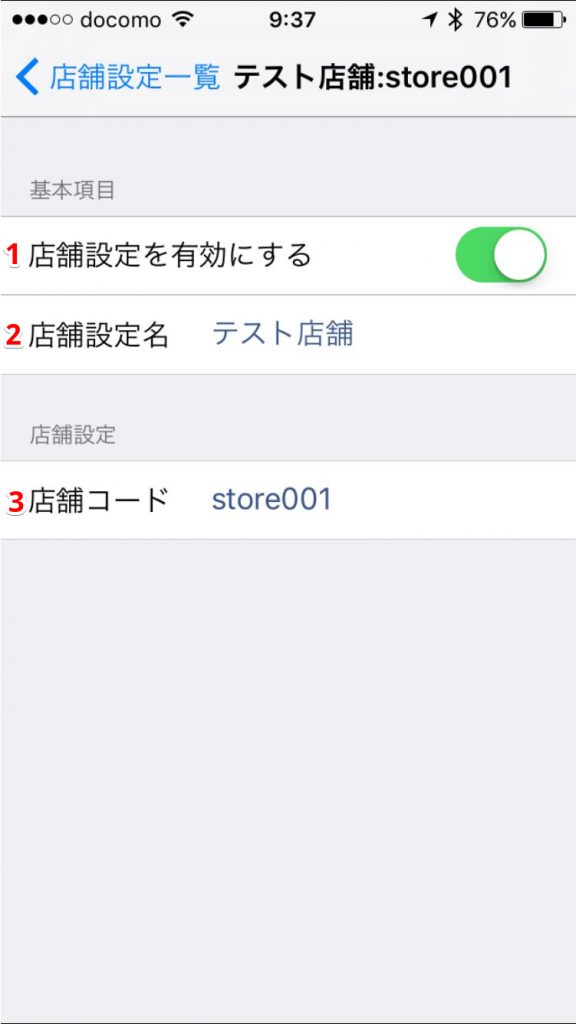
設定できる項目は以下になります。
(1)店舗設定を有効にする
このボタンをオンにすると設定した店舗設定を有効にします。
(2)店舗設定名
店舗設定名はタップすると自由に変更できます。
(3)店舗コード
店舗コードは自由に変更できます。
4-5.仕入れ店舗を設定する
このボタンをオンにすると設定した仕入れ店舗設定を有効にします。
5.せどりすとプレミアムの動作設定
せどりツール、「せどりすと」プレミアムの動作に関する設定をします。
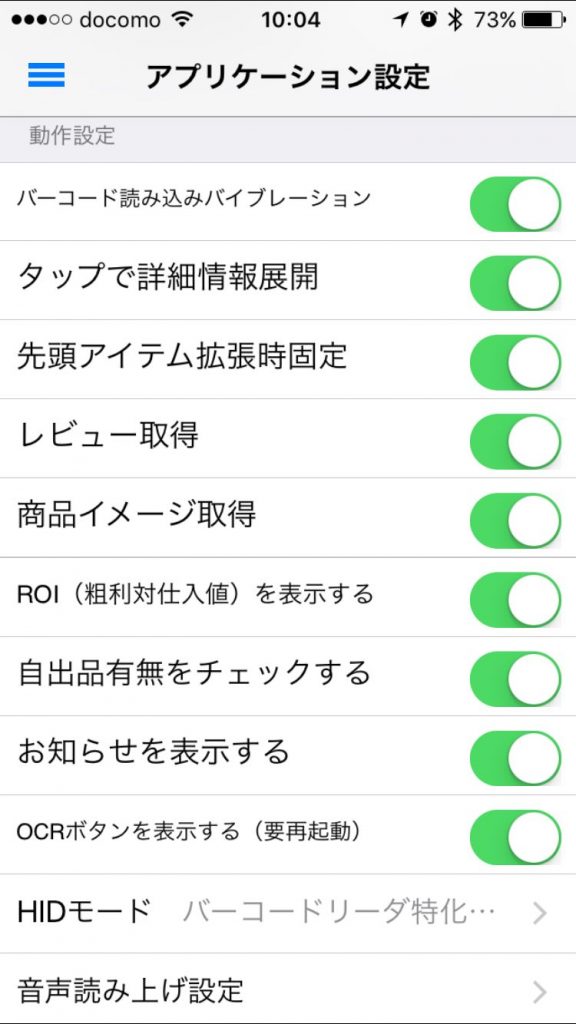
基本的な動作の設定はボタンのオン、オフのみですのでここでの説明は割愛します。
5-1.HIDモード
HIDモードの設定をします。
タップすると右側の表示になります。
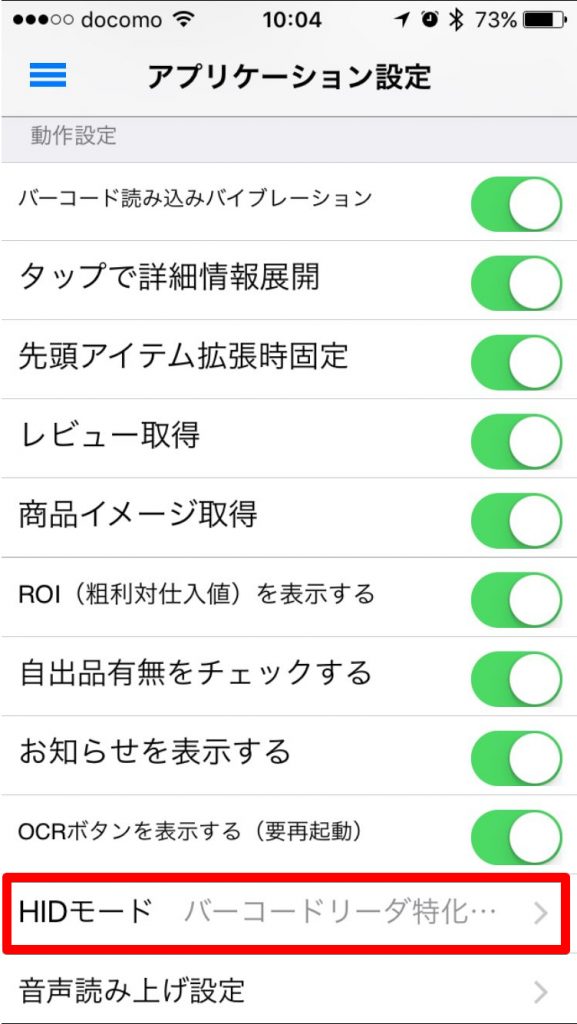
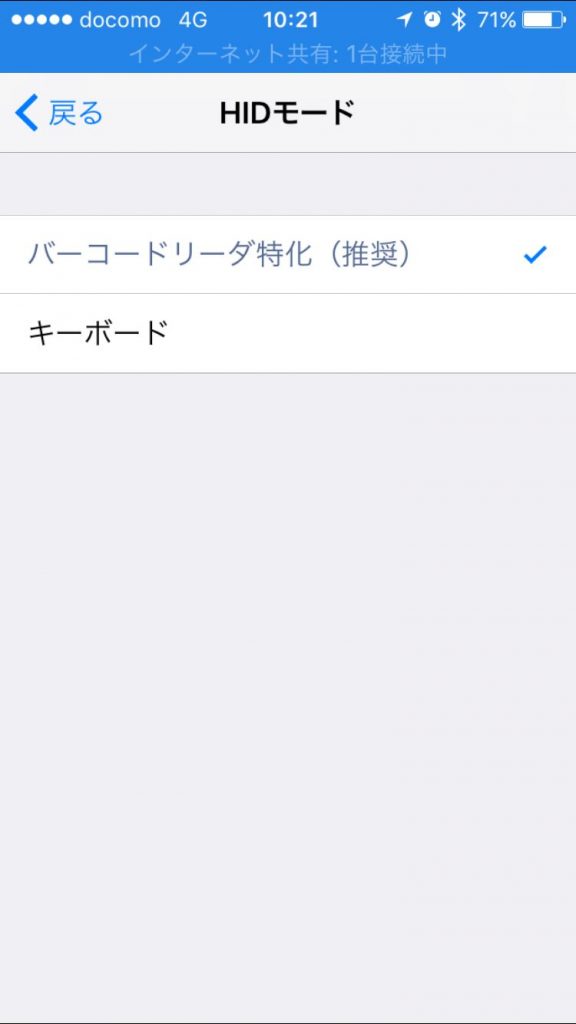
HIDモードは「バーコードリーダー特化型」と「キーボード」から選択できます。
5-2.音声読み上げ設定
音声読み上げの設定をします。
タップすると右側の表示になります。
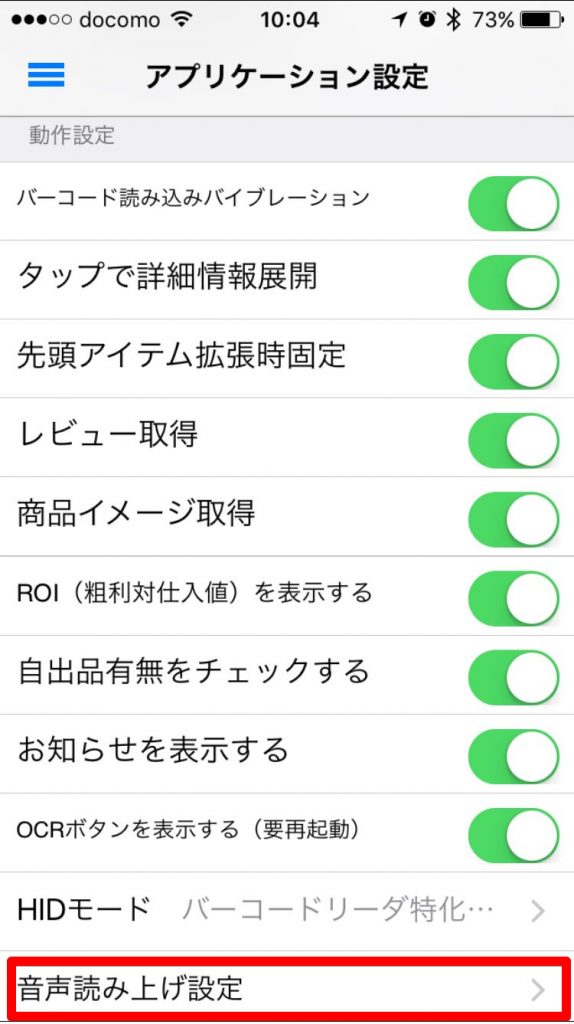
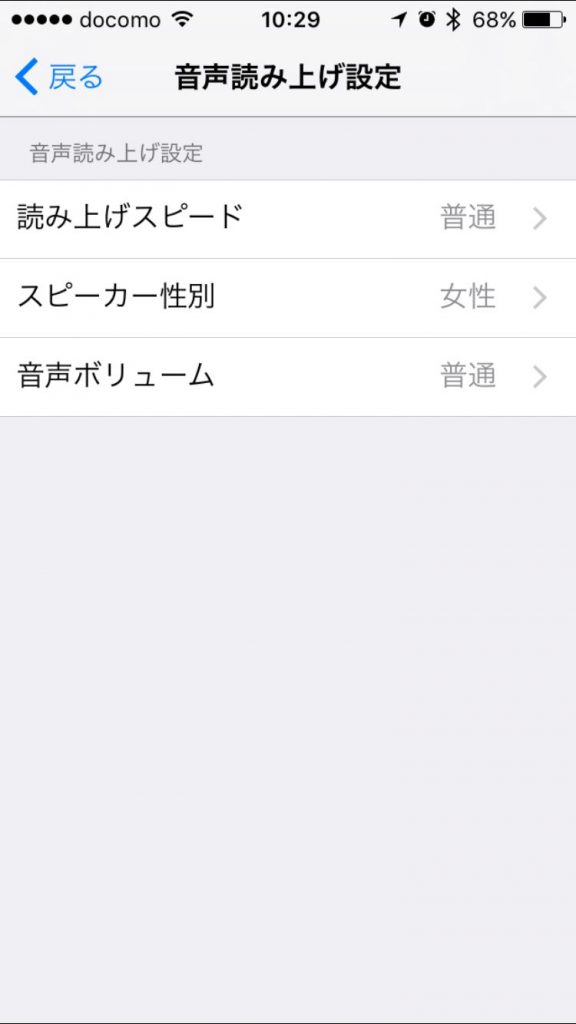
読み上げスピード
読み上げるスピードは以下の5段階から選択できます。
・低速
・普通
・中速
・高速
・最高速
スピーカー性別
読み上げる音声の声の性別を選択します。
選択できるのは以下の3つです。
・男性
・女性
・女性(高めの声)
音声ボリューム
読み上げる音声の音量を設定します。
選択できるのは以下の3つです。
・小さい
・普通
・大きい
6.せどりすとプレミアムの設定管理
「せどりすと」プレミアムで設定した内容の管理をします。
6-1.設定バックアップ
タップするとバックアップする名前を入力して設定を保存できます。
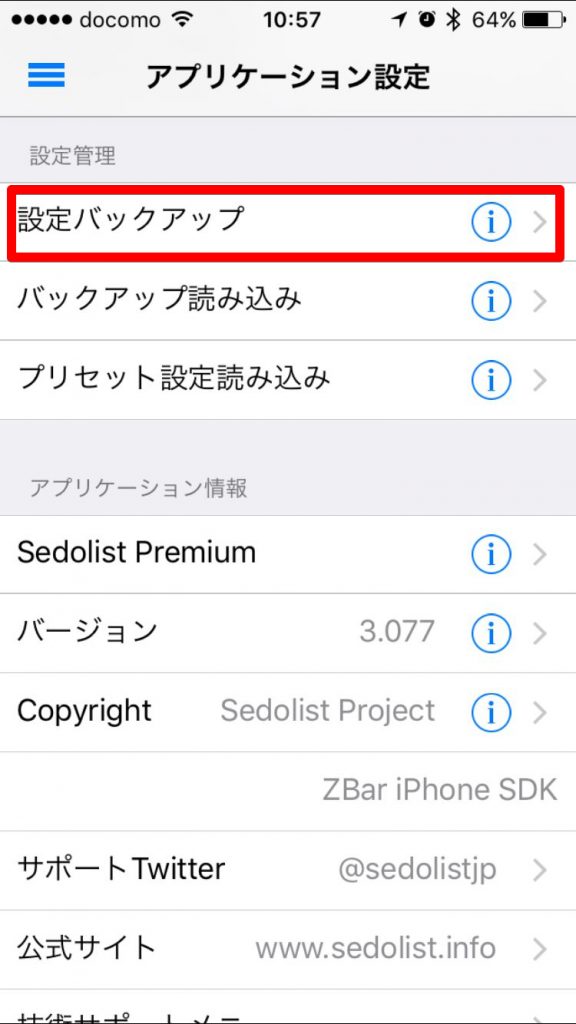
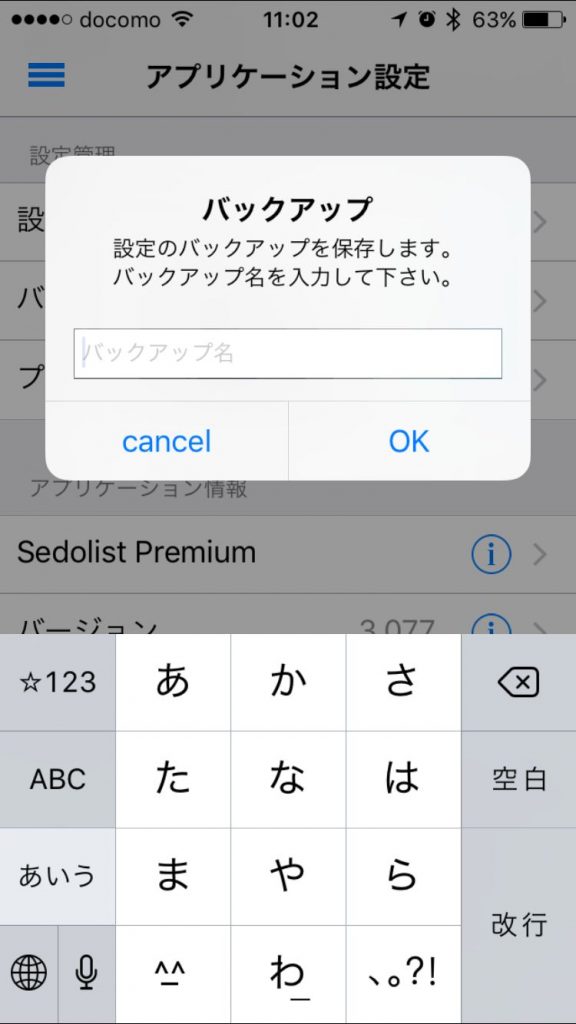
6-2.バックアップ読み込み
バックアップの読み込みをします。
タップすると保存したバックアップ一覧の中から読み込むバックアップを選択できます。
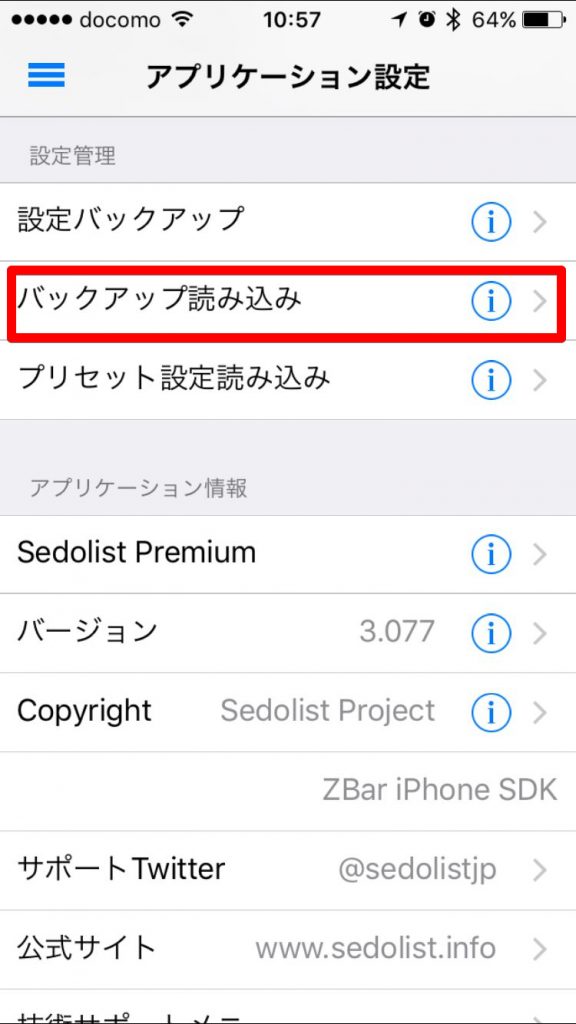
6-3.プリセット設定読み込み
プリセット設定の読み込みをします。
タップすると保存したプリセット一覧の中から読み込むプリセットを選択できます。
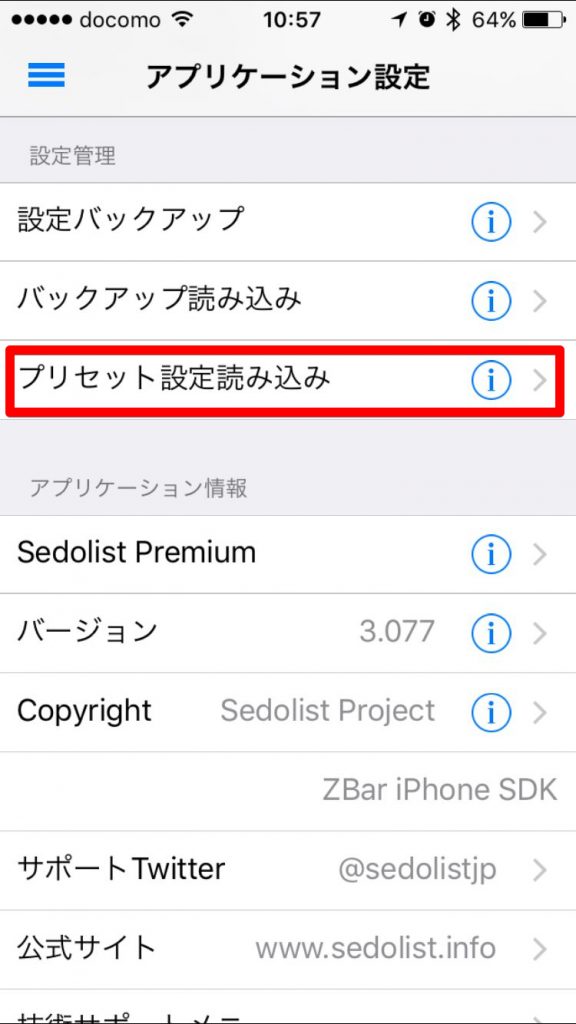
7.アプリケーション情報
「せどりすと」プレミアムのアプリケーション情報です。
アプリケーションのバージョン情報などが確認できます。
まとめ
最後までご覧いただきありがとうございました。
ここまで、せどりツール、「せどりすと」プレミアムのアプリケーション設定について詳しく説明してきました。
「せどりすと」プレミアムはとても設定項目が多いため、使いこなすのが難しいと感じられるかも知れませんが、設定できる内容を良く理解して、効率的な商品の仕入れに役立てるようにしましょう。
「せどりすと」プレミアムについては他の記事もありますのでそちらもご覧下さい。
せどりすとプレミアムのアカウント取得とAPI設定まで解説!導入編1
せどりすとプレミアムの使い方と設定や出品方法までを解説!導入編2
せどりすとプレミアムの使い方と設定方法を解説!アラート設定編
せどりすとプレミアムの使い方と設定方法を解説!粗利計算設定編
「せどりすと」の無料版については下の記事で詳しく解説していますのでそちらをご覧下さい。
せどりすとの使い方と設定方法は?プロやプレミアムとの違いは?






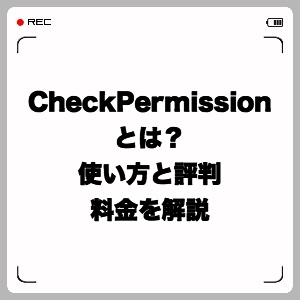




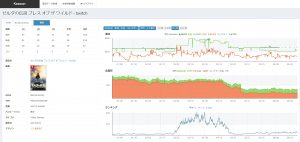
コメント