ここではせどりツール、Gestures for Google Chromeを紹介しています。
ふじもんのブログ、せどり工房では他のせどりツールも多数紹介していますので是非ご覧下さい。
1.Gestures for Google Chromeとは?
せどりツール、Gestures for Google ChromeはGoogle Chromeに追加して使う拡張機能です。
Gestures for Google ChromeをChromeに追加すると、WEBページのテキストやURLをドラッグして検索したり、様々なマウスジェスチャーを利用できるようになります。
マウスジェスチャーとは、マウスの右クリックをしながらマウスを上下左右に動かすだけでブラウザのページを戻ったり、進んだりできる機能です。
2.Gestures for Google Chromeの使い方は?
せどりツール、Gestures for Google Chromeを利用するにはGoogle Chromeにインストールする必要があります。
まずChromeウエブストアからGestures for Google Chromeをインストールします。
ページ右上にある「CHROMEに追加」をクリックします。
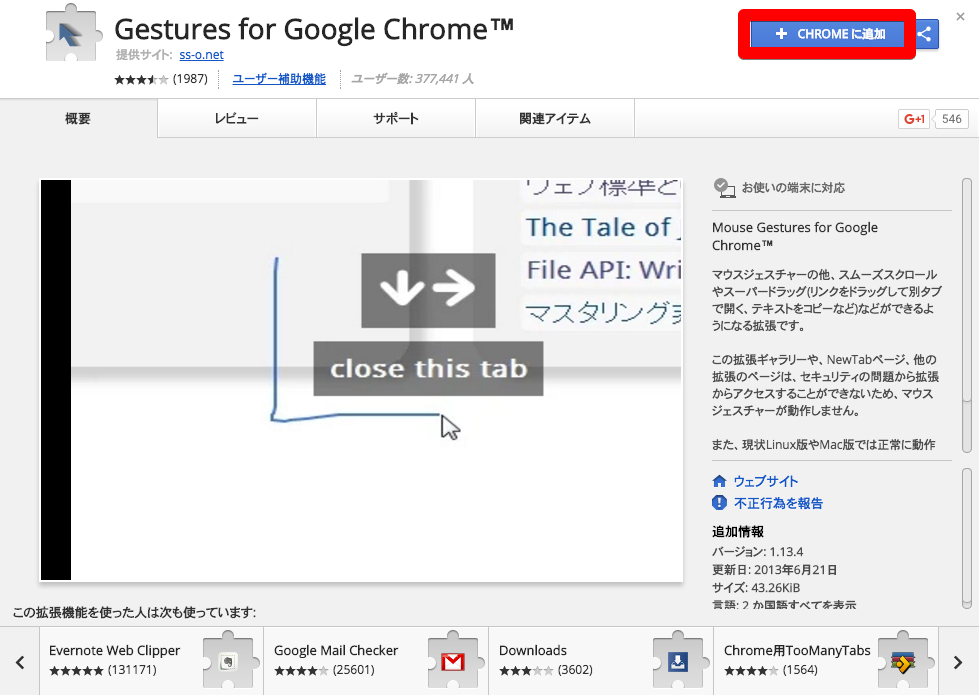
ポップアップウィンドウで「Gestures for Google Chromeを追加しますか?」と表示されますので、「拡張機能を追加」をクリックします。
正常にGestures for Google Chromeがインストールされると、「CHROMEに追加済み」と表示されます。
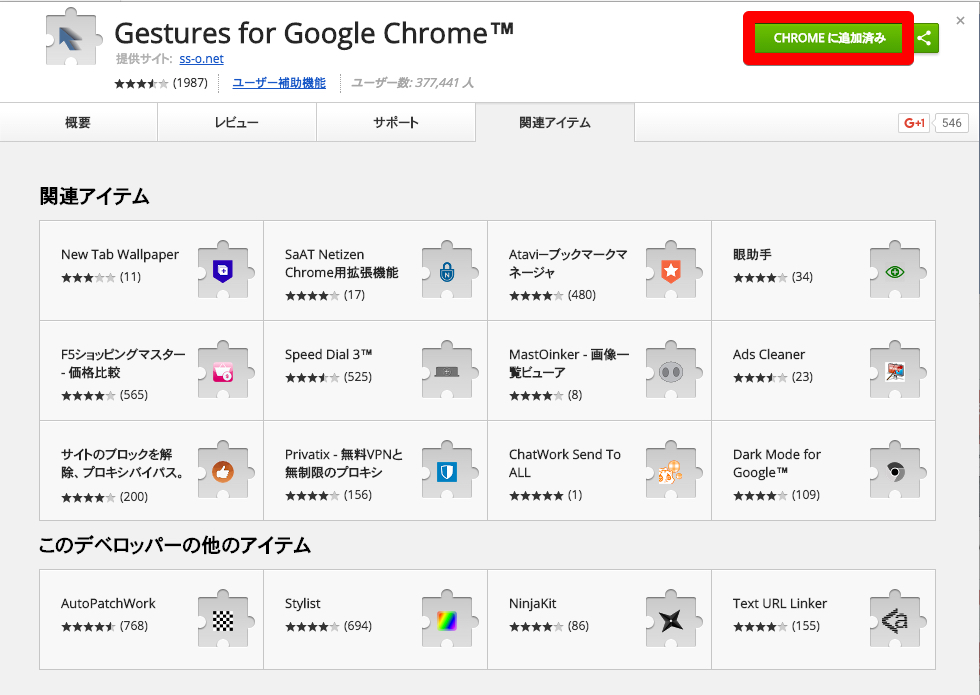
Chromeのメニューから、「拡張機能」をクリックします。
拡張機能一覧が表示されますので、Gestures for Google Chromeが有効になっているか確認します。
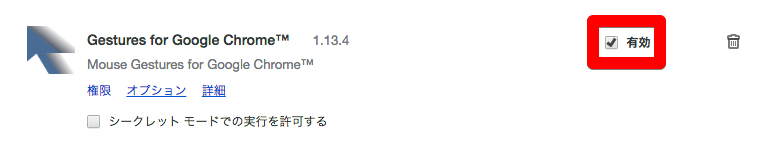
以上でGestures for Google Chromeを利用する準備が整いました。
3.Gestures for Google Chromeの設定方法は?
次にGestures for Google Chromeの設定をします。
さきほどの拡張機能の画面から、「オプション」をクリックします。
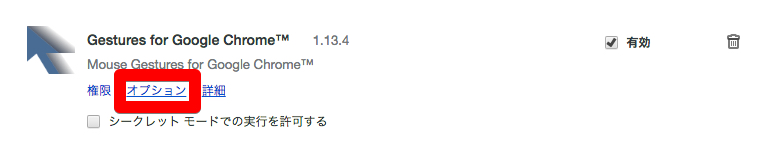
Gestures for Google Chromeの設定画面が表示されます。
「Acitions」をクリックします。
設定できる項目を順番に説明していきます。
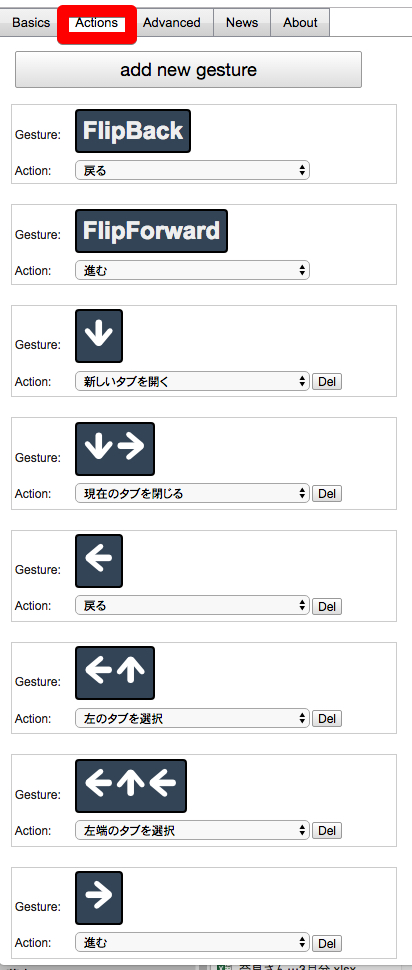
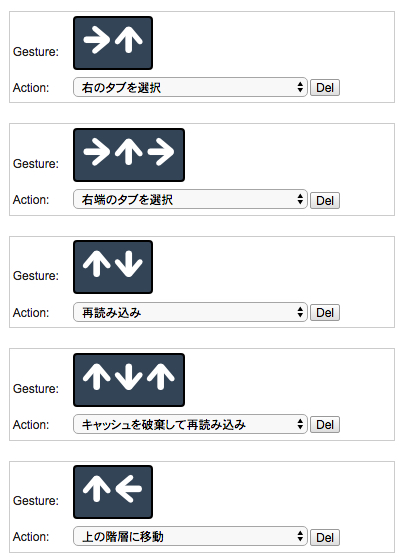
FlipBack
FlipBackはマウスの右を押しながら左を押すことです。
マウスをクリックしたときに実行されるアクションは下にあるアクションのメニューから選択することができます。
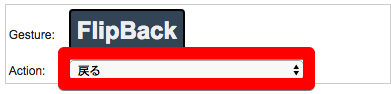
FlipForward
FlipForwardはマウスの左を押しながら右を押すことです。
こちらもマウスをクリックしたときに実行されるアクションは下にあるアクションのメニューから選択することができます。
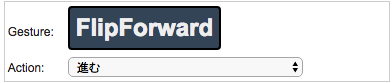
↓矢印
マウスを下に動かしたときの動作を設定します。
ここでは「新しいタブを開く」に設定されています。
他の項目と同様に、マウスを動かしたときに実行されるアクションは下にあるアクションの設定から変更することができます。
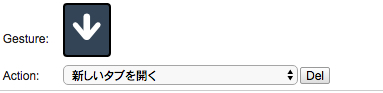
他のジェスチャーで実行されるアクションも自由に設定することができます。
また、設定メニューの上の方にある、「add new gesture」をクリックすると、自分で新しくジェスチャーを追加することもできます。
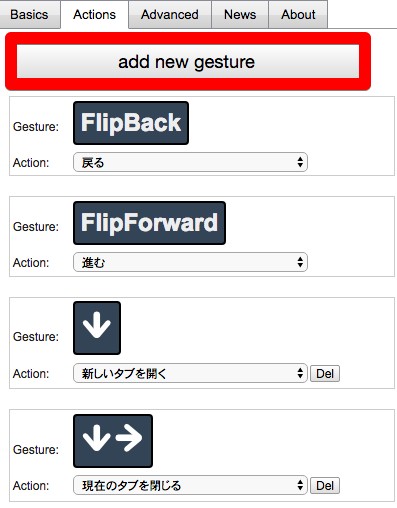
マウススクロールを使用する
次にマウスのスクロールをスムーズにする設定をします。
設定メニューの上にある「Basics」をクリックします。
赤枠の中と同じように設定してみましょう。
マウスのスクロールがスムーズになったのが分かると思います。
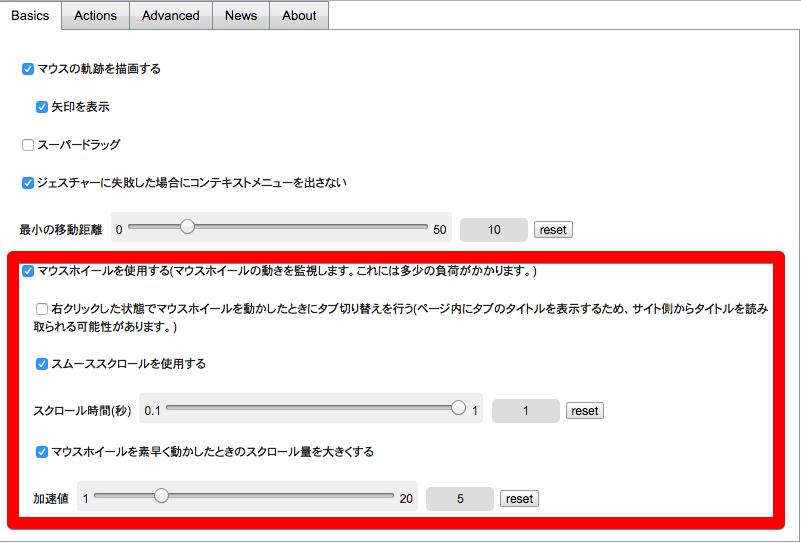
他にも「右クリックした状態でマウスホイールを動かしたときにタブ切り替えを行う」にチェックを入れると、右クリックした状態でマウスホイールを動かすと、現在開いている他のタブの名前が画面中央に表示され、タブの切替ができます。
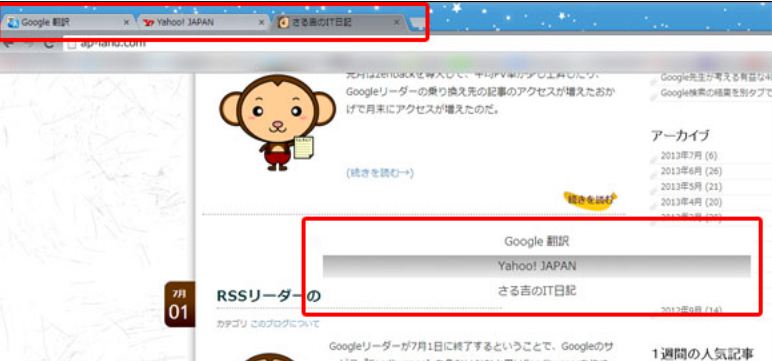
引用元:http://ap-land.com/archives/4374
スーパードラッグ
Gestures for Google Chromeでは通常の右クリックでの操作の他に、左クリックでも操作できる「スーパードラッグ」という機能があります。
この「スーパードラッグ」はマウスを左クリックしながらテキストやURLを選択して検索する機能です。
スーパードラッグを利用するには「Basics」メニューの「スーパードラッグ」にチェックを入れます。
すると、設定メニューに「Drag Actions」の項目が追加で表示されるようになります。
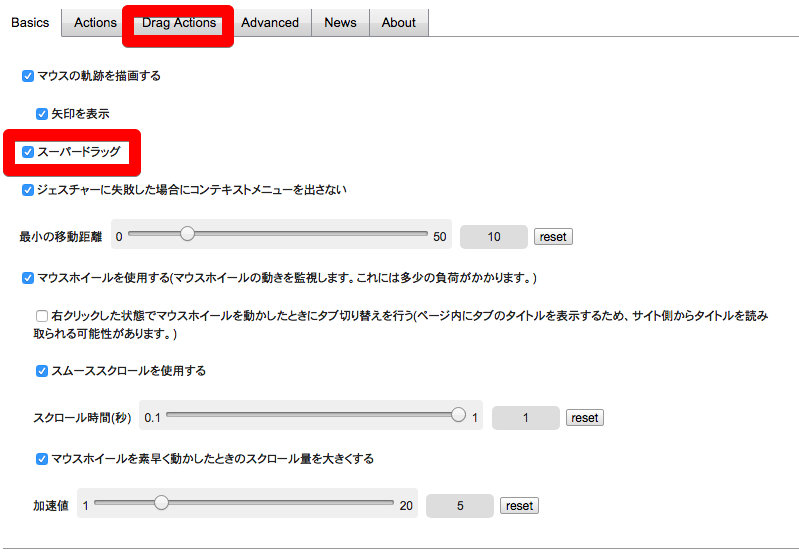
Drag Actions
Drag Actionsをクリックすると、URLとテキストをドラッグして選択したときのジェスチャーを設定することができます。
自分の好みでジェスチャーを設定しましょう。
「add new gesture」をクリックするとジェスチャーを追加することもできます。
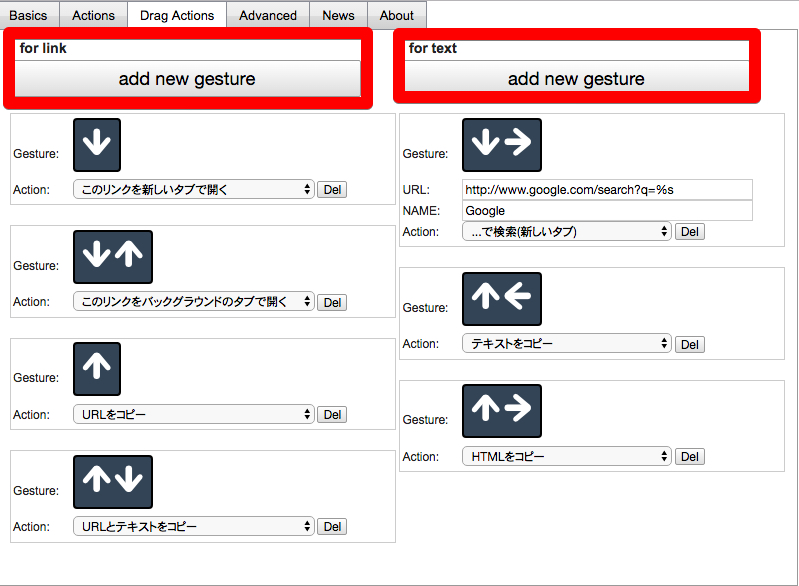
4.Gestures for Google Chromeは使えない?
ここまでGestures for Google Chromeの使い方について説明してきましたが、この記事を執筆するに当たって、ふじもんは実際にGoogle ChromeにGestures for Google Chromeをインストールしてみました。
ふじもんがGestures for Google Chromeを試してみた環境はMac、OSはYosemiteでしたが、Gestures for Google Chromeは動作しませんでした(涙
ネット上でも、Gestures for Google ChromeはMacでは使えないという記事がありました。
残念ながら現時点ではGestures for Google ChromeはMacでは利用できないようです。
まとめ
Gestures for Google ChromeはWindows7や8などでは正常に動作するようです。
Gestures for Google Chromeは正常に動けばとても便利なせどりツールだと思います。
Gestures for Google Chromeは無料で利用できますので、まずは気軽に試してみてはいかがでしょうか。
ふじもんのブログ、せどり工房では他のせどりツールも多数紹介していますので是非ご覧下さい。



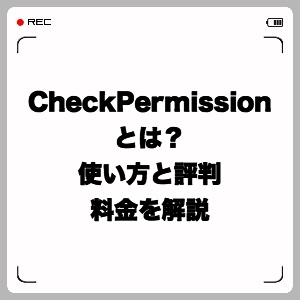


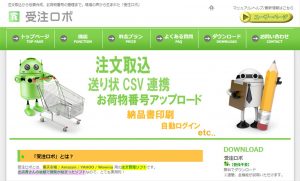



コメント