この記事を動画で視聴したい方はこちらへどうぞ▼
ここではAmazonに商品を登録してからFBAへの納品までの一連の流れを説明しています。
ふじもんのブログ、せどり工房ではせどりの作業全般を効率化してくれるせどりツールも多数紹介していますので是非ご覧下さい。
1.Amazon FBAに納品する流れ
Amazon FBAを利用するおおまかな流れは以下のようになります。
1.Amazonに商品登録(出品)
2.FBA商品ラベル、配送ラベルの印刷
3.FBA商品ラベル、配送ラベルの貼り付け
4.納品する商品の梱包
5.FBA倉庫へ納品
6.Amazonで受領
FBAへの納品で必要なものは以下になります。
・プリンター
・A4の印刷用紙
・貼ってはがせるラベルシール
それでは納品の流れを順番に説明していきます。
2.Amazon FBAへの登録(出品)方法は?
Amazon FBAに商品を納品するためには、まずAmazonに納品したい商品を登録(出品)する必要があります。
まずはAmazonにサインインします。
ページ右上にある「アカウントサービス」にカーソルを合わせると、ドロップダウンメニューが表示されますので「サインイン」をクリックします。
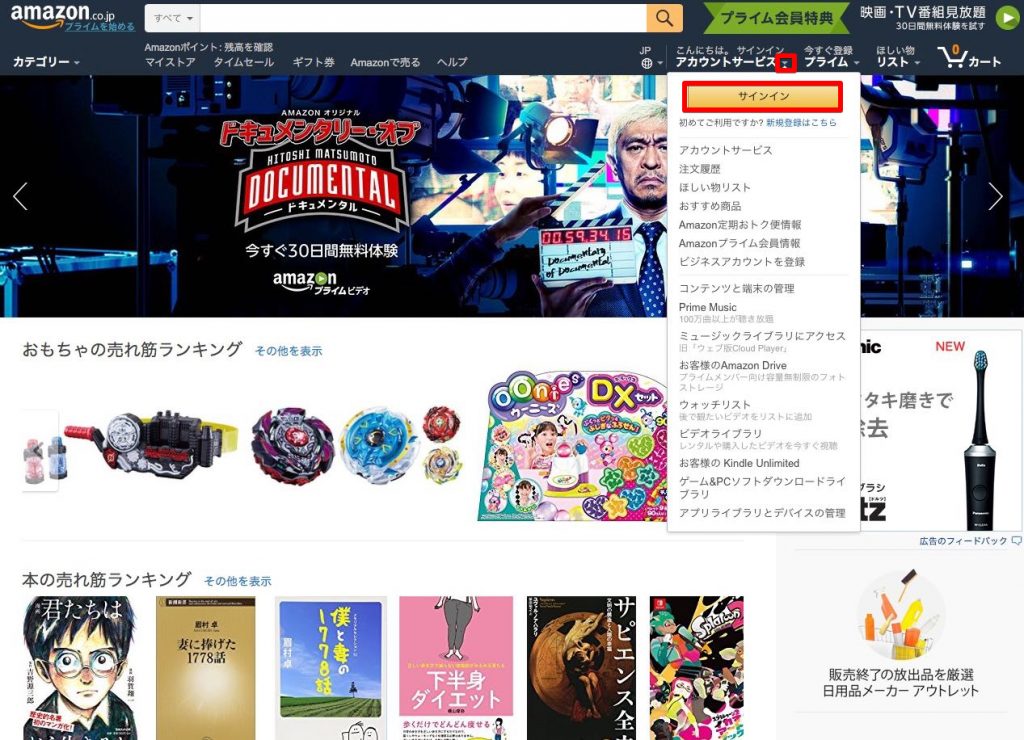
引用元:https://www.amazon.co.jp
サインインの画面になりますのでAmazonに登録したメールアドレスとパスワードでサインインします。
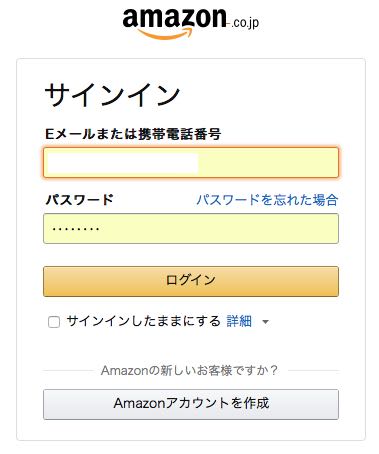
引用元:https://www.amazon.co.jp
Amazonにサインインしました。
そうしましたら再度「アカウントサービス」にカーソルを合わせます。
表示されるドロップダウンメニューから「アカウントサービス」をクリックします。
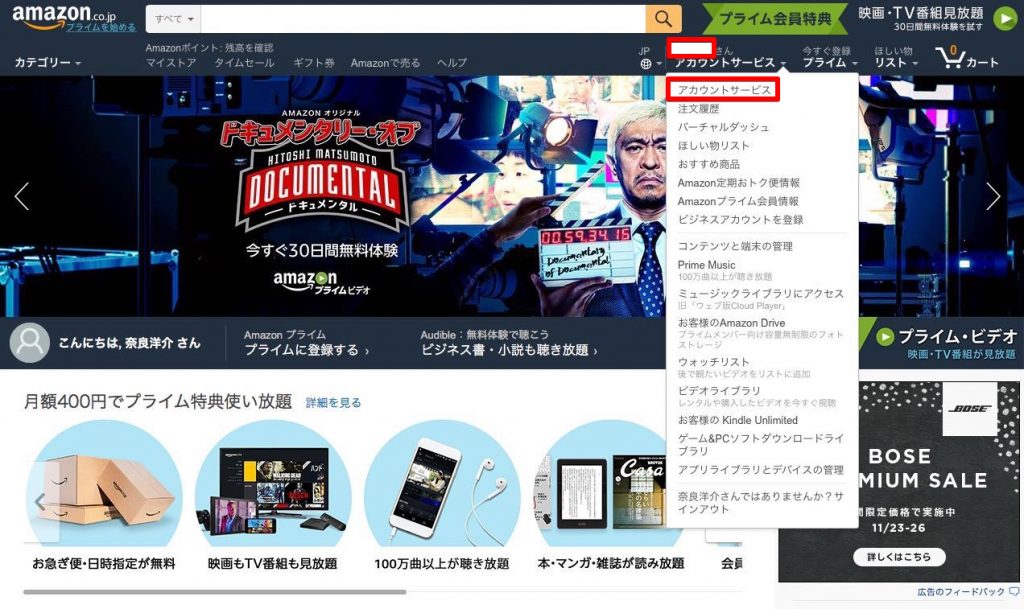
引用元:https://www.amazon.co.jp
Amazonアカウントサービスのトップページが表示されます。
ページ中央下部にある「出品用アカウント」をクリックします。
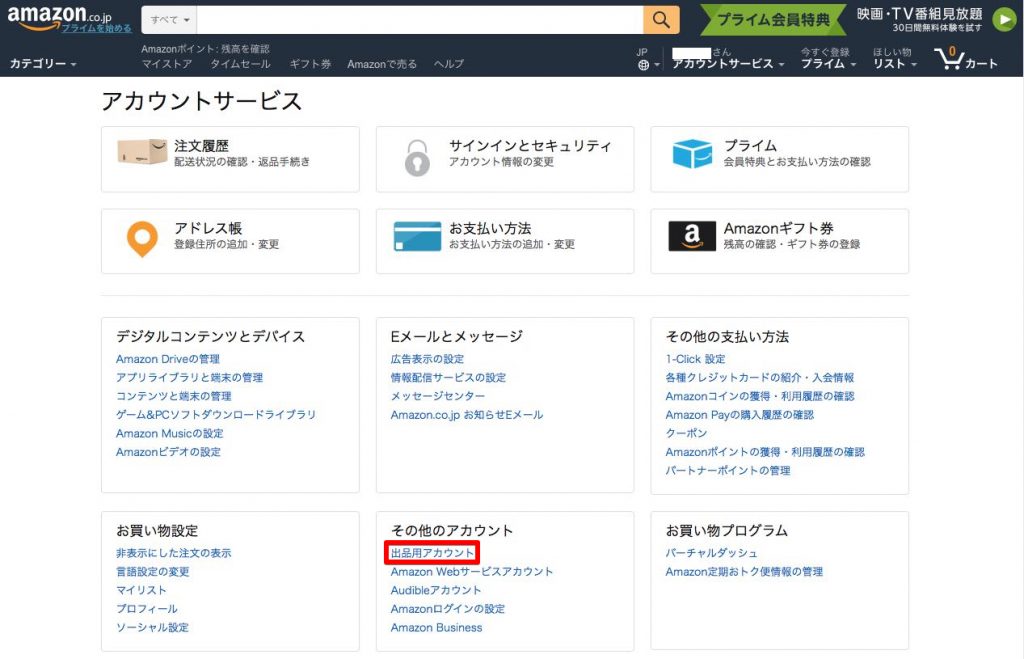
引用元:https://www.amazon.co.jp/gp/css/homepage.html/ref=nav_youraccount_ya
Amazonセラーアカウントのトップページが表示されます。
商品を登録するにはページ左上にある「カタログ」のドロップダウンメニューから「商品登録」をクリックするか、ページ中央下部にある「商品を追加」をクリックします。
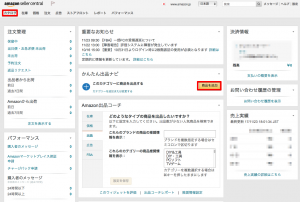
引用元:https://sellercentral.amazon.co.jp/gp/homepage.html?ie=UTF8&ex=1
商品登録のトップページになりますので「OK」をクリックします。
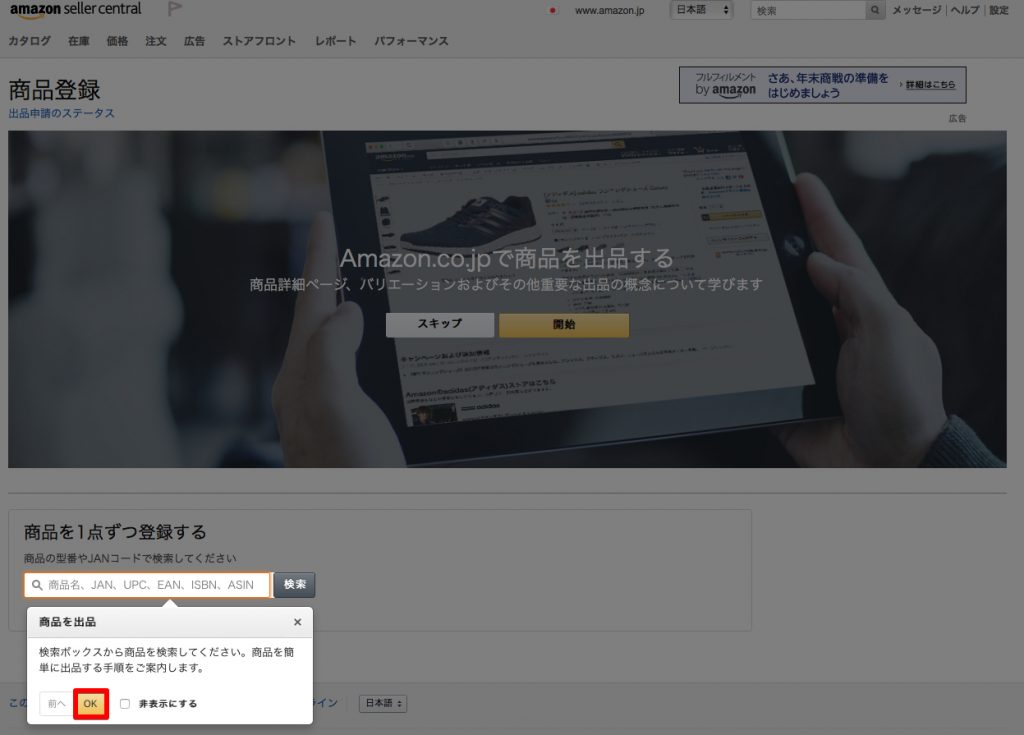
引用元:https://sellercentral.amazon.co.jp/productsearch?ref_=GS_SWIPE_add_product
ページ左側下部にある「商品を1点ずつ登録する」の検索窓に登録したい商品名などのキーワードを入力して検索します。
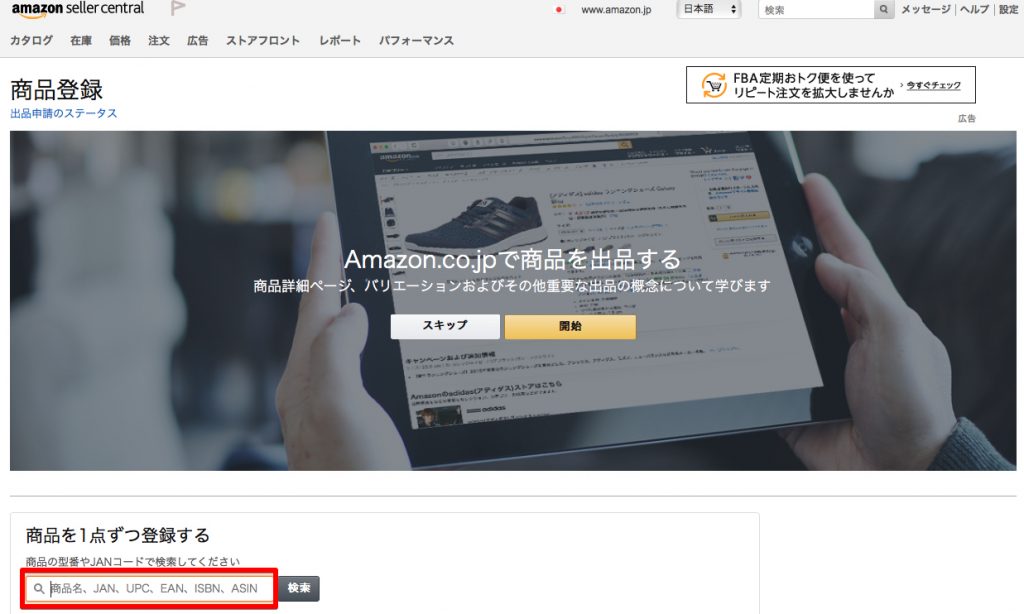
引用元:https://sellercentral.amazon.co.jp/productsearch?ref_=GS_SWIPE_add_product
ここではCDを登録してみます。
登録したいCDのJANコードやタイトルなどを入力して「検索」をクリックします。
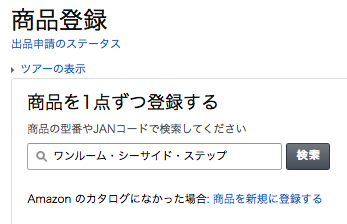
引用元:https://sellercentral.amazon.co.jp/productsearch/ref=ag_addlisting_dnav_xx_
該当する商品の一覧が表示されます。
商品の下にある「出品する」をクリックします。
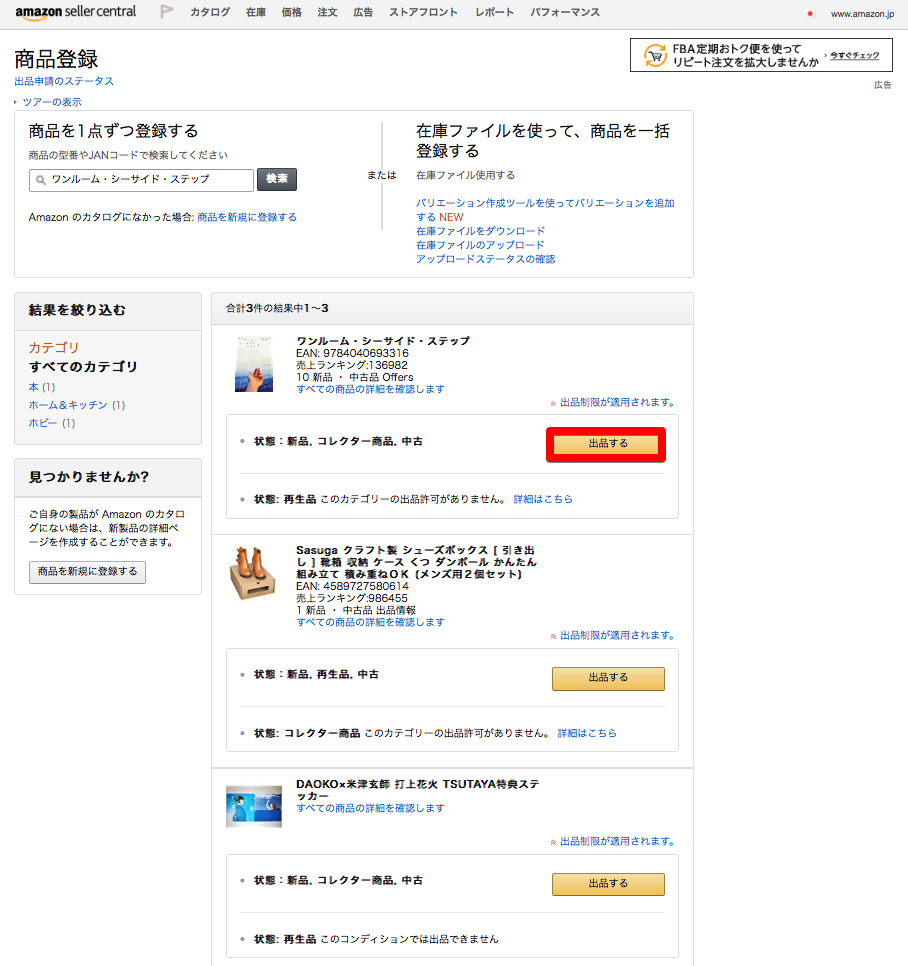
引用元:https://sellercentral.amazon.co.jp/productsearch/ref=ag_addlisting_dnav_xx_
出品情報の登録ページになります。
ページ中央右側にある「詳細表示」をクリックしてオンにします。
入力する項目を順番に説明します。
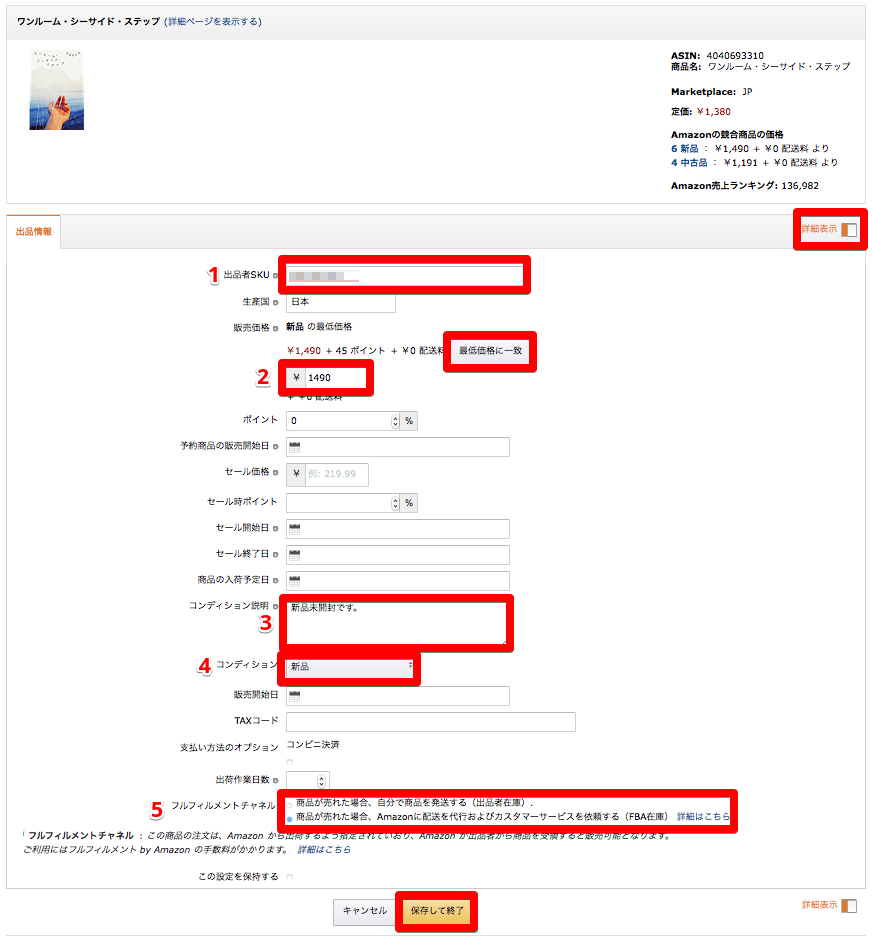
引用元:https://catalog-sc.amazon.co.jp/abis/Display/ItemSelected?asin=404069331
1.出品者SKU
引用元:https://catalog-sc.amazon.co.jp/abis/Display/ItemSelected?asin=404069331
出品者SKUとは、商品の出品者が出品者が商品を管理し易いように任意で付けることができる管理番号のことです。
出品者SKUを未入力のまま出品すると、Amazonが自動で番号を設定してくれますが、出品後商品を管理し易いように自分で入力しておいた方が良いでしょう。
出品者SKUの付け方の例ですが、例えば出品日が2017年11月3日、商品がCDの場合には「20171103CD」などとしておくと、いつ出品してどの位の期間売れていないのかが分かりますので便利です。
2.販売価格
商品の販売価格を入力します。
「最低価格に一致」をクリックすると現在出品されている最低価格が自動で入力されます。
ポイント
ポイントを何%に設定するか入力します。
設定した%がポイントとして購入者に還元されます。
3.コンディション説明
商品のコンディションの説明です。
新品の場合でも、ただ「新品です」だけではなく、Amazonから発送されることや未開封、正規品など購入者を安心させる内容を記載すると良いでしょう。
4.コンディション
商品のコンディションです。
「選択」にカーソルを合わせるとコンディションの一覧が表示されますので該当するコンディションを選択します。
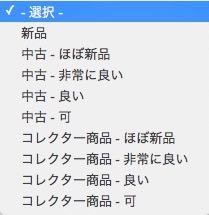
引用元:https://catalog-sc.amazon.co.jp/abis/Display/ItemSelected?asin=4040693310
5.フルフィルメントチャネル
この項目では、Amazon FBAを利用するかどうか選択します。
![]()
引用元:https://catalog-sc.amazon.co.jp/abis/Display/ItemSelected?asin=4040693310
FBAを利用する場合には下段(FBA在庫)にチェックを入れます。
保存
以上の項目を入力しましたら、最下部にある「保存して終了」をクリックすると商品がAmazonに登録(出品)されます。
3.Amazon FBAへの納品
無事にAmazonへの商品登録が完了しましたら、次はAmazon FBAへの納品手続です。
まずAmazonセラーアカウントからFBAへの納品手続を行います。
4.Amazon FBAに納品する商品を選択する
セラーセントラルの「在庫」のドロップダウンメニューから「在庫管理」を選択します。
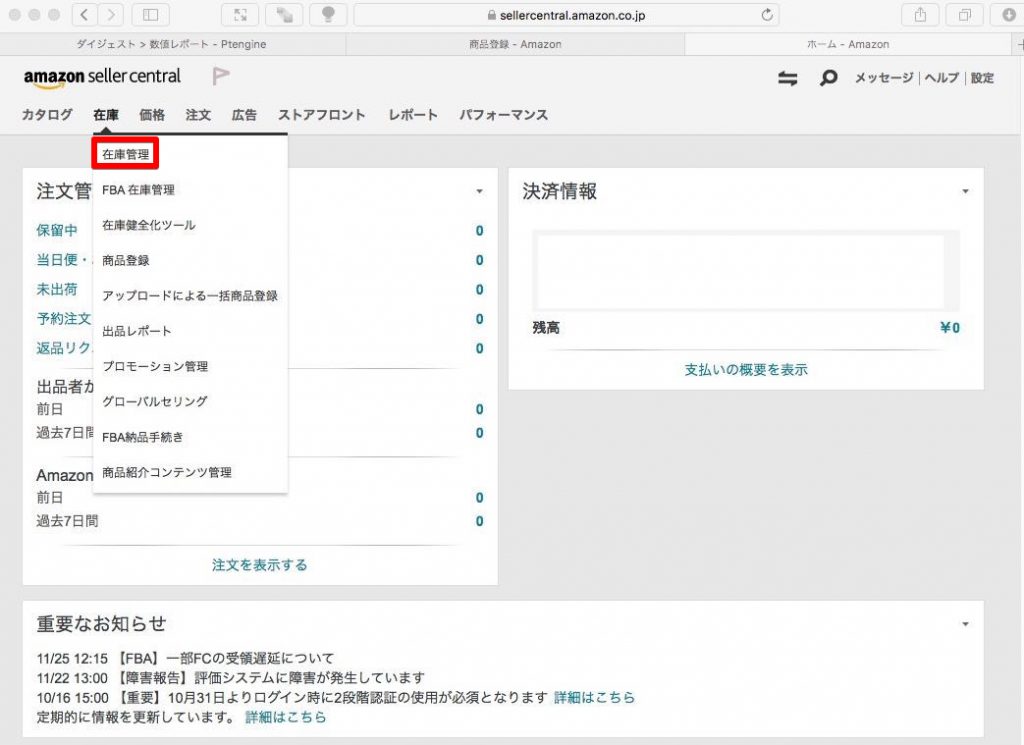
引用元:https://sellercentral.amazon.co.jp/gp/homepage.html/ref=ag_home_logo_xx
現在Amazonに登録している商品の一覧が表示されますので、FBAに納品したい商品にチェックを入れます。
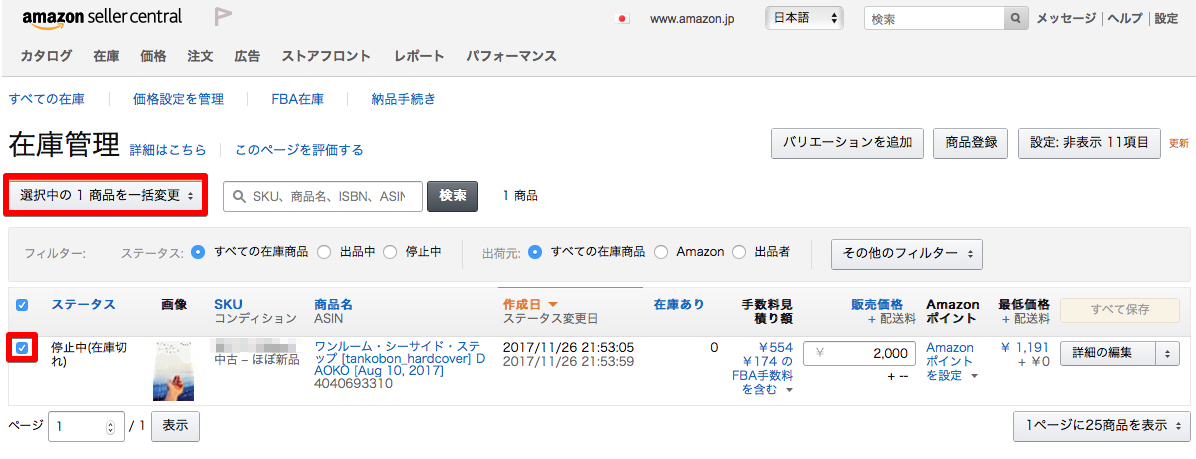
引用元:https://sellercentral.amazon.co.jp/inventory/ref=ag_invmgr_dnav_xx_?tbla_myitable=sort:%7B%22sortOrder%22%3A%22DESCENDING%22%2C%22sortedColumnId%22%3A%22date%22%7D;search:;pagination:1;
次にページ上部にあるプルダウンメニューから「在庫商品を納品/補充する」を選択します。
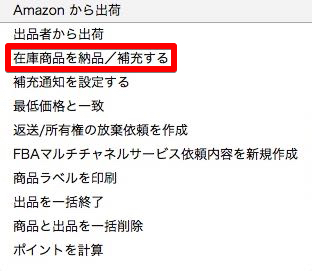
https://sellercentral.amazon.co.jp/inventory/ref=ag_invmgr_dnav_xx_?tbla_myitable=sort:%7B%22sortOrder%22%3A%22DESCENDING%22%2C%22sortedColumnId%22%3A%22date%22%7D;search:;pagination:1;
なお、FBAには「禁止商品」があります。
間違えてこの「禁止商品」を納品してしまうとFBAで受領してもらえないばかりか、商品が返送されてしまうため時間と返送料をムダにしてしまいます。
「禁止商品」については事前に確認しておくようにしましょう。
5.FBA納品プランの作成
プルダウンメニューから「在庫商品を納品/補充する」を選択すると納品プランの作成画面になります。
初めてAmazon FBAへ納品する場合には、納品元(出品者)の住所の入力画面になりますので必要な項目を入力します。
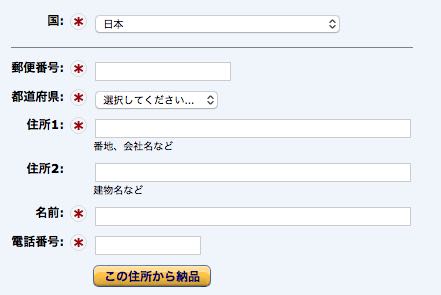
引用元:https://sellercentral.amazon.co.jp/gp/ssof/address/address-book.html/ref=ag_xx_cont_xx
FBA納品プランの選択
納品プランを選択する画面になりますので、「新規の納品プランを作成」にチェックを入れます。
「発送元」の住所に誤りがないことを確認します。
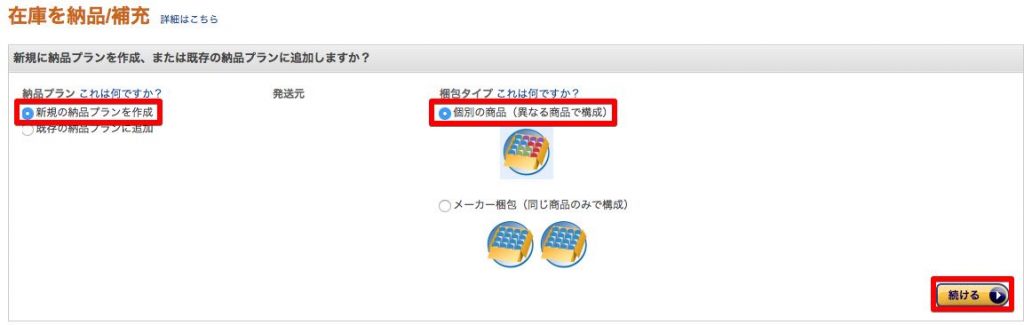
引用元:https://sellercentral.amazon.co.jp/gp/fba/inbound-plan-workflow/index.html#create
梱包タイプの選択
次に「梱包タイプ」を選択します。
梱包タイプの説明をします。
個別の商品
「個別の商品」は1つの箱の中に複数の違う商品を入れる場合に選択します。
通常はこちらを選択して問題ないでしょう。
メーカー梱包
「メーカー梱包」は1つの箱の中にメーカーが同じ商品だけを入れている場合に選択します。
同一商品を1ロット(1箱)納品する場合などに選択します。
「納品プラン」、「発送元」、「梱包タイプ」の全てをチェックしたら「続ける」をクリックします。
数量を入力
納品プランが作成されますので納品する商品の数量を入力して「続ける」をクリックします。
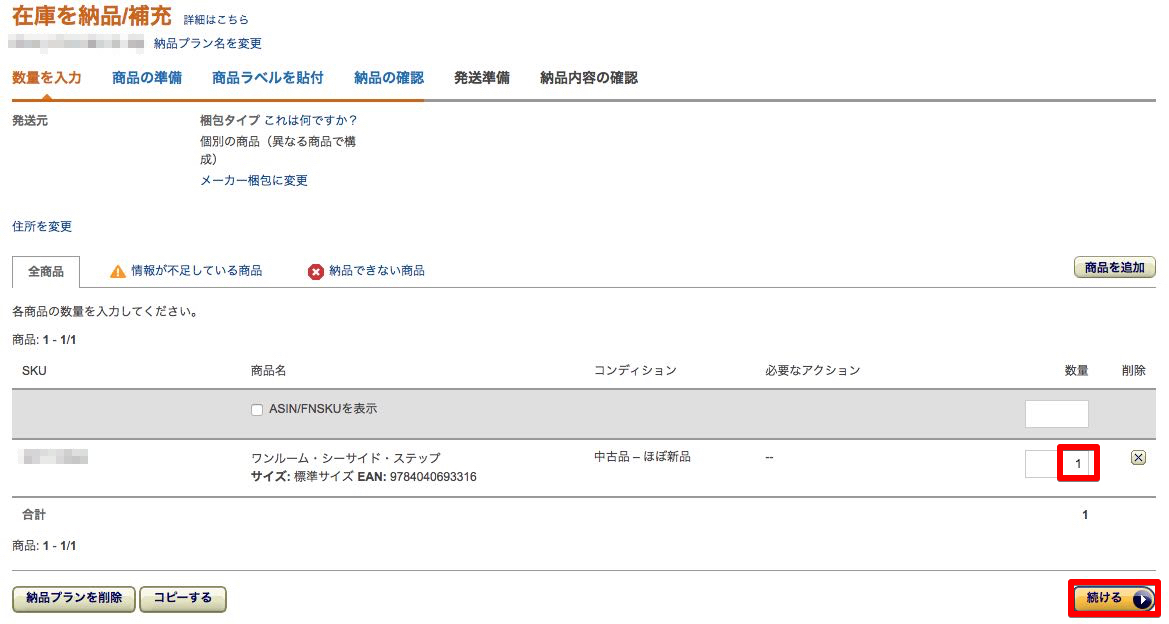
引用元:https://sellercentral.amazon.co.jp/gp/fba/inbound-plan-workflow/index.html#PLN1460XJ8/plan
納品する内容を確認して「続ける」をクリックします。
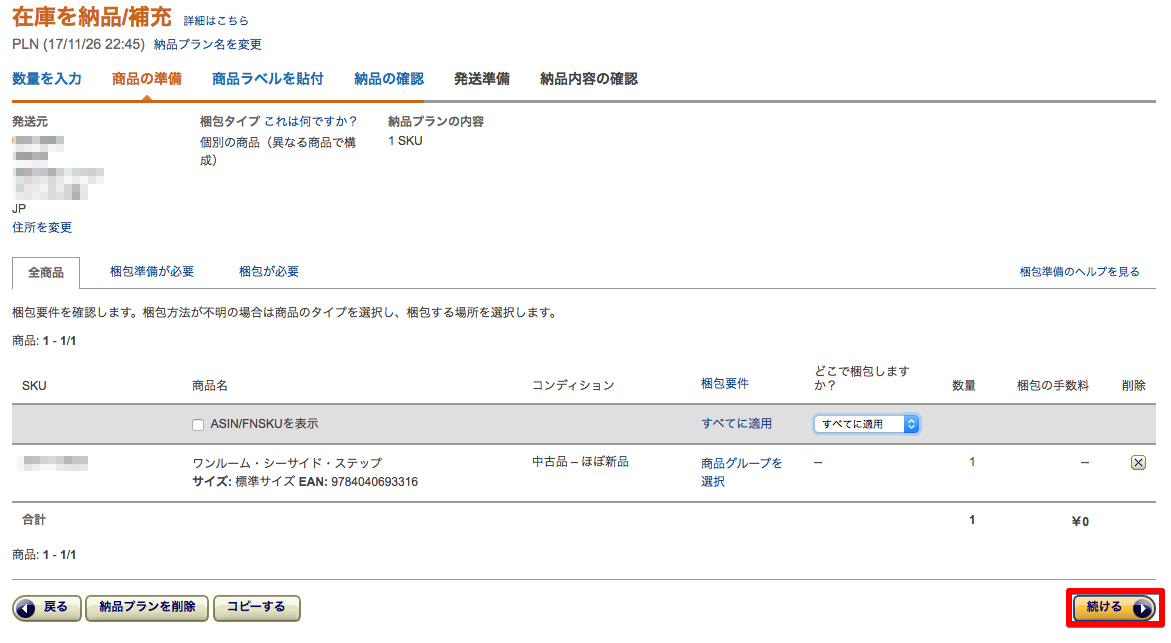
引用元:https://sellercentral.amazon.co.jp/gp/fba/inbound-plan-workflow/index.html#PLN14JVRK6/prep
6.FBA商品ラベルの貼付
FBA商品ラベルの印刷画面になります。
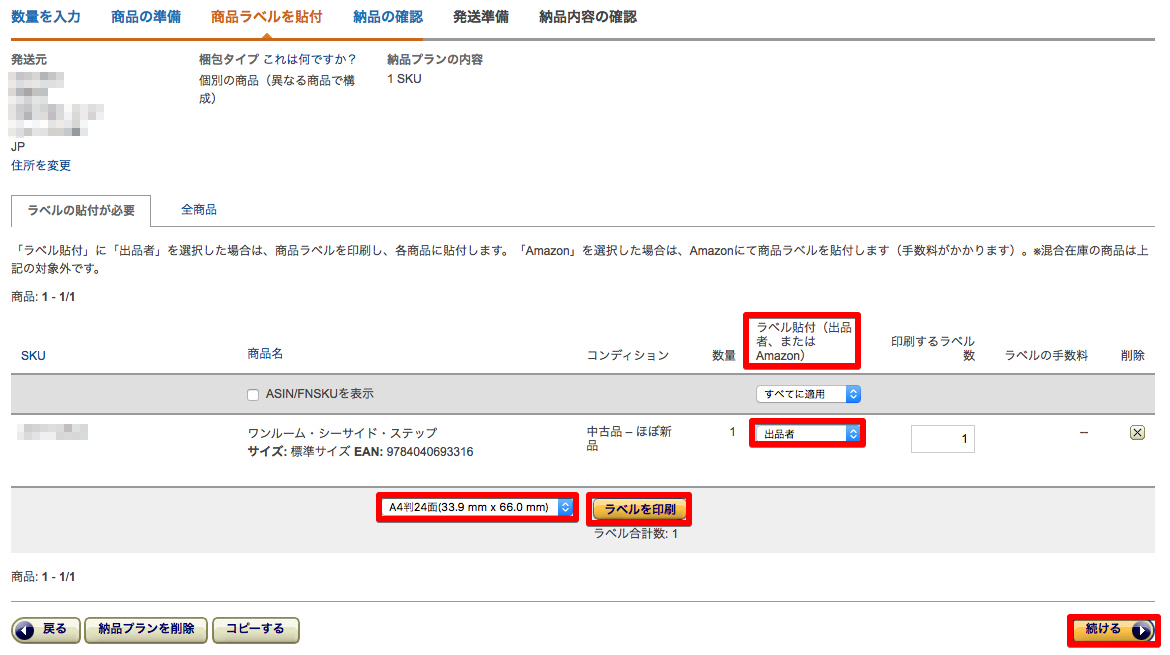
引用元:https://sellercentral.amazon.co.jp/gp/fba/inbound-plan-workflow/index.html#PLN14JVRK6/label/requiresLabelPrep
6-1.FBAラベル貼付
誰が商品にラベルを貼付するのか選択します。
「Amazon」を選択すると商品ラベルの貼付をAmazonが行います。
なお、Amazonに商品ラベルの貼付をするのは「メーカー梱包」の商品のみです。
「混合在庫」の商品を納品する場合には出品者が商品ラベルを貼付します。
6-2.ラベルサイズ
ドロップダウンメニューから印刷するラベルの種類を選択して「ラベルを印刷」をクリックします。
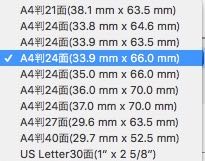
引用元:https://sellercentral.amazon.co.jp/gp/fba/inbound-plan-workflow/index.html#PLN14JVRK6/label/requiresLabelPrep
するとラベル印刷用のpdfファイルがダウンロードされますので開きます。
こんな感じでバーコードが表示されます。
商品が複数ある場合には他の商品のバーコードも表示されます。
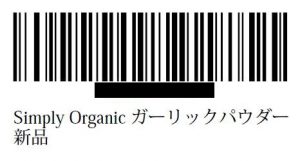
このpdfファイルを用意したラベルシールに印刷します。
ラベルシールは貼ってはがせるタイプのものをオススメします。
引用元:https://www.amazon.co.jp/
ラベルシールを印刷しましたら、必ず印刷したラベルシールを確認するようにします。
以下の内容を確認しましょう。
・商品名
・商品の状態(コンディションなど)
・印刷のはみ出しやかすれなどがないこと
ラベルシールに印刷された内容を確認したら、商品へラベルシールを貼付します。
ラベルシールは、商品のバーコード(JAN、ISBN)などが隠れるように貼り付けます。
良い例
商品のバーコードがラベルシールで隠されている。
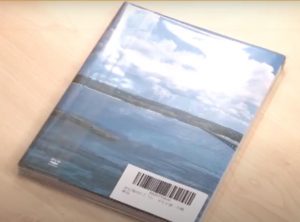
引用元:https://sellercentral.amazon.co.jp/learn/courses?moduleId=37
悪い例
商品のバーコードが見えている

引用元:https://sellercentral.amazon.co.jp/learn/courses?moduleId=37
納品する全ての商品にラベルシールを貼付したら「続ける」をクリックします。
6-3.納品の確認
納品プランの確認画面になります。
「新規作成」の右側にこの納品プラン名が書かれています。
納品プラン名は自由に編集することができます。
このままでも、自分が分かりやすいように変更しても構いません。
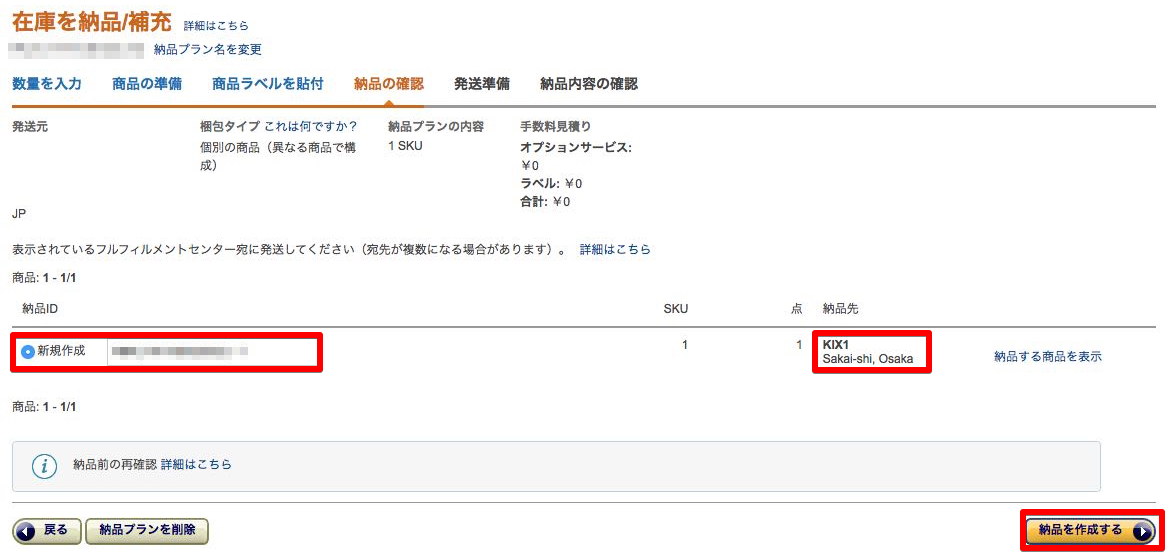
引用元:https://sellercentral.amazon.co.jp/gp/fba/inbound-plan-workflow/index.html#PLN14K72HK/preview/requiresLabelPrep
Amazon FBA納品先
Amazon FBA倉庫は複数あります。
納品先を見るとどこのFBA倉庫に納品するのかが分かります。
納品先を確認しましたら、「納品を作成する」をクリックします。
ここまで設定した内容が保存されますので確認して「納品作業を続ける」をクリックします。
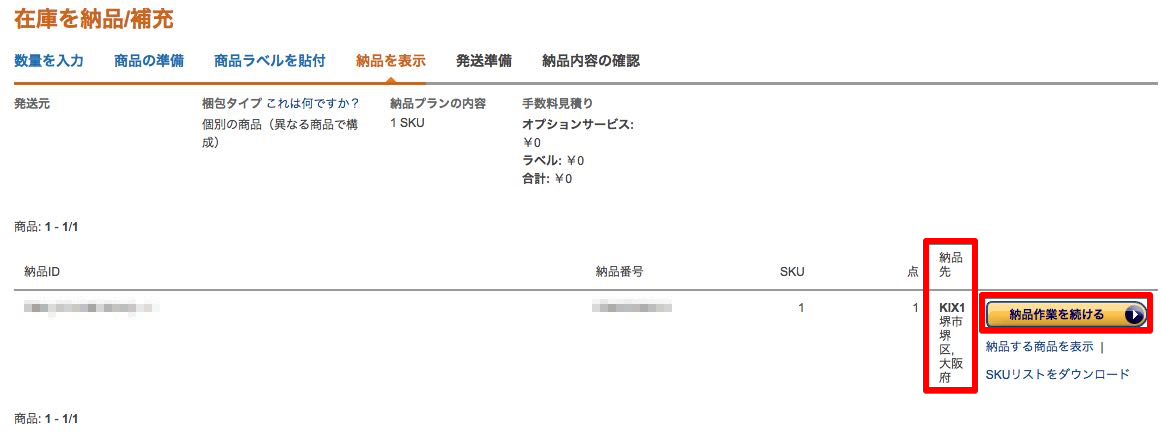
引用元:https://sellercentral.amazon.co.jp/gp/fba/inbound-shipment-workflow/index.html#plan/PLN14K72HK
発送準備
発送準備画面になります。
まず最初に「配送業者」のドロップダウンメニューから配送業者を選択します。
選択できる配送業者は画像の通りです。
送料が安いなど自分が都合の良い配送業者を選択しましょう。
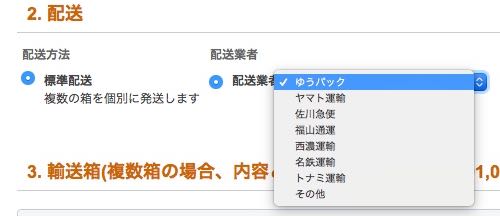
引用元:https://sellercentral.amazon.co.jp/gp/fba/inbound-shipment-workflow/index.html#FBAPFMVLG/prepare
輸送箱
次に梱包について選択します。
輸送箱数1個の場合
輸送箱数のオプションを選択します。
ドロップダウンメニューから輸送する箱の数が1個か複数かを選択します。
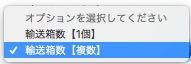
引用元:https://sellercentral.amazon.co.jp/gp/fba/inbound-shipment-workflow/index.html#FBAPFMVLG/prepare
「輸送箱数1箱」を選択すると画像のような表示になりますので「確認する」をクリックします。
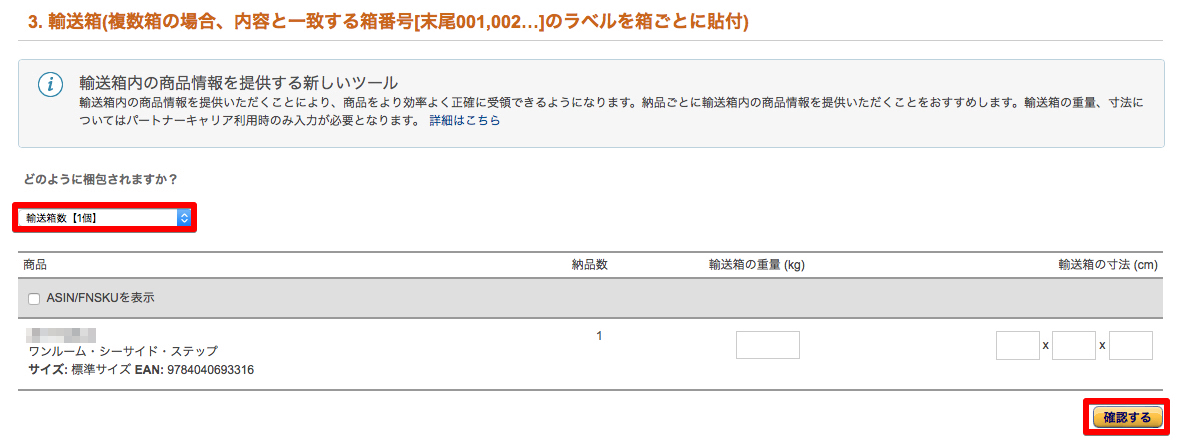
引用元:https://sellercentral.amazon.co.jp/gp/fba/inbound-shipment-workflow/index.html?ie=UTF8&%2AVersion%2A=1&%2Aentries%2A=0&#FBAPFMVLG/prepare
FBA配送ラベルの印刷
次に輸送箱の外側に貼付する配送ラベルを印刷します。
配送ラベルをA41枚当たり1ラベル印刷するか6ラベル印刷するか選択して「配送ラベルを印刷」をクリックします。
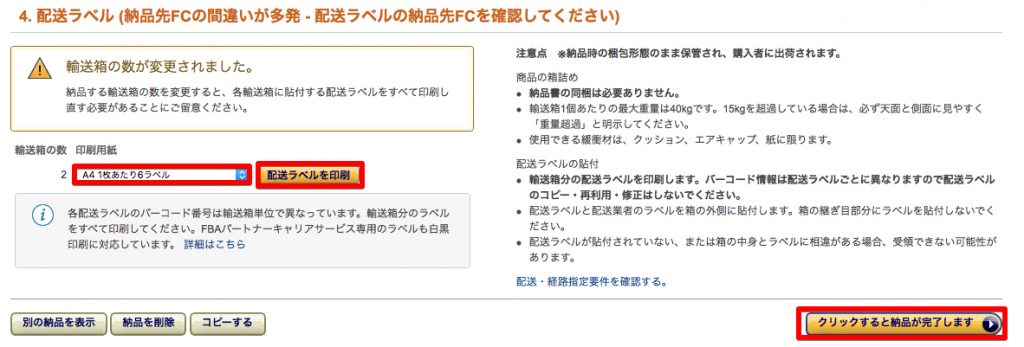
引用元:https://sellercentral.amazon.co.jp/gp/fba/inbound-shipment-workflow/index.html?ie=UTF8&%2AVersion%2A=1&%2Aentries%2A=0&#FBAPFMVLG/prepare
先程のシールラベルの時と同様にこのようなpdfファイルがダウンロードされますので印刷します。
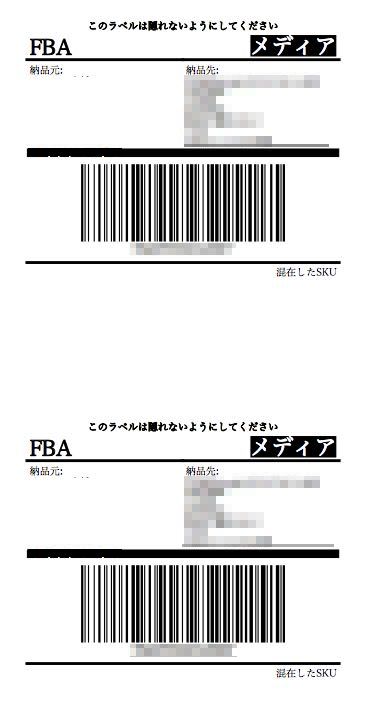
印刷した配送ラベルを輸送箱に貼り付けます。
配送ラベルを貼り付ける際の注意点ですが、箱の開口部に被さらないように配送ラベルを貼り付けます。
箱を開けた時に配送ラベルが破れないよう貼り付ければ大丈夫です。
納品内容の確認
納品内容の確認画面になります。
赤で囲った部分に配送業者の問い合わせ番号を入力します。
実際に荷物を出荷したら「出荷済みとしてチェック」をクリックします。
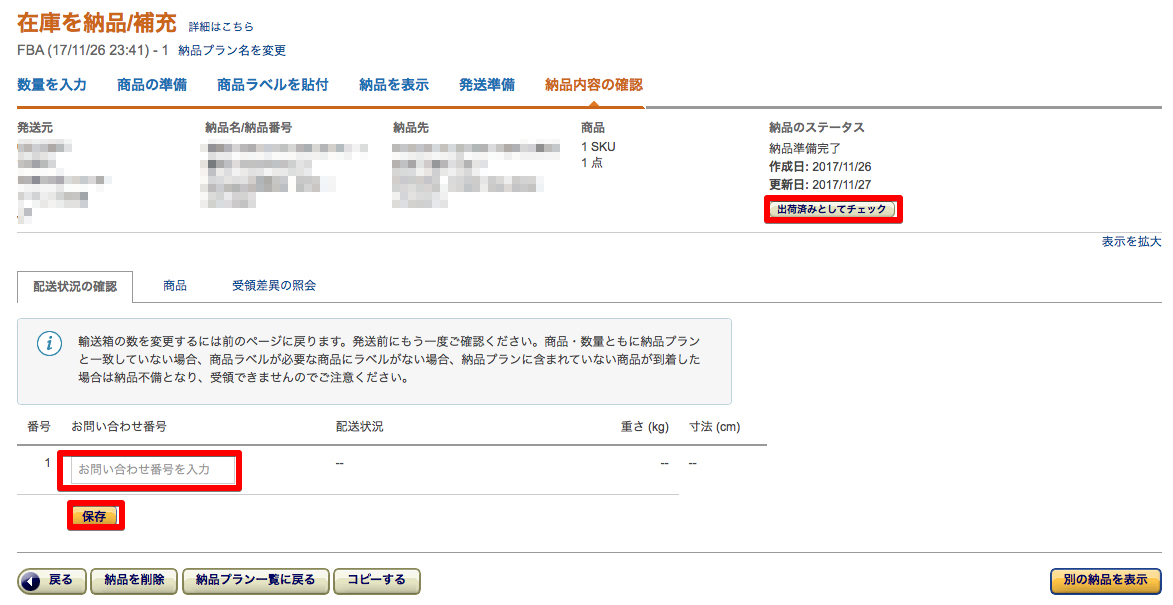
引用元:https://sellercentral.amazon.co.jp/gp/fba/inbound-shipment-workflow/index.html?ie=UTF8&%2AVersion%2A=1&%2Aentries%2A=0&#FBAPFMVLG/summary/tracking
最後に「保存」をクリックします。
以上でAmazon FBAへの納品手続は完了となります。
後は無事にAmazonが発送した商品を受領すればAmazonマーケットプレイスに出品が開始されます。
輸送箱数複数の場合
「輸送箱数複数」を選択するとこのような表示になります。
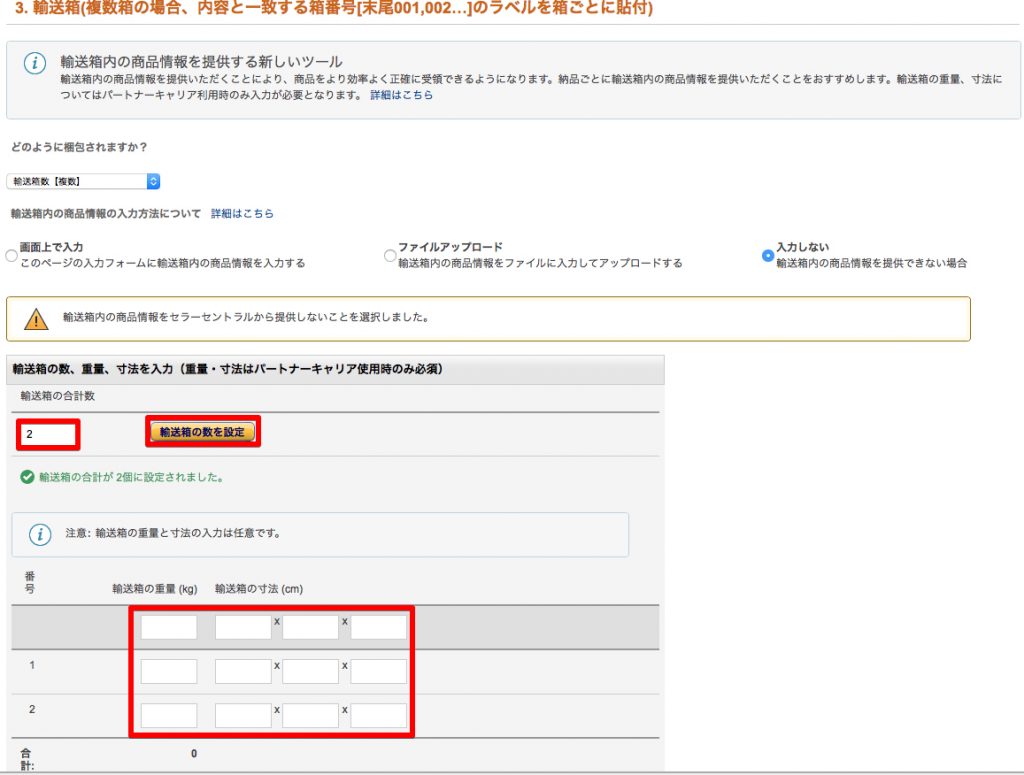
引用元:https://sellercentral.amazon.co.jp/gp/fba/inbound-shipment-workflow/index.html#FBAPFMVLG/prepare
輸送箱の合計数
輸送する箱の合計数を入力して「輸送箱の数を設定」をクリックします。
輸送箱の重量と寸法
輸送箱の寸法と重量の入力はパートナーキャリアを利用しない場合は任意になります。
必要に応じて入力しましょう。
輸送箱の寸法を入力する場合には、箱の3辺の長さが大きい順から入力しましょう。
FBA配送ラベルの印刷
次に輸送箱の外側に貼付する配送ラベルを印刷します。
配送ラベルをA41枚当たり1ラベル印刷するか6ラベル印刷するか選択して「配送ラベルを印刷」をクリックします。
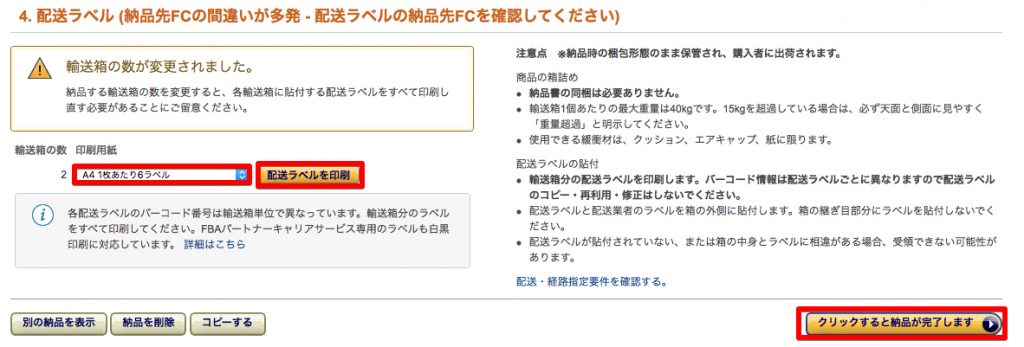
引用元:https://sellercentral.amazon.co.jp/gp/fba/inbound-shipment-workflow/index.html?ie=UTF8&%2AVersion%2A=1&%2Aentries%2A=0&#FBAPFMVLG/prepare
先程のシールラベルの時と同様にこのようなpdfファイルがダウンロードされますので印刷します。
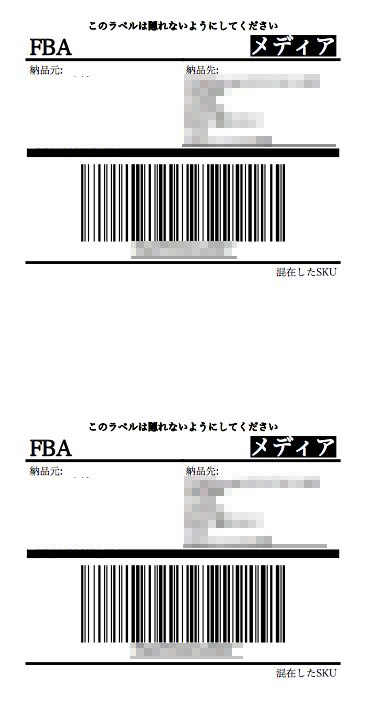
印刷した配送ラベルを輸送箱に貼り付けます。
配送ラベルを貼り付ける際の注意点ですが、箱の開口部に被さらないように配送ラベルを貼り付けます。
箱を開けた時に配送ラベルが破れないよう貼り付ければ大丈夫です。
最後に「クリックすると納品が完了します」をクリックします。
納品内容の確認
納品内容の確認画面になります。
赤で囲った部分に配送業者の問い合わせ番号を入力します。
実際に荷物を出荷したら「出荷済みとしてチェック」をクリックします。
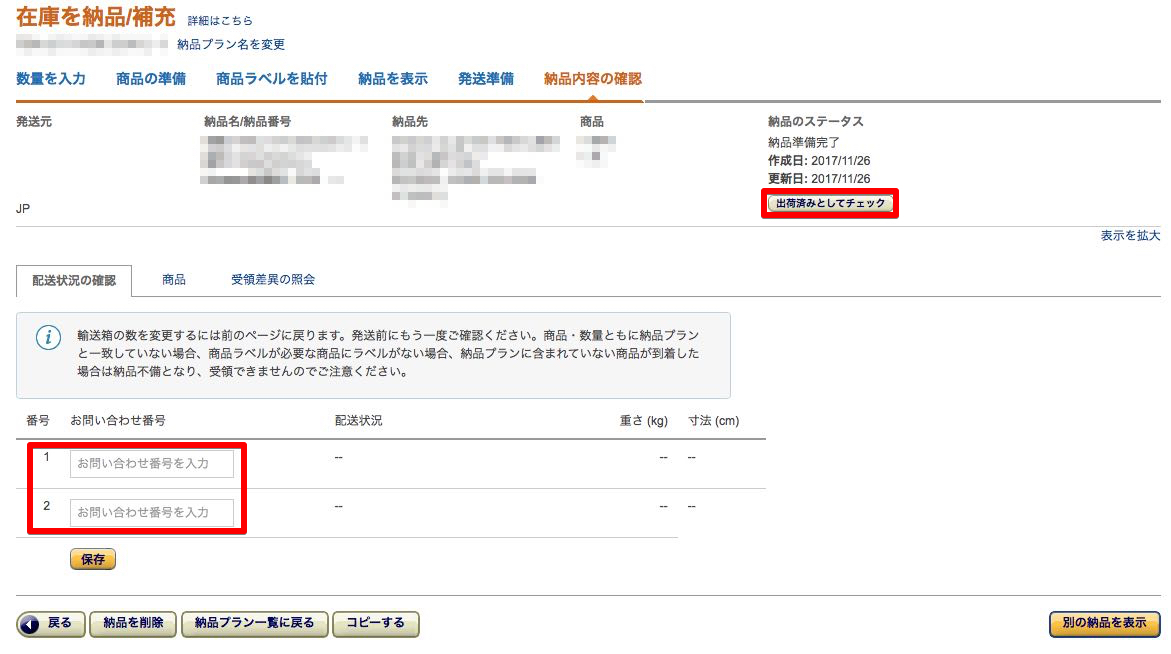
引用元:https://sellercentral.amazon.co.jp/gp/fba/inbound-shipment-workflow/index.html?ie=UTF8&%2AVersion%2A=1&%2Aentries%2A=0&#FBAPFMVLG/summary/tracking
以上でAmazon FBAへの納品手続は完了となります。
後は無事にAmazonが商品を受領すればAmazonマーケットプレイスに出品が開始されます。
まとめ
ここまでAmazon FBAへの一連の納品方法を解説してきました。
PCとプリンターが揃っていれば、Amazon FBAへの納品に必要な備品はラベルシールくらいですので、追加でかかる費用もほとんどないと思います。
この記事では画像もふんだんに使用して、丁寧に解説したつもりですが、まだAmazon FBAへの納品経験がない場合には、随分と面倒に感じた人も多いと思います。
しかしAmazon FBAの利用は本格的にせどりで稼ごうと考えているなら必須だと言えます。
またAmazon FBAを利用することで個人出品の場合よりも商品を高く売ることも可能です。
まずは1箱の納品から初めてみて、FBAへの納品の流れを掴んでみると良いと思います。
ふじもんのブログ、せどり工房ではせどり全般の作業を効率化してくれるせどりツールも多数紹介していますので是非ご覧下さい。

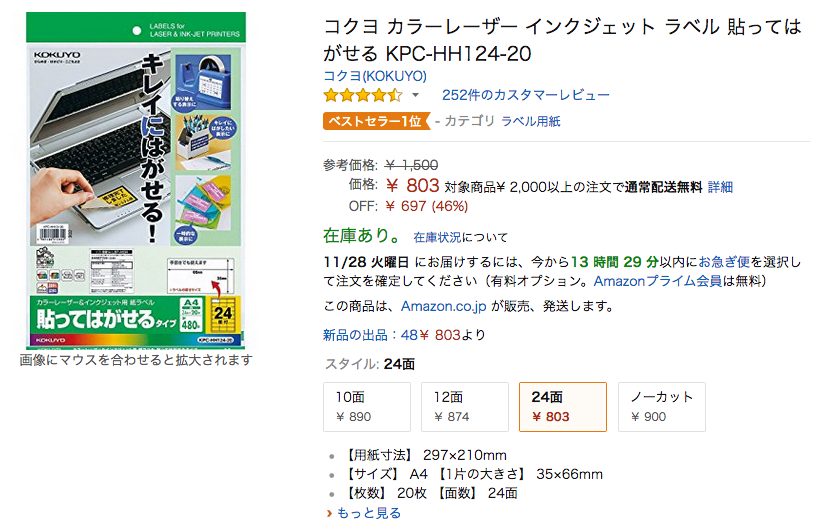







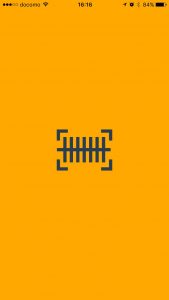
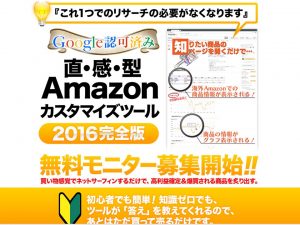
コメント
コメント一覧 (2件)
こんにちは、
凄くわかりやすく丁寧な説明ありがとうございます。
助かります
わかりやすい説明文と写真、ありがとうございます。
この説明に沿って、出品していきたいと思います。