ここではせどりツール、Amacodeの裏技的な使い方を紹介します。
Amacodeに関しては別な記事もありますのでそちらもご覧下さい。
Amacodeの評判は?使い方と設定は?androidでの使用は?
1.Amacodeの便利な使い方とは?
せどりツール、Amacodeはそのまま利用しても無料とは思えないほど多機能なツールです。
ここではAmacodeをさらに便利に利用する裏技をいくつか紹介します。
2.AmacodeでBluetooth接続のバーコードリーダーを使用する
せどりツール、AmacodeではKDC200などのBluetooth接続のバーコードリーダーが使用できます。
Bluetooth接続のバーコードリーダーを使用すると、ブックオフなどの店頭で検索する時にスマートホンで検索するよりもスピーディーに検索できてとても便利です。
3.AmacodeをPCで利用する
Amacodeはパソコンでも利用できます。
Amacodeをパソコンで利用すると、スマートホンのAmacodeで検索した商品のデータを、わざわざCSV形式で送信しなくてもそのまま見ることができるのでとても便利です。
Amacodeのパソコンでの利用方法は「7.AmacodeはPCで使える?」で詳しく説明していますのでそちらをご覧下さい。
4.バーコードが分からない商品を画像で検索する
AmazonのiPhone版の公式アプリでは、iPhoneのカメラに検索したい商品を表示させると、検索したい商品の外観で検索することができます。
この機能はぬいぐるみやフィギュアなどを検索する時非常に便利だと思います。
Amazonの画像検索については以下のサイトをご覧下さい。
AmacodeではAmazonの公式アプリで画像検索した商品を取り込むことができます。
以下にやり方を説明します。
4-1.Amazon公式アプリで画像検索をする
まず、Amazonの公式アプリで画像検索をします。
Amazonの公式アプリはappストアから無料でダウンロードできます。
カメラマークをタップすると画像検索モードになります。
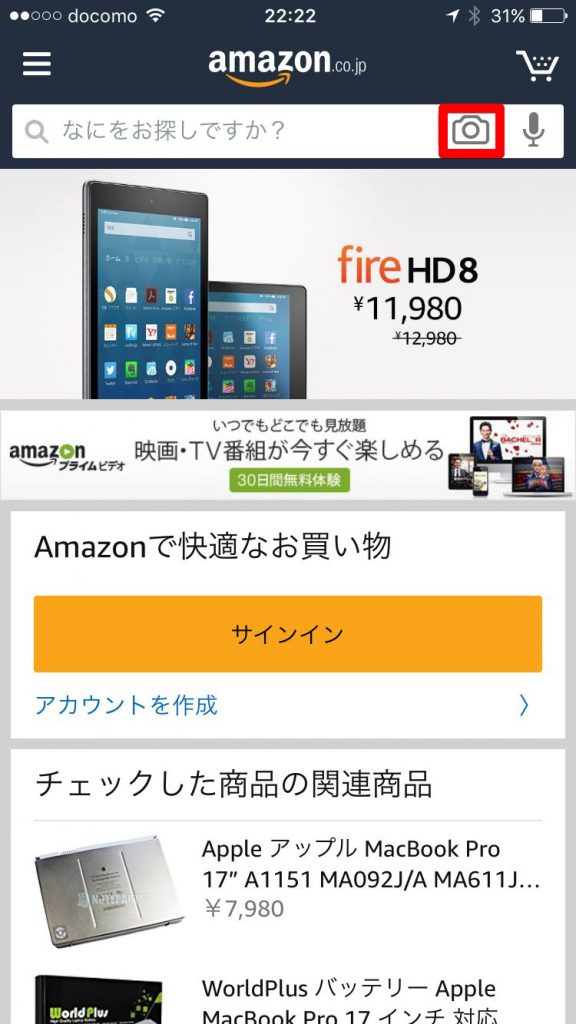
ここではDVDのケースで画像検索してみます。
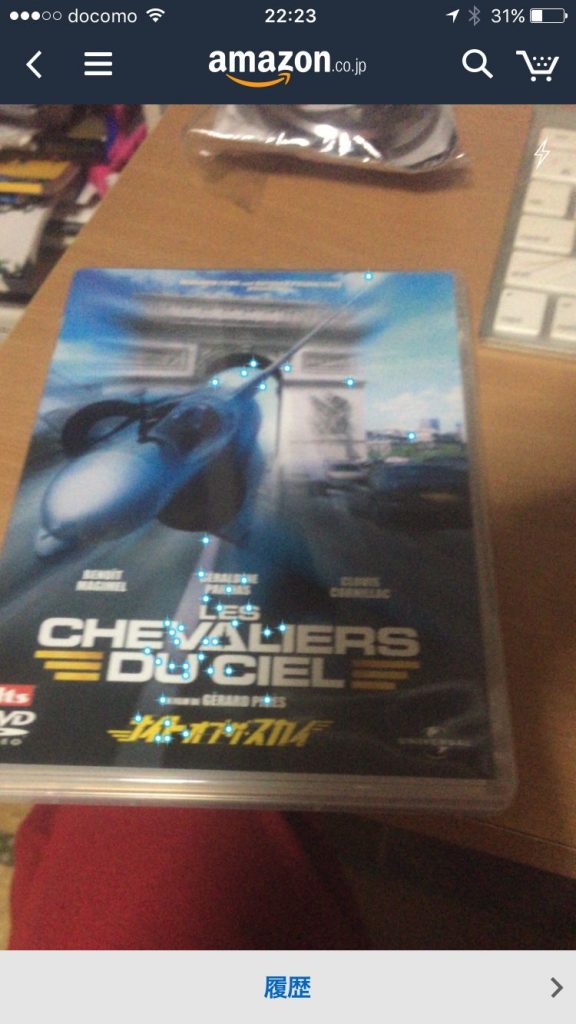
するとこのようにAmazonで該当する商品が一覧表示されます。
赤で囲ってある「ナイト・オブ・ザ・スカイ」をタップして詳細ページを表示します。
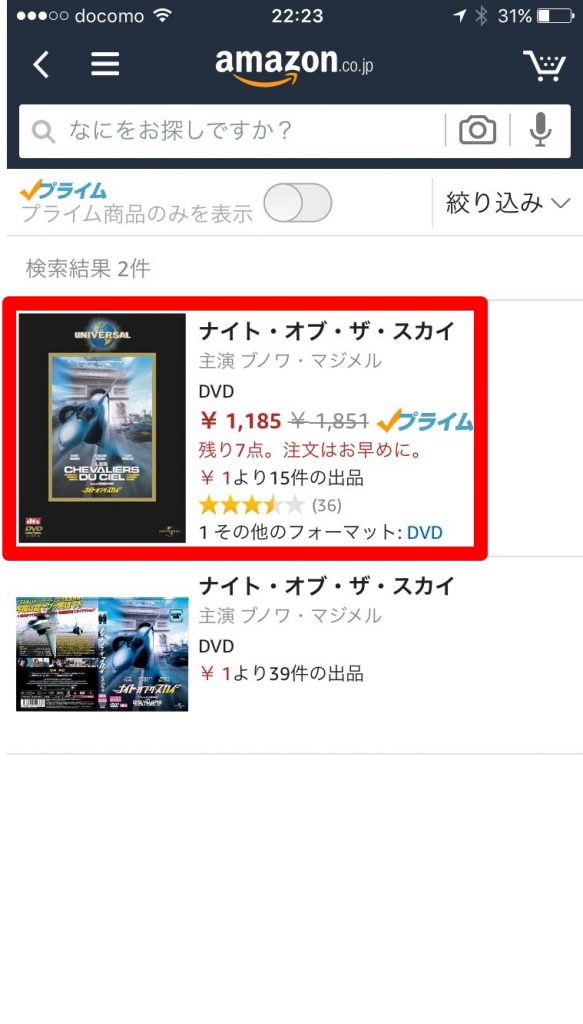
詳細ページが表示されたら下の方にスクロールします。
すると「シェアする」ボタンがありますのでタップします。
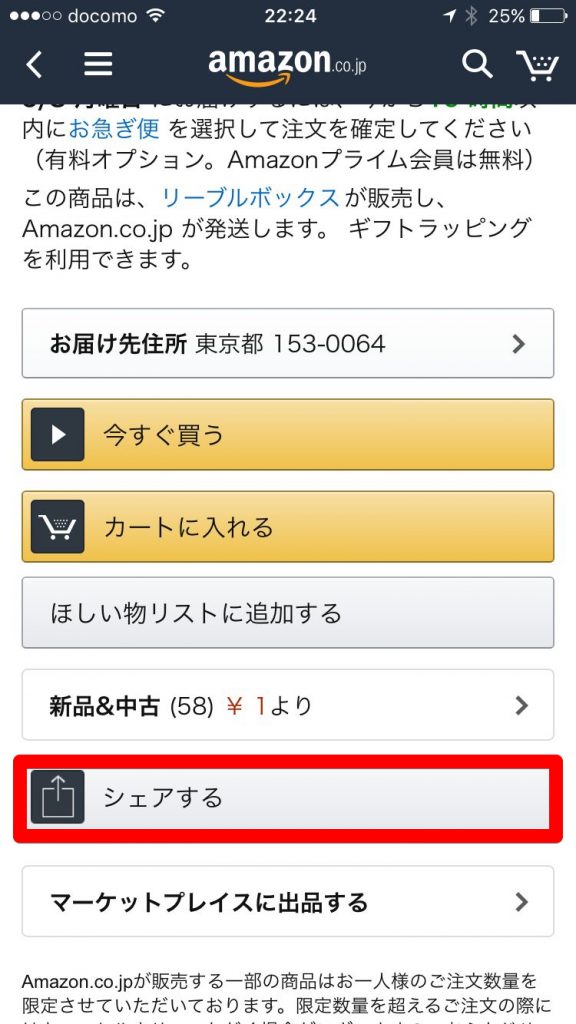
表示されるメニューの中から「Amacode」をタップします
もしここに「Amacode」のアイコンが表示されていない場合には、その列の一番右側に 「その他」というアイコンがありますので、そこから 「Amacode」を有効にするとAmacodeのアイコンが表示されるようになります。
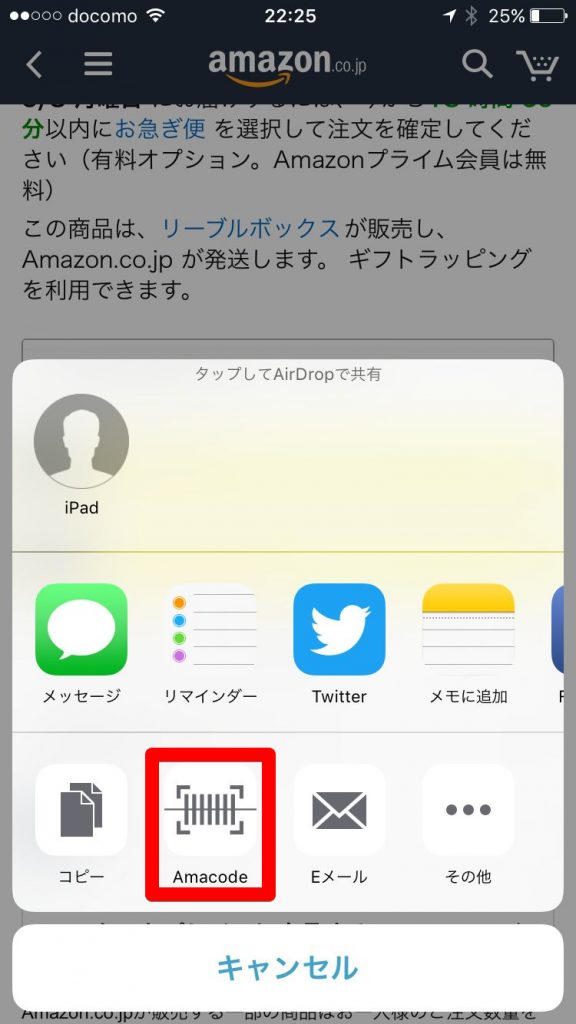
「開く」をタップするとAmacodeへの取り込みが完了します。
「完了」をタップするとAmazonアプリに戻ります。
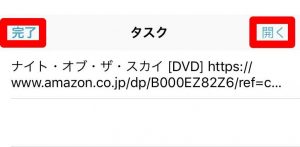
まとめ
最後までご覧いただきありがとうございました。
Amacodeの便利な使い方について紹介しました。
Amacodeに関しては別な記事もありますのでそちらもご覧下さい。
Amacodeの評判は?使い方と設定は?androidでの使用は?
Amacodeは無料で利用できる上、多機能で広告表示もないため、非常に使いやすいせどりツールです。
せどり初心者の方が最初に利用するせどりツールにも良いと思います。
Amacodeは無料で利用できるので、まずは気軽に使ってみてはいかがでしょうか。


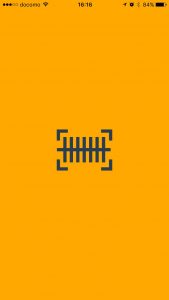



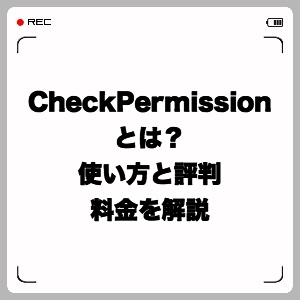



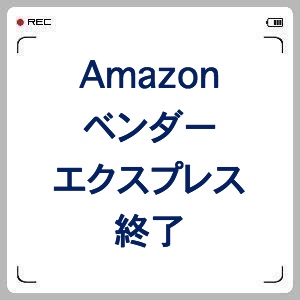

コメント