ここではせどりツール、Amacodeの使い方と設定方法について紹介します。
Amacodeに関しては別な記事もありますのでそちらもご覧下さい。
Amacodeの使い方と設定は?Amacodeの裏技を解説!
1.Amacodeとは?
AmacodeはiPhoneとandoroidで利用できる無料のせどりツールです。
Amacodeは商品のバーコードを読み込み、Amazonの出品価格や商品を仕入れた場合の利益をすぐに調べることができます。
Amacodeは完全無料の上、広告表示などもないので快適に利用できます。
2.Amacodeの評判は?
せどりツール、Amacodeの評判は、総じて高いようです。
以下ネットでのコメントです。
・無料なのに有料レベルの機能が嬉しい
・広告表示がないので使いやすい
しかし、以下のような良くない評価もありますので注意が必要です。
・バーコードの読み込みが遅い
・動作が安定せずすぐに落ちる
3.Amacodeの使い方は?
ここからは、せどりツール、Amacodeの使い方を順番に説明していきます。
3-1.Amacodeの画面説明
Amacodeのメイン画面の説明をします。
赤い枠内をタップするとバーコードの読み込みを開始します。
その他の項目を順番に説明していきます。
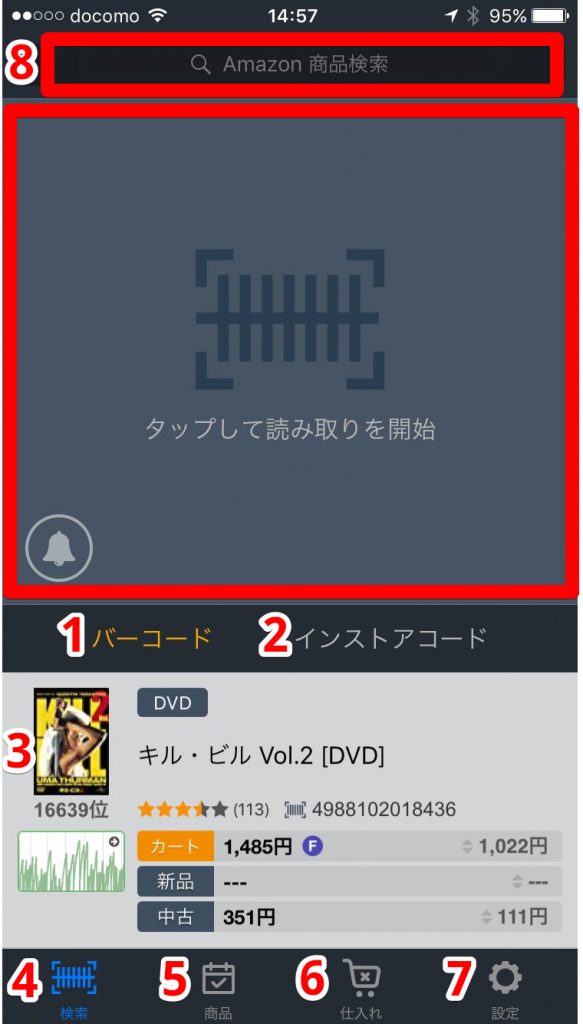
1.バーコードリーダー
タップするとバーコードリーダーが起動し、バーコードの読み込みができます。
2.インストアコード
タップするとインストアコードリーダーが起動し、インストアコードの読み込みができます。
3.商品ウィンドウ
読み込んだバーコードの商品が表示されます。
4.検索ウィンドウ
検索ウィンドウを表示します。
画像で表示されているウィンドウが検索ウィンドウになります。
Amacodeでは以下の方法で検索が可能です。
・バーコード検索
・キーワード検索
・インストトアコード検索(ゲオ・ツタヤ・Bookoff)
・外部バーコードリーダー接続による検索
5.商品リスト
検索した商品が登録されます。
6.仕入れリスト
検索リストから仕入れリストへ移動した商品がここに表示されます。
仕入れリストに登録した商品はCSV形式での出力が可能です。
7.設定
Amacodeの各設定をします。
設定方法については、「4.Amacodeの設定方法」で詳しく説明しています。
8.Amazon検索
キーワードやJANコードなどを入力してAmazonの商品検索ができます。
3-2.Amacodeの商品リスト
商品リストに登録した商品は編集ボタンをタップすると編集が可能です。
各項目を順番に説明していきます。
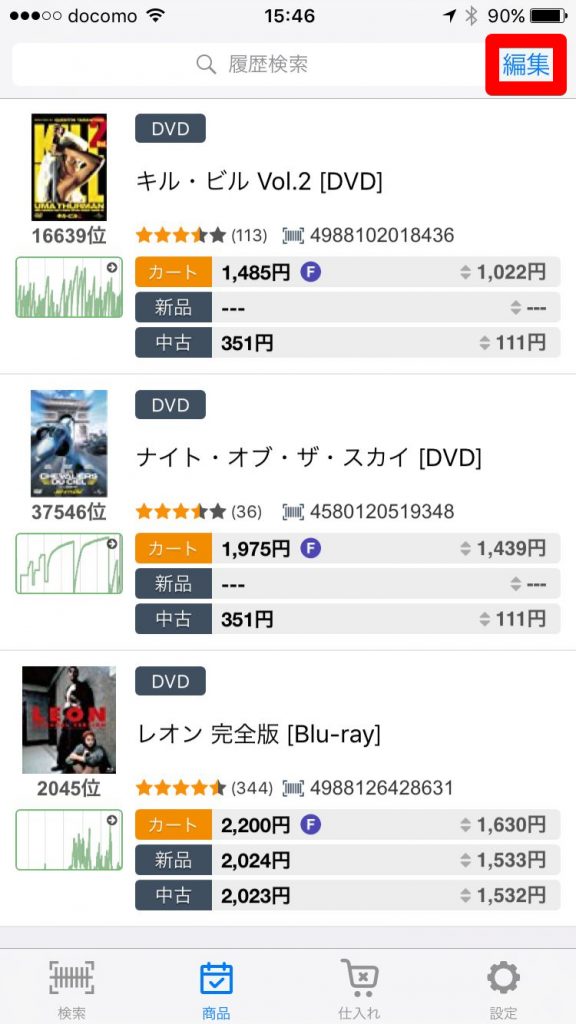
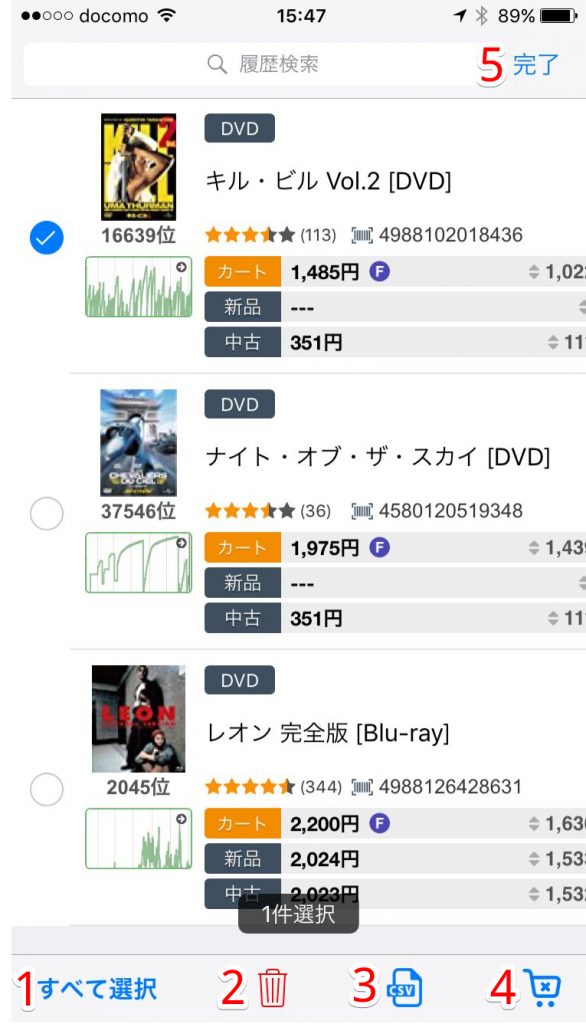
1.商品リストに登録されている商品を全て選択します。
2.選択した商品を削除します。
3.選択した商品をCSV形式でメールで送信します。
4.選択した商品を仕入れリストに登録します。
5.「完了」をタップすると戻ります。
3-2-1.商品リストの詳細説明
Amacodeの商品リストの商品に表示されている項目の説明をします。
商品リストに登録されている商品の赤い部分をタップすると下にサブメニューが表示されます。
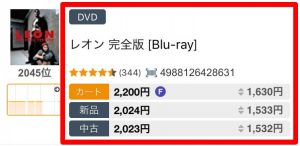
順番に各項目の説明をします。
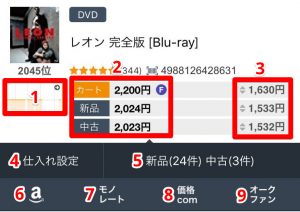
1.Keepaミニビュー
タップすると「Keepaミニビュー」で設定した内容のグラフを表示します。
「Keepaミニビュー」については「4-10.Keepaミニビュー」で詳しく説明しています。
2.出品価格
カート、新品、中古、各コンディション毎の価格が表示されています。
「F」のアイコンが付いているのはFBA出品者の価格になります。
3.損益分岐価格
販売価格から、Amazonの手数料を差し引いた価格が表示されます。
商品をこの価格より安く仕入れることができればその差額が利益になります。
4.仕入れ設定
タップするとサブメニューでこの商品の詳細な仕入れ設定ができます。
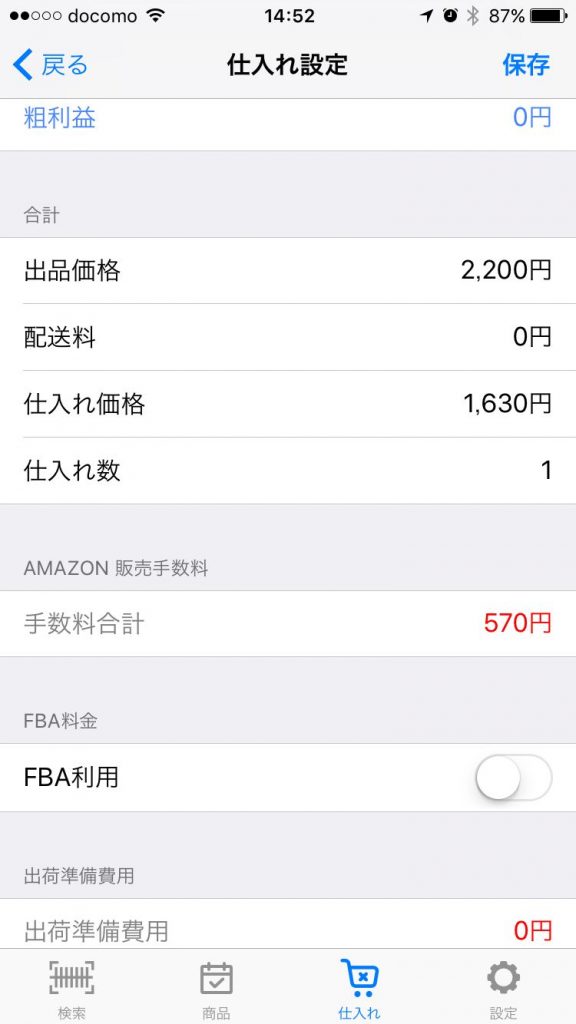
5.出品件数
タップするとAmazonでの出品価格の詳細が表示されます。
各出品価格毎の損益分岐価格も表示されますので便利です。
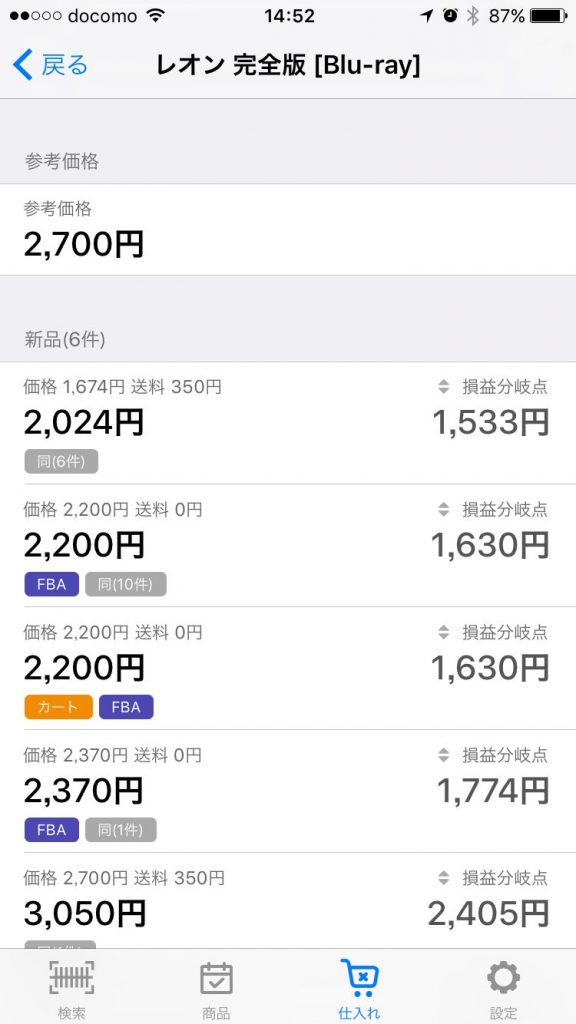
6.Amazonウィンドウ
タップするとAmazonのサイトを表示します。
7.モノレートウィンドウ
タップするとモノレートのサイトを表示します。
8.価格.comウィンドウ
タップすると価格.comのサイトを表示します。
9.オークファンウィンドウ
タップするとオークファンのサイトを表示します。
3-3.Amacodeの仕入れリスト
仕入れリストに登録した商品は編集ボタンをタップすると編集が可能です。
各項目を順番に説明していきます。
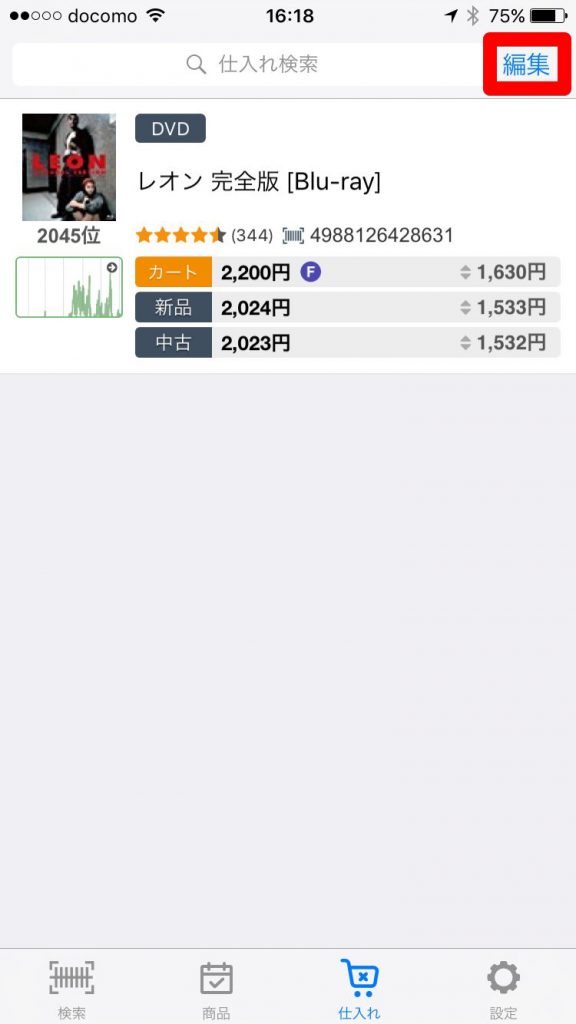
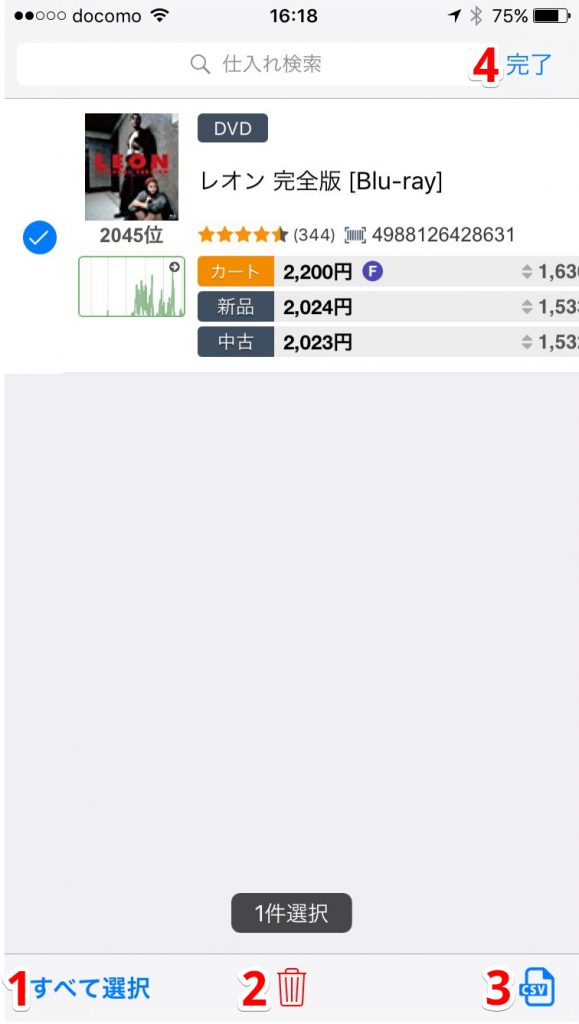
1.仕入れリストに登録されている商品を全て選択します。
2.選択した商品を削除します。
3.選択した商品をCSV形式でメールで送信します。
4.「完了」をタップすると戻ります。
4.Amacodeの設定方法
Amacodeの設定方法を解説します。
「設定」をタップすると設定画面に移動します。
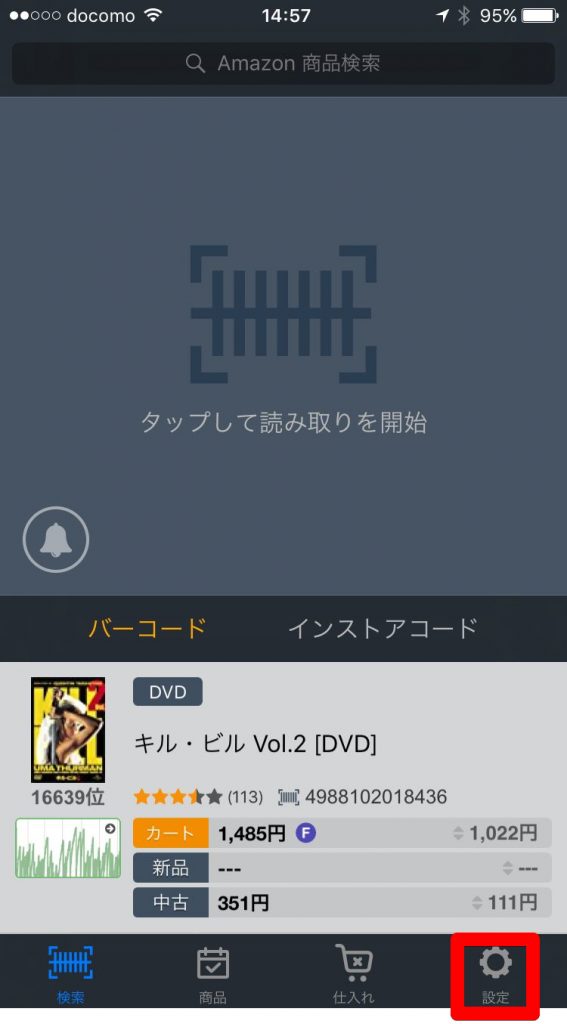
各設定項目を順番に説明します。
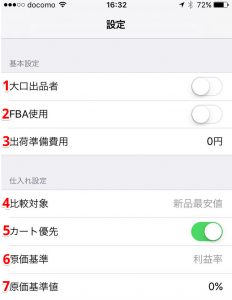
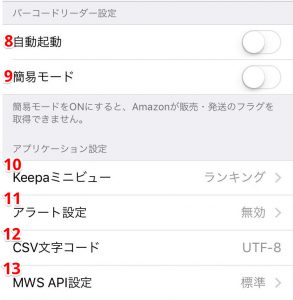
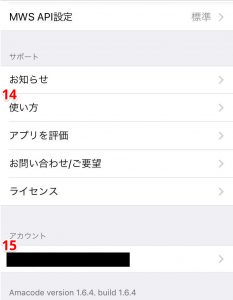
4-1.大口出品者
Amazonの出品用アカウントを大口出品者で利用するか設定します。
4-2.FBA使用
FBAを利用するか設定します。
4-3.出荷準備費用
商品の出荷に関わる費用を入力します。
4-4.比較対象
商品を検索した時の比較対象を設定します。
比較する対象は以下の2つから選択できます。
・新品最安値
・中古最安値
4-5.カート優先
カート価格を優先するか設定します。
4-6.原価基準
商品の原価の基準を設定します。
以下の項目から選択できます。
・利益率
・利益額
・仕入れ額固定
4-7.原価基準値
原価基準で設定した項目の基準値を設定します。
原価基準値は設定した項目によって円か%かのどちらかが適用されます。
4-8.自動起動
バーコードリーダーを自動で起動するか設定します。
4-9.簡易モード
バーコードリーダーを簡易モードで使用するか設定します。
簡易モードをオンにすると、Amazonが販売、発送のフラグを取得できないので注意が必要です。
4-10.Keepaミニビュー
Keepaウィンドウで表示される内容を設定します。
Keepaウィンドウは検索ウィンドウや商品リストなどで商品の下に表示されています。
赤い部分が「Keepaミニビュー」です。
タップすると右側の画像のように「Keepaミニビュー」で設定した内容のグラフを表示します。

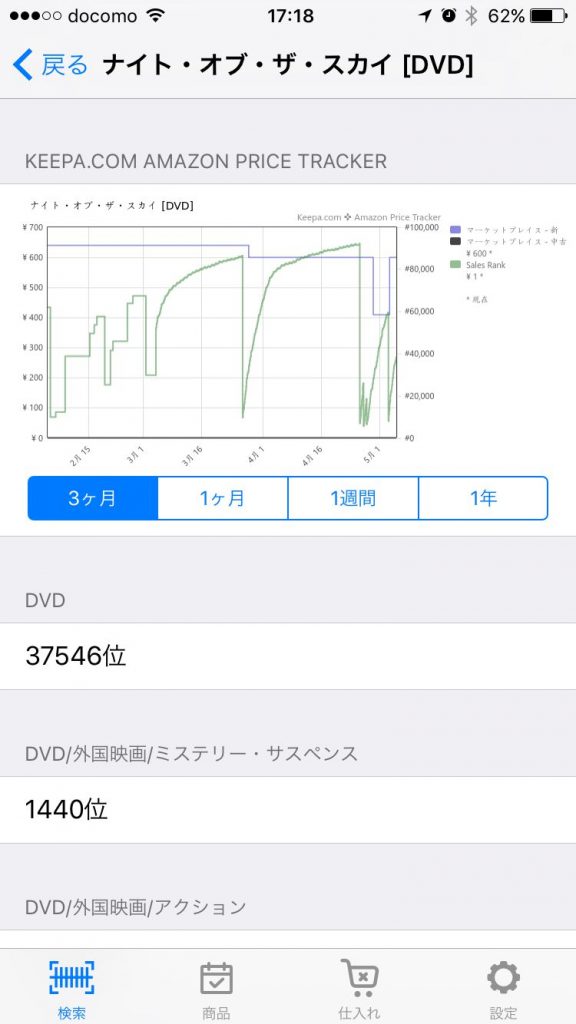
「設定」からKeepaミニビューをタップすると設定画面を表示します。
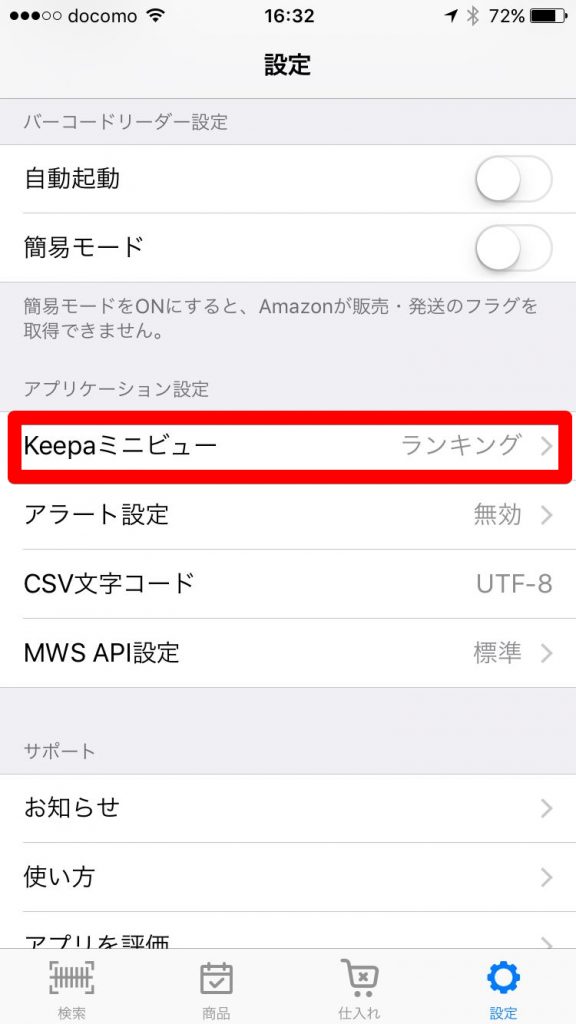
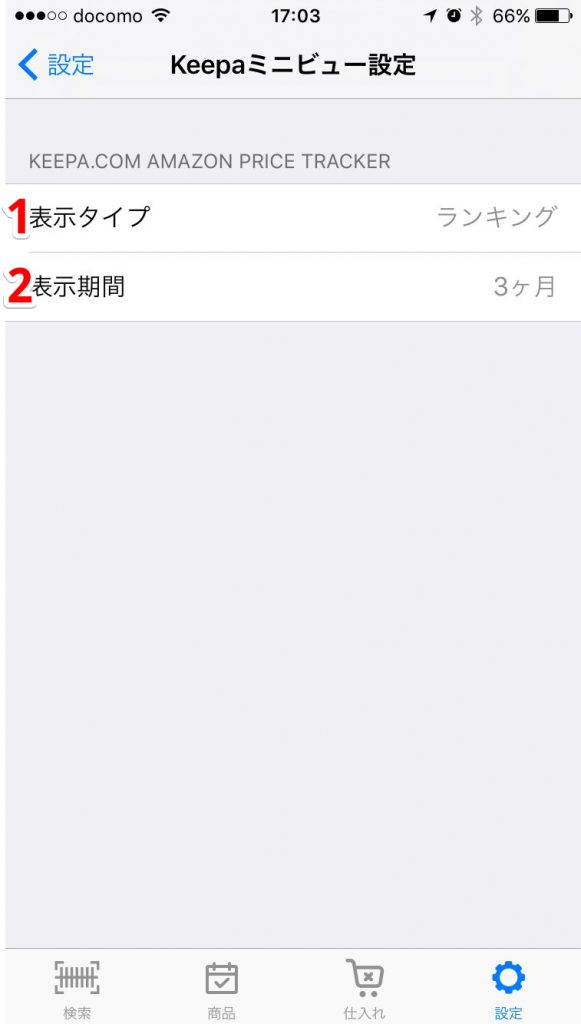
4-10-1.Keepaウィンドウの表示タイプの設定
keepaウィンドウで表示する内容を設定します。
選択できるのは以下の画像の通りです。
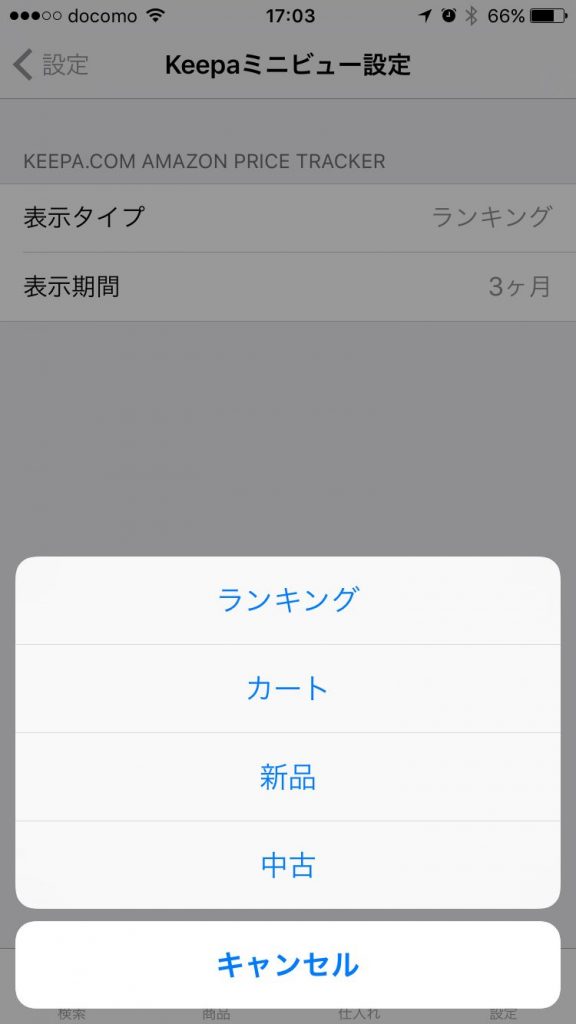
4-10-2.Keepaウィンドウの表示期間の設定
keepaウィンドウで表示するグラフの期間を設定します。
選択できるのは以下の画像の通りです。
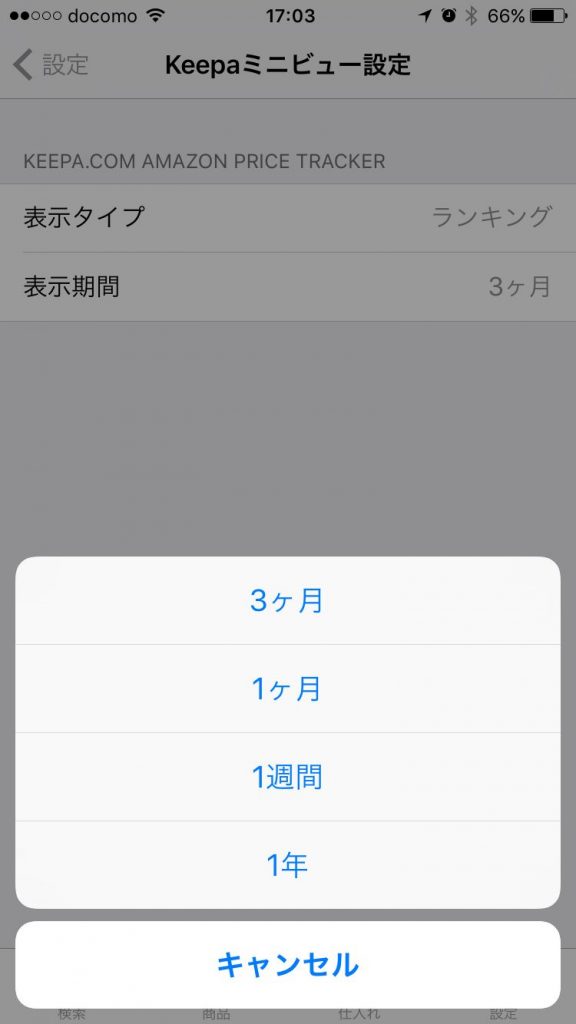
4-11.Amacodeのアラート設定
Amacodeのアラート設定をします。
Amacodeのアラート設定は項目が多いため、「5.Amacodeのアラート設定」で詳しく説明します。
4-12.CSV文字コード
CSV形式で出力する時の文字形式を設定します。
設定できるのは以下の通りです。
・UTF-8
・Shift-JIS
4-13.MWS API設定
MWS APIの設定をします。
各項目を説明します。
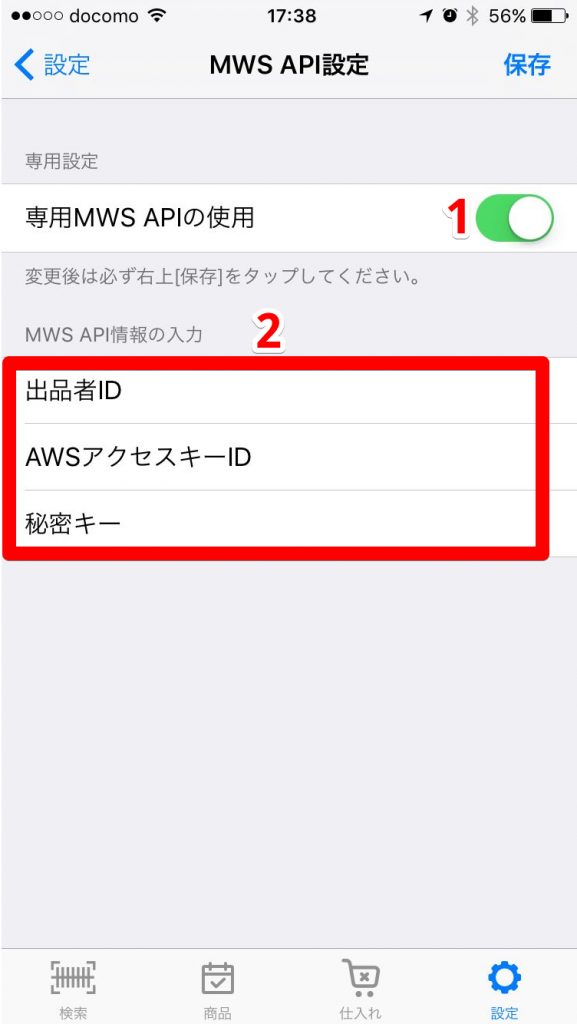
1.専用MWS APIの使用
オンにすると専用のMWS APIを利用します。
2.MWS API情報の入力
専用のMWS APIを利用する時のユーザー情報を入力します。
4-14.使い方
Amacodeの使い方が見られます。
4-15.アカウント
Amacodeのアカウント情報が表示されます。
5.Amacodeのアラート設定
Amacodeの詳細なアラート設定方法を説明します。
各項目を順番に説明します。
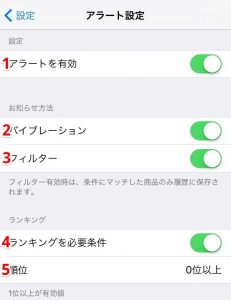
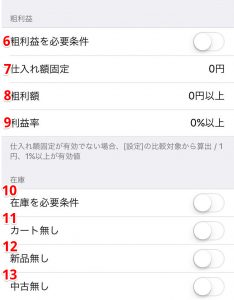
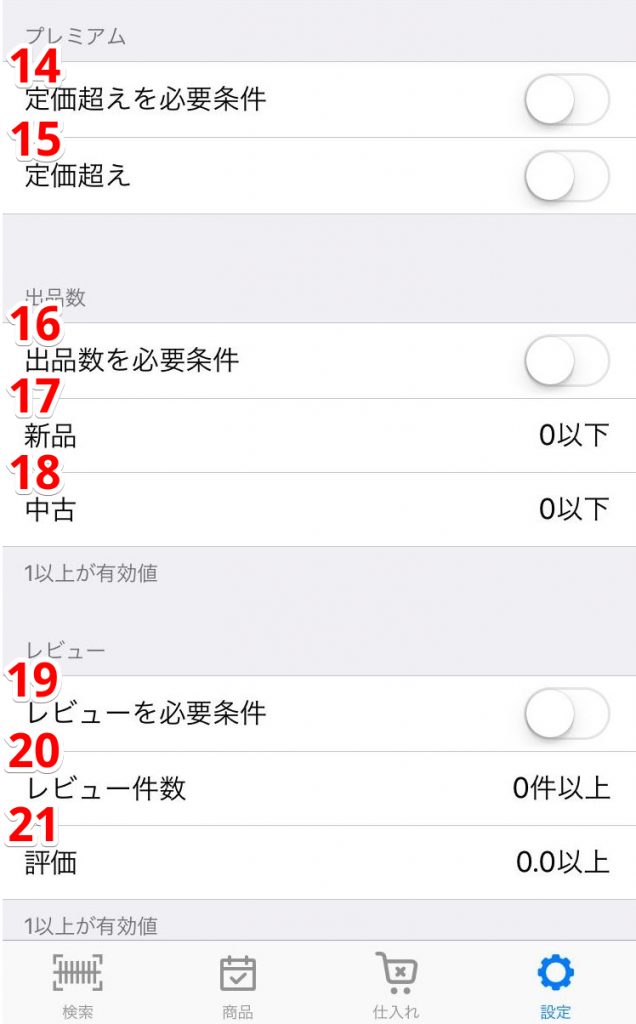
5-1.アラートを有効
オンにするとアラートを有効にします。
5-2.バイブレーション
オンにすると設定した条件に一致した時にバイブレーションします。
5-3.フィルター
フィルターをオンにすると設定した条件にマッチした商品のみ履歴に保存されます。
5-4.ランキングを必要条件
オンにすると設定したランキング以上が有効になります。
5-5.順位
ランキングを必要条件とした時に設定する順位を入力します。
5-6.粗利益を必要条件
オンにすると設定した粗利益以上が有効になります。
5-7.仕入れ額固定
仕入れ額を固定する場合の金額を入力します。
5-8.粗利額
粗利額を何円以上でアラートするか設定します。
5-9.利益率
利益率を何%以上でアラートするか設定します。
5-10.在庫を必要条件
オンにすると在庫がある場合をアラートの必要条件にします。
5-11.カート無し
オンにするとカート無しの商品の場合をアラートの条件にします。
5-12.新品無し
オンにすると新品の出品がない場合にアラートを表示します。
5-13.中古無し
オンにすると中古の出品がない場合にアラートを表示します。
5-14.定価越えを必要条件
オンにすると定価越えをアラートの必要条件にします。
5-15.定価越え
オンにすると定価越えをある場合にアラートを表示します。
5-16.出品数を必要条件
検索した商品の出品数が設定以上の場合にアラートを表示します。
5-17.新品
「出品数を必要条件」の設定がオンの時に新品の出品数が何点以上あればアラートを表示するか設定します。
5-18.中古
「出品数を必要条件」の設定がオンの時に中古の出品数が何点以上あればアラートを表示するか設定します。
5-19.レビューを必要条件
検索した商品のレビュー数が設定以上の場合にアラートを表示します。
5-20.レビュー件数
「レビューを必要条件」の設定がオンの時にレビューが何点以上でアラートを表示するか設定します。
5-21.評価
「レビューを必要条件」の設定がオンの時に評価が何点以上でアラートを表示するか設定します。
6.Amacodeはandroidでも使える?
AmacodeにはiPhone版、android版の両方があります。
Amacodeのandroid版はGoogle Playから無料でダウンロードできます。
基本的な使い方はどちらも同じです。
7.AmacodeはPCで使える?
あまり知られていないようですが、Amacodeはパソコンでも使えるんです!
AmacodeをPCで利用するには、「Amacode for WEB」のサイトへサインインします。
Amacode for WEBの利用にはAmacodeアプリで使用しているアカウントが必要です。
こんな感じで商品リストなどに登録した商品を見ることができます。
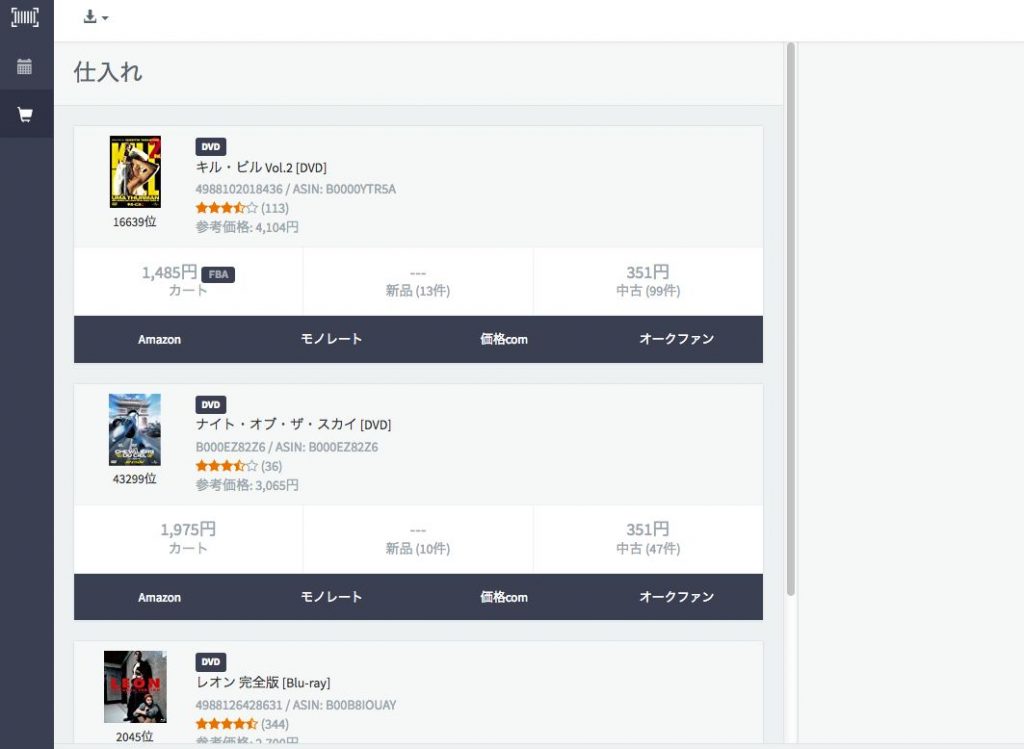
※Amacode for WEBはまだ不完全だということで、利用は閲覧のみとなっています。
まとめ
最後までご覧いただきありがとうございました。
Amacodeに関しては別な記事もありますのでそちらもご覧下さい。
Amacodeの使い方と設定は?Amacodeの裏技を解説!
Amacodeは無料で利用できる上、多機能で広告表示もないため、非常に使いやすいせどりツールです。
せどり初心者の方が最初に利用するツールにも良いと思います。
Amacodeは無料で利用できるので、まずは気軽に使ってみてはいかがでしょうか。




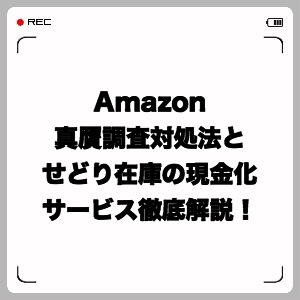

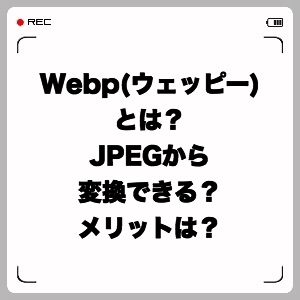


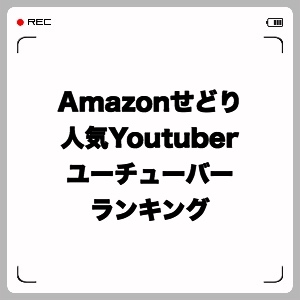

コメント