Amazonに登録したメールアドレスやパスワードが分からなくなって、
Amazonにログインできなくなった経験、ありますよね?
Amazonにログインできなくなると、
注文履歴を確認したり、購入済みのAmazonギフトカードを使用することもできないため、
とても困ります。
この記事では、Amazonにログインできない、
メールアドレス、パスワードが分からなくなった場合の対処法について詳しく紹介します。
Amazonにログインできない?
Amazonにログインできない場合、主に以下の理由が考えられます。
- Amazonのパスワードを忘れた
- Amazonに登録しているメールアドレスを忘れた
それぞれの対処法について詳しく説明します。
Amazonのパスワードを忘れてログインできない
Amazonのログイン画面では、Amazonに登録しているメールアドレスを入力後、
パスワードを入力する必要があります。
通常は、メールアドレスの項目にカーソルを合わせると、下の画像のように、
過去に入力したメールアドレスが表示されるので、
その中からメールアドレスを選択することができると思います。
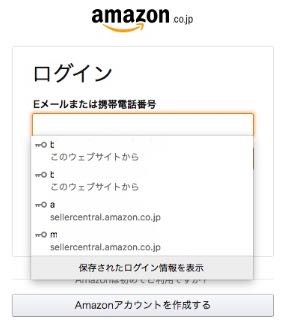
引用元:https://www.amazon.co.jp/ap/signin?
メールアドレスを選択後、「次に進む」をクリックします。
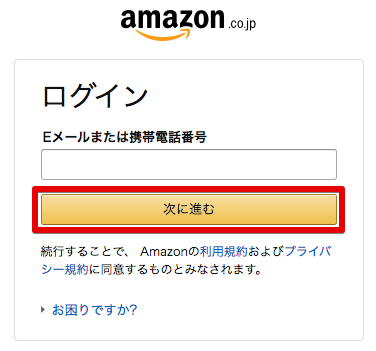
引用元:https://www.amazon.co.jp/ap/signin?
過去に入力した候補からメールアドレスを選択した場合、
パスワードも自動で入力されると思います。
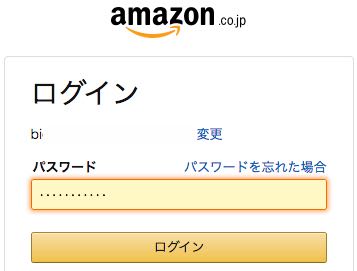
引用元:https://www.amazon.co.jp/ap/signin?
しかし、ブラウザの履歴をクリアしたりすると、
メールアドレスの候補が表示されなかったり、
パスワードが自動で入力されない場合もあります。
Amazonに登録したメールアドレスは分かるけど、パスワードが分からない場合には、
「パスワードを忘れた場合」をクリックします。
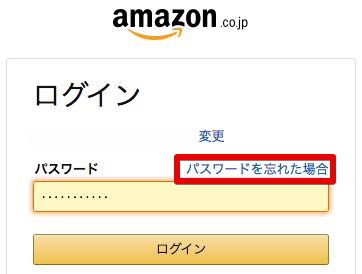
引用元:https://www.amazon.co.jp/ap/signin?
「パスワードアシスタンス」が表示されます。
Amazonに登録したメールアドレスを入力して、「次に進む」をクリックします。
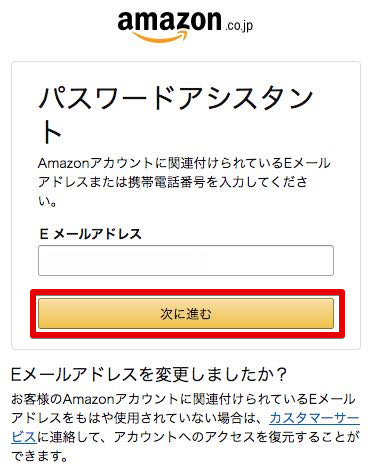
引用元:https://www.amazon.co.jp/ap/signin?
入力したメールアドレスが正しい場合には、
Amazonからメールで「ID」確認のための「セキュリティコード」が送信されます。
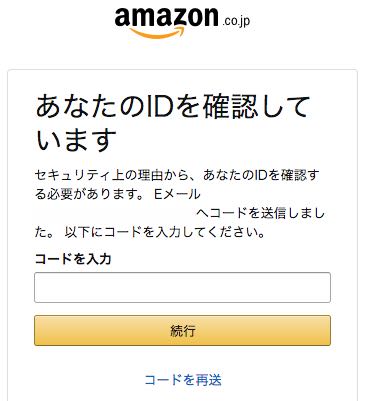
引用元:https://www.amazon.co.jp/ap/signin?
セキュリティコードを入力する
Amazonから、
「Amazon.co.jpからセキュリティコードをお送りします」の件名でメールが届きます。
メールの本文には、Amazonのパスワードを再設定するために必要な、
「セキュリティコード」が記載されています。
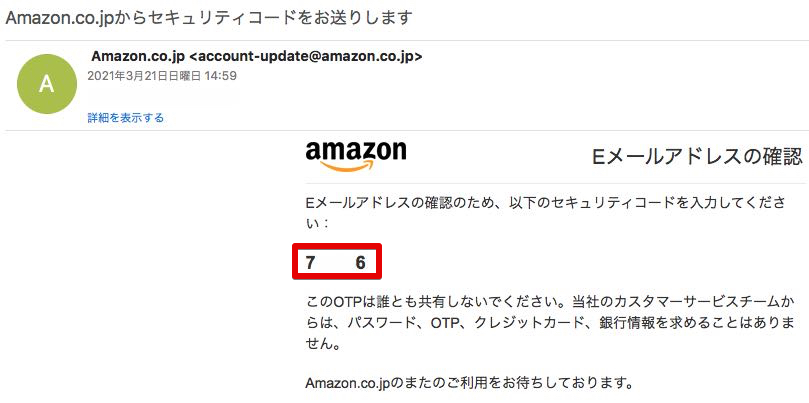
AmazonのID確認画面に戻り、
メールに記載されている「セキュリティコード」を入力して、
「続行」をクリックします。
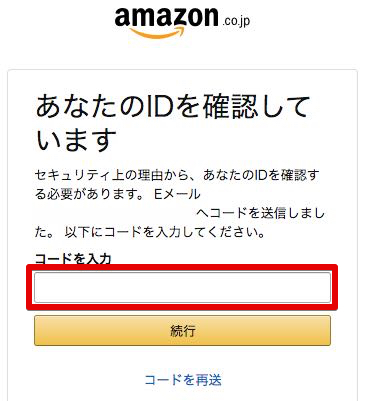
引用元:https://www.amazon.co.jp/ap/signin?
Amazonログインパスワードの再設定
パスワードの再設定画面になります。
新しいパスワードを入力後、
「変更内容を保存して、ログインしてください」をクリックします。
新しく設定するパスワードは、半角英数文字で最低6文字以上、
安全のため8文字以上で数字と文字を組み合わせることを推奨しています。
※過去に登録していたパスワードと同じパスワードでも登録可能です。
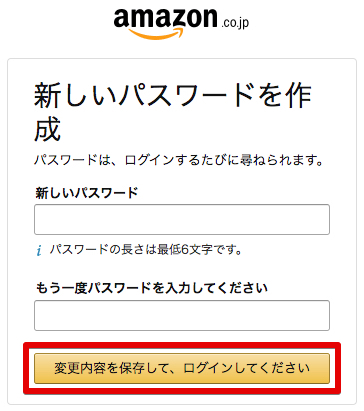
引用元:https://www.amazon.co.jp/ap/signin?
パスワードの再設定が完了すると、Amazonのログイン画面になります。
Amazonに登録しているメールアドレスを入力して、「次に進む」をクリックします。
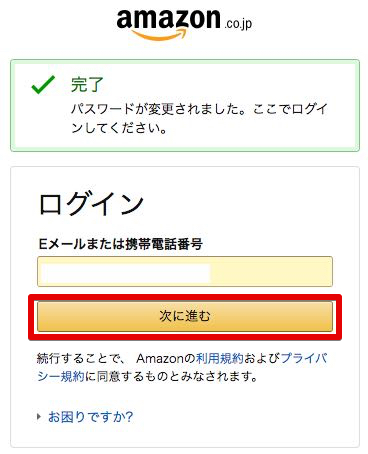
引用元:https://www.amazon.co.jp/ap/signin?
新しく設定したパスワードを入力してAmazonにログインします。
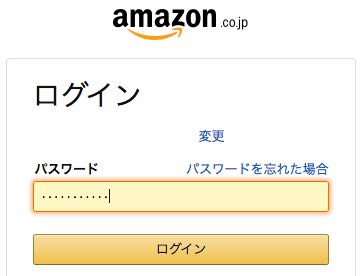
引用元:https://www.amazon.co.jp/ap/signin?
無事にAmazonにログインすると、Amazonのトップページが表示されます。
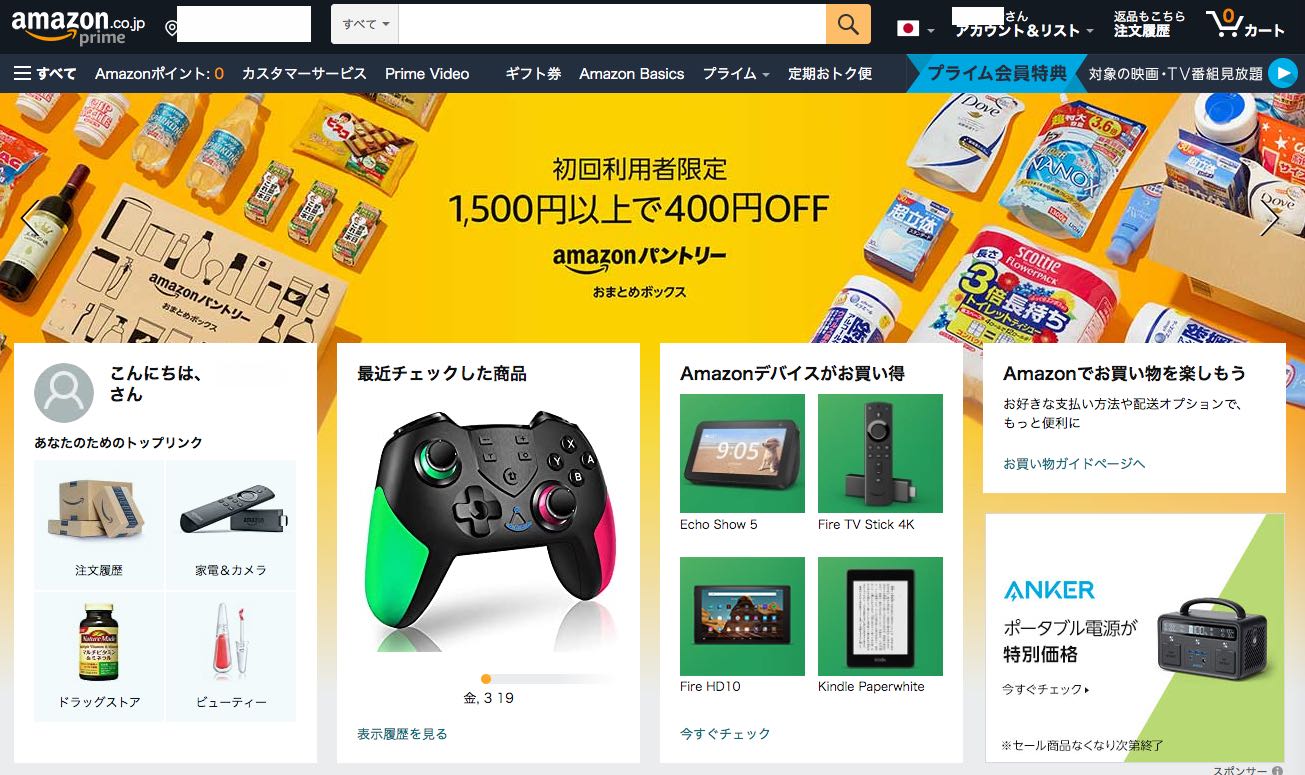
引用元:https://www.amazon.co.jp/
Amazonのメールアドレスを忘れてログインできない
Amazonのログイン画面で、入力したメールアドレスが違っている場合には、
以下のようにエラーメッセージが表示されます。
メールアドレスの入力ミスがないか確認後、
再度Amazonのログインを試してみましょう。
それでもログインできない場合、下の方にある「お困りですか?」をクリックします。
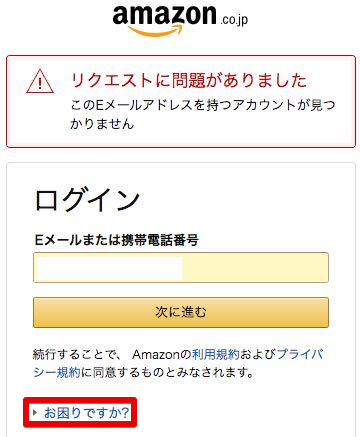
引用元:https://www.amazon.co.jp/ap/signin?
Amazonのメールアドレスは電話で問い合わせる必要がある
Amazonに登録したメールアドレスが分からない場合には、
Amazonに電話して問い合わせる必要があります。
「その他のログインに関する問題」をクリックします。
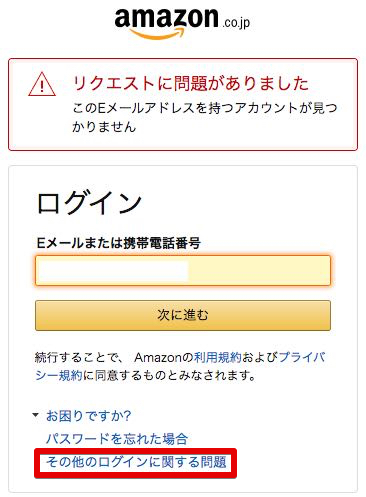
引用元:https://www.amazon.co.jp/ap/signin?
ログインに関する、Amazonの問い合わせページが表示されます。
「お問い合わせ内容」のメニューから、
「自分のアカウントにログインすることができません」を選択します。
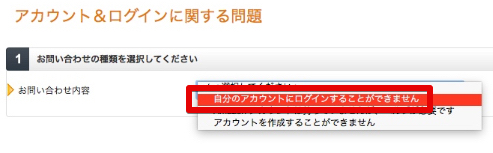
引用元:https://www.amazon.co.jp/gp/help/customer/account-issues/ref=ap_login_with_otp_claim_collection?ie=UTF8
パスワードの再設定方法などが表示されていますが、
今回はメールアドレスが分からないので、
Amazonに電話して直接問い合わせる必要があります。
Amazonの問い合わせ電話番号は「0120-899-543」となっています。
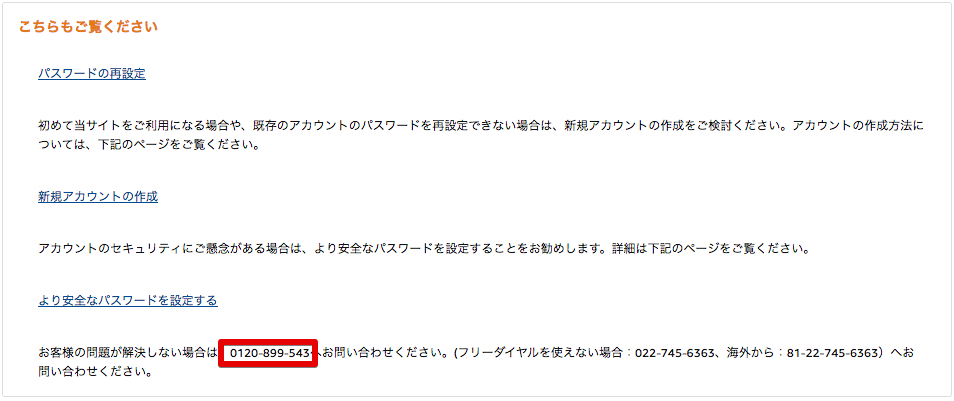
引用元:https://www.amazon.co.jp/gp/help/customer/account-issues/ref=ap_login_with_otp_claim_collection?ie=UTF8
Amazonにログインできない・電話番号の設定
Amazonのアカウントを安全に利用するために、
「電話番号」も登録しておきましょう。
Amazonの「アカウントサービス」のページを表示します。
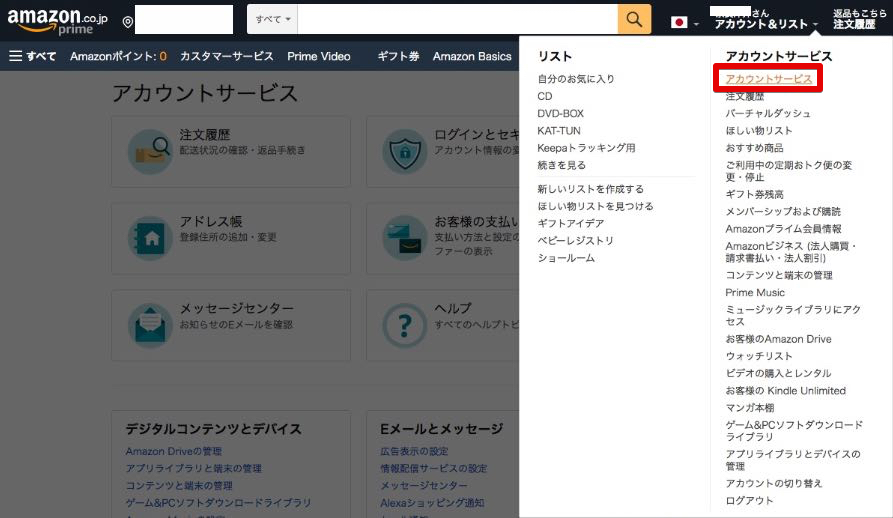
引用元:https://www.amazon.co.jp/gp/css/homepage.html?ref_=nav_AccountFlyout_ya
「ログインとセキュリティ」をクリックします。
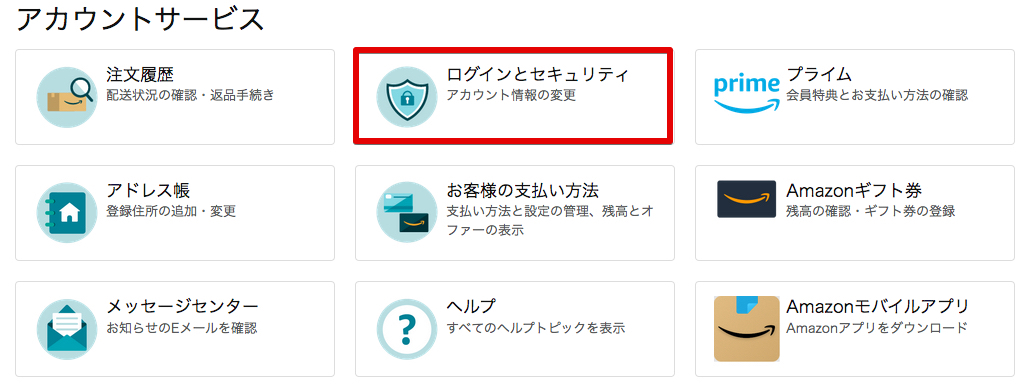
引用元:https://www.amazon.co.jp/gp/css/homepage.html?ref_=nav_AccountFlyout_ya
「携帯電話番号」を登録するため、「追加」をクリックします。
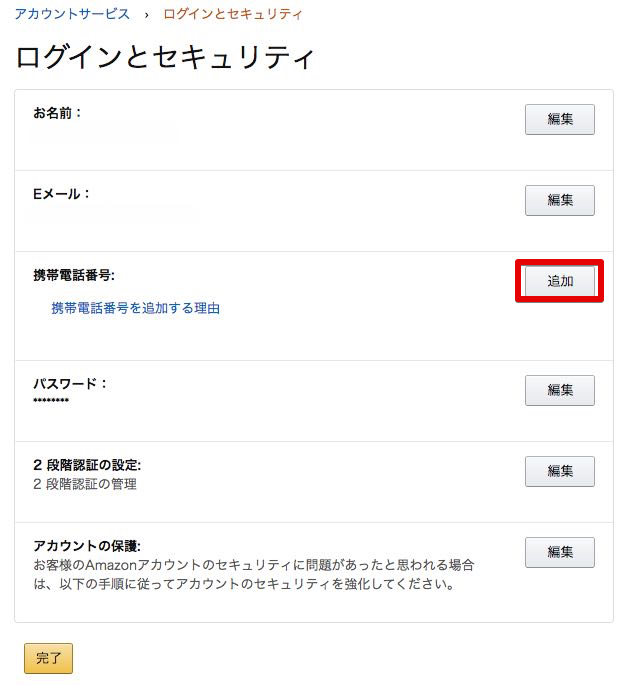
引用元:https://www.amazon.co.jp/gp/css/homepage.html?ref_=nav_AccountFlyout_ya
携帯番号の登録画面になります。
自身の携帯番号を最初の0を除いて、ハイフンなしで入力後、
「次に進む」をクリックします。
入力例:09012345678→9012345678
「JP+81」の部分はそのままで大丈夫です。
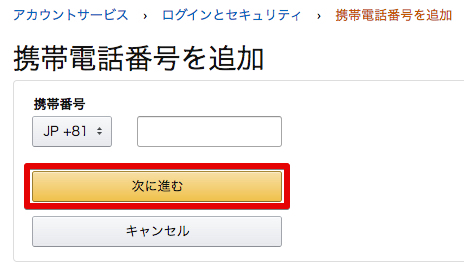
引用元:https://www.amazon.co.jp/ap/profile/mobilephone?
「OK」をクリックします。
電話番号を確認するため、
入力した携帯番号にテキストメッセージで「確認番号」が送信されます。
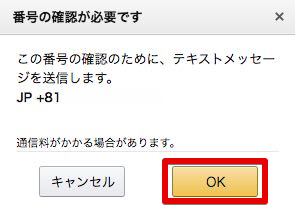
引用元:https://www.amazon.co.jp/ap/profile/mobilephone?
携帯番号の確認画面になります。
入力した携帯電話に届いた「確認コード」を入力します。
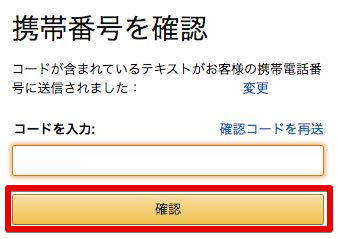
引用元:https://www.amazon.co.jp/ap/profile/mobilephone?
もう一度、携帯電話番号の確認画面になります。
Amazonに登録しているパスワードを入力して、「変更内容を保存」をクリックします。
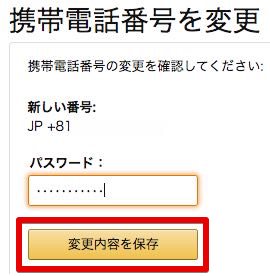
引用元:https://www.amazon.co.jp/ap/profile/mobilephone?
電話番号の登録が完了しました。
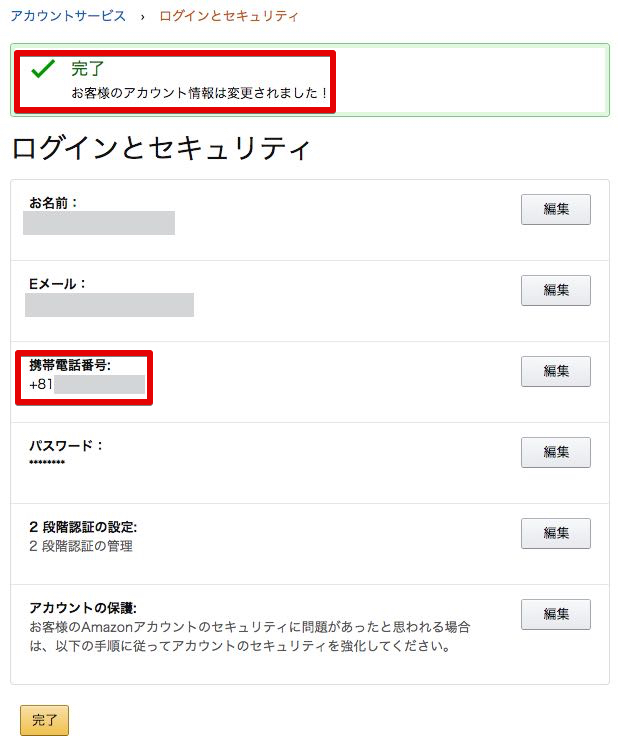
引用元:https://www.amazon.co.jp/ap/
Amazonの2段階認証を設定する
電話番号を登録したついでに、Amazonの「2段階認証」も設定しておきましょう。
少し面倒に感じますが、2段階認証を設定しておくことで、
アカウントの乗っ取りなどを防ぎ、Amazonを安全に利用することができます。
事前準備として、スマホに認証アプリをインストールしていない場合は、
インストールしておきます。
「アカウントサービス」の「ログインとセキュリティ」の画面から、
「2段階認証の設定」の「編集」をクリックします。
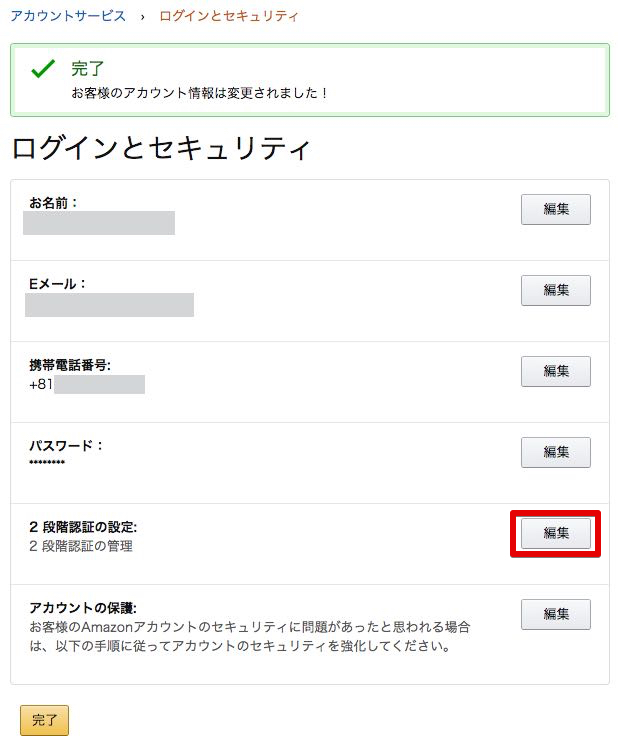
引用元:https://www.amazon.co.jp/ap/
2段階認証の設定画面になります。
「開始する」をクリックします。
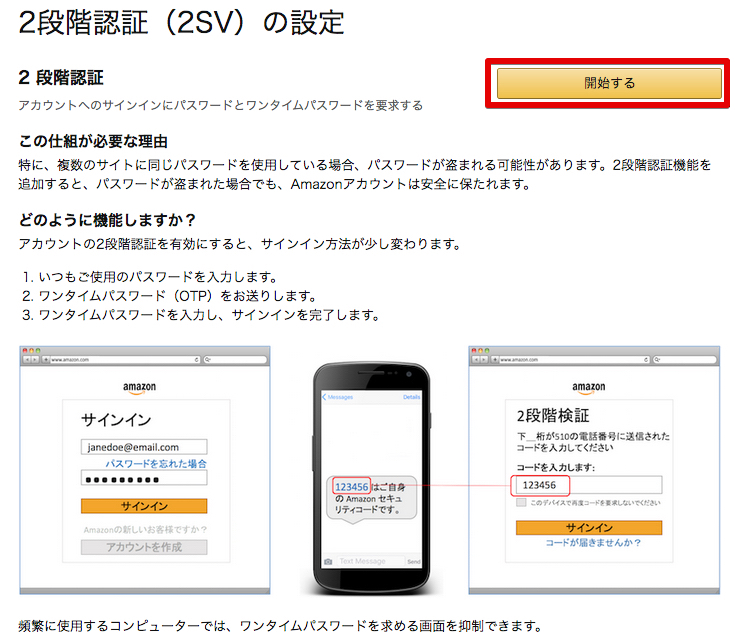
引用元:https://www.amazon.co.jp/a/settings/approval?appActionToken
Amazonに登録しているメールアドレス、携帯電話番号に通知が送信されます。
メール又は携帯電話番号に送信された通知を「承認」します。
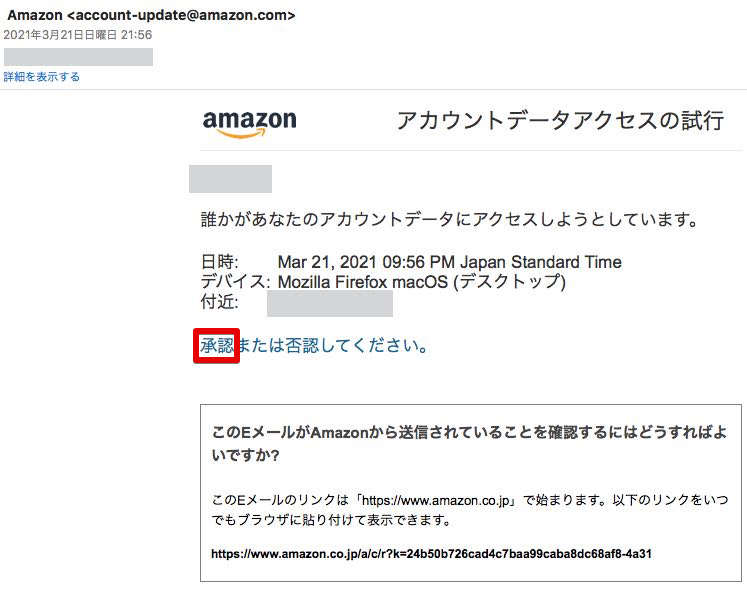
承認の確認画面になります。
「承認」をクリックします。
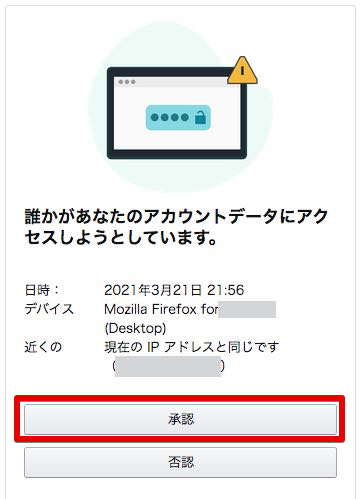
引用元:https://www.amazon.co.jp/a/c
2段階認証の設定画面になります。
「認証アプリ」にチェックを入れます。
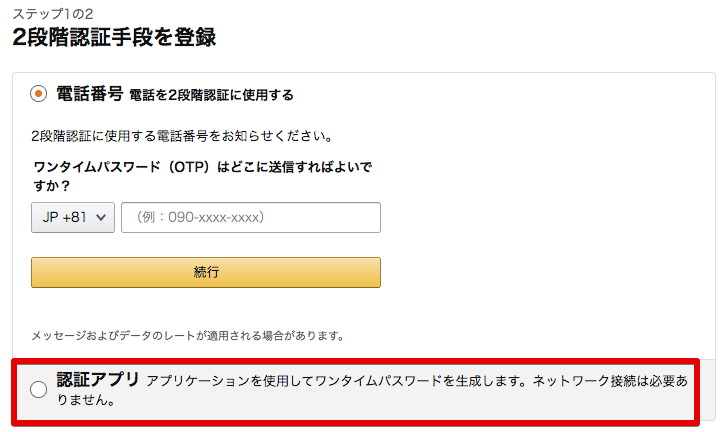
引用元:https://www.amazon.co.jp/a/settings/approval/setup/register?
認証アプリの登録用バーコードが表示されます。
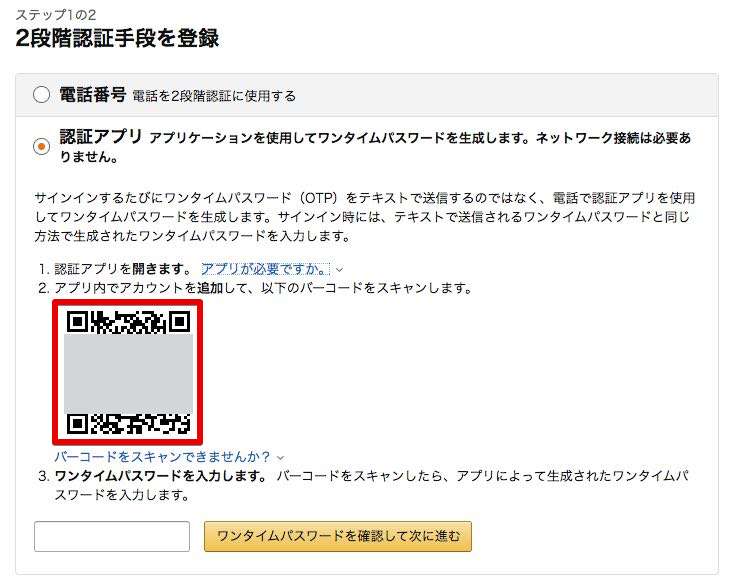
引用元:https://www.amazon.co.jp/a/settings/approval/setup/register?
スマホで認証アプリを立ち上げ、「+」をタップします。
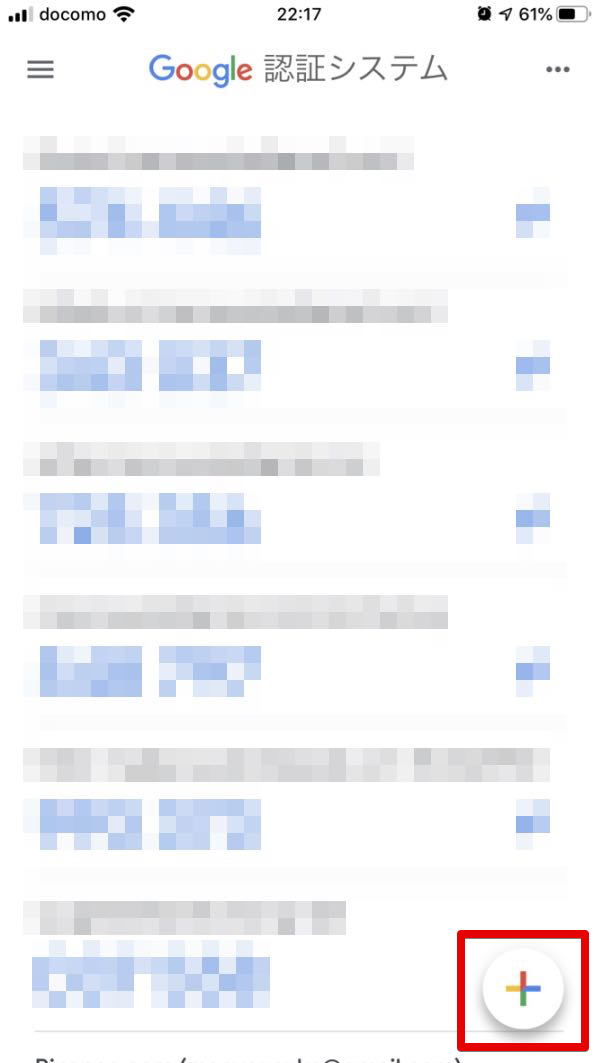
「QRコードをスキャン」をタップします。
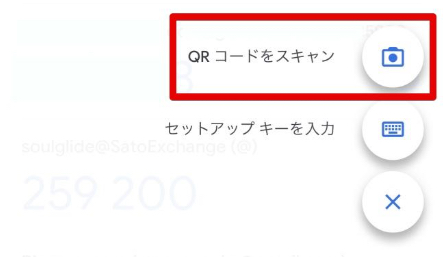
認証アプリのカメラが起動するので、
先程表示されたバーコードを認証アプリでスキャンします。
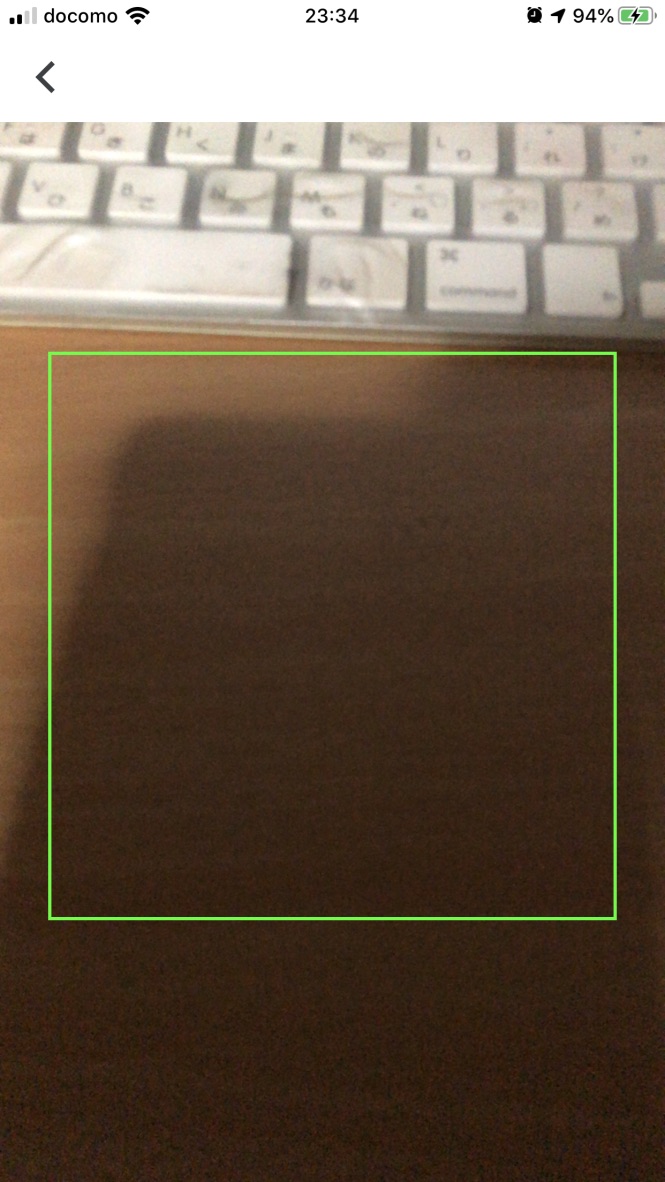
認証アプリにAmazonの「ワンタイムパスワード」が表示されるようになりました。
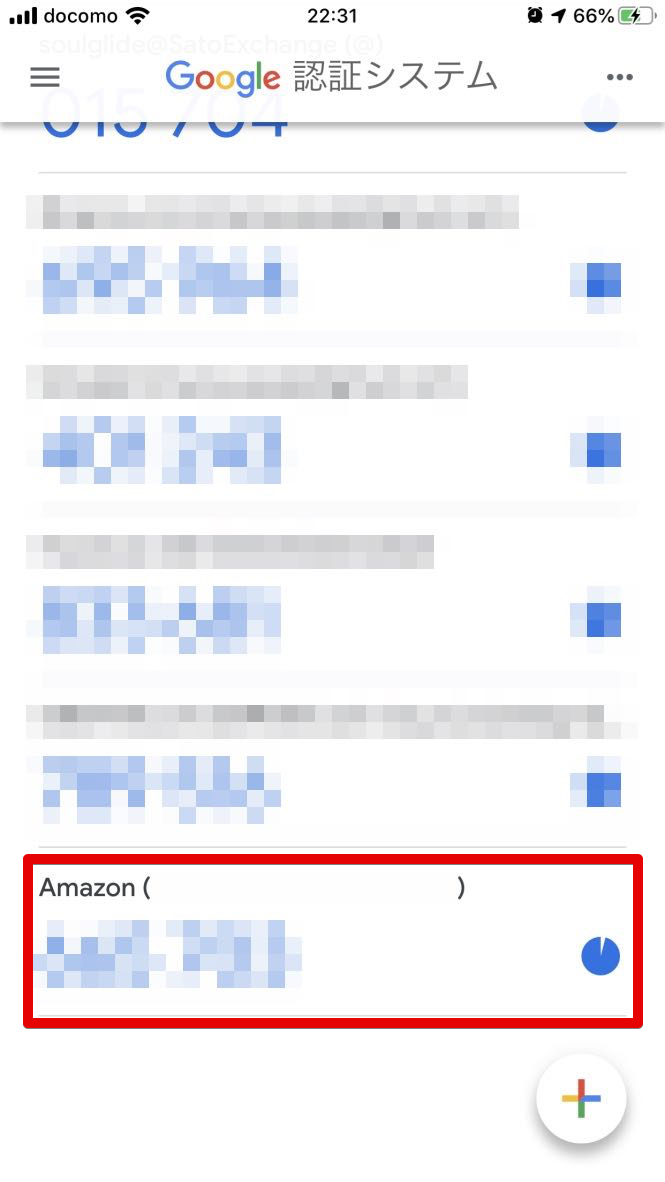
認証アプリに表示されている「ワンタイムパスワード」を入力して次に進みます。
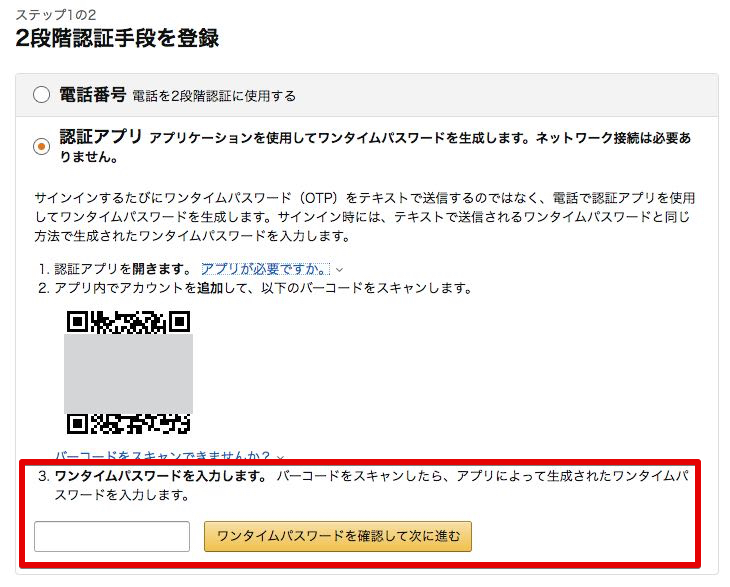
引用元:https://www.amazon.co.jp/a/settings/approval/setup/register?
2段階認証の最終確認画面になります。
「わかりました。2段階認証を有効にする」をクリックします。
※「このブラウザではワンタイムパスワードを必要としない」にチェックを入れておくと、
いつも利用しているPCやスマホからAmazonにログインする場合には、
ワンタイムパスワードの入力が不要になります。
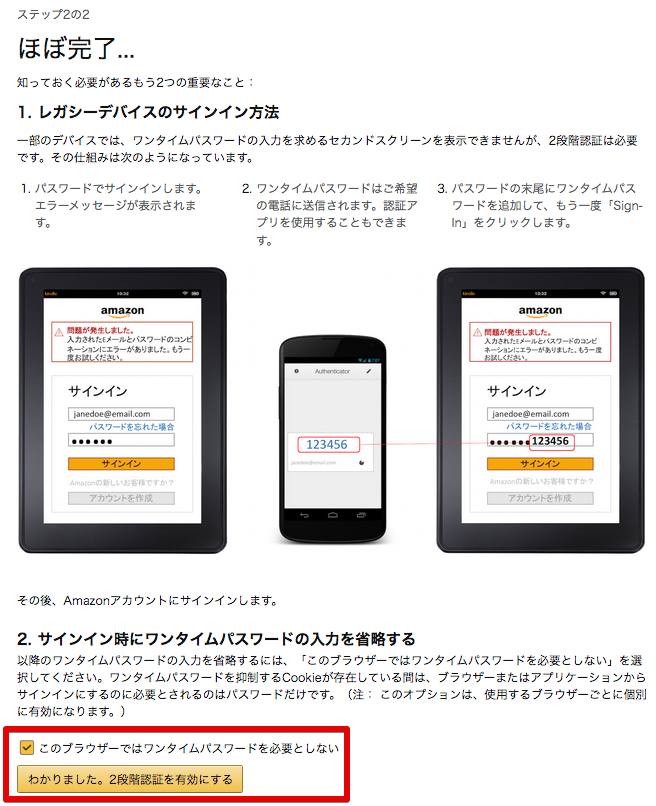
引用元:https://www.amazon.co.jp/a/settings/approval/setup/howto
Amazonの2段階認証の設定が完了しました。
下の画像では、2段階認証の第1手段として認証アプリ、
バックアップ手段として携帯電話番号が設定されています。
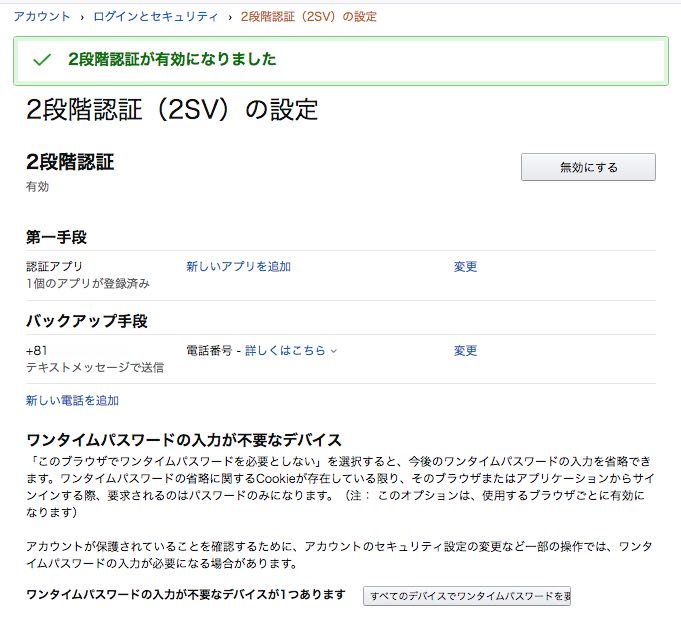
引用元:https://www.amazon.co.jp/a/settings/approval?alertId=enable-succeeded
まとめ
パスワードが分からなくてAmazonにログインできない場合は、
Amazonに登録したメールアドレスを入力することで、
パスワードの再設定が可能です。
メールアドレスが分からない場合には、Amazonに電話して問い合わせる必要があります。
この場合、Amazonの問い合わせ電話番号は「0120-899-543」となっています。
合わせて、アカウントの乗っ取りなどを防ぎ、Amazonを安全に利用するために、
電話番号と認証アプリを登録して、Amazonの「2段階認証」を設定しておきましょう。


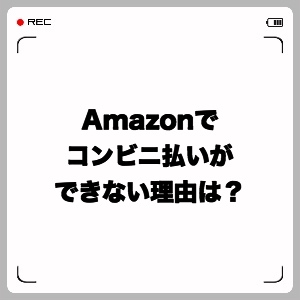
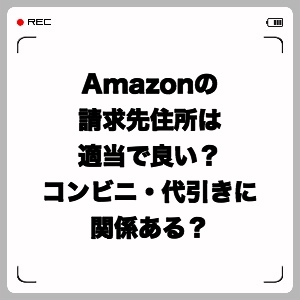

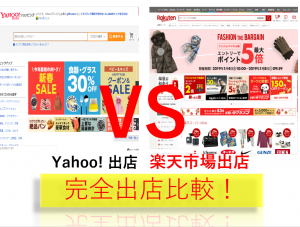




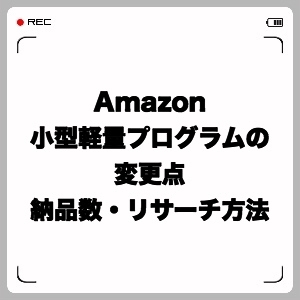

コメント