かなり売上に貢献できる機能にも関わらず、何故か使っている人の少ない「商品紹介コンテンツ」。
「難しそう」とか、「ハードルが高そう」といったイメージがあるようです。
限られた人しか作成できないと思われている方も多いようですが、実は大口出品者であれば誰でも作成可能。
そこで今回の記事では、商品紹介コンテンツの作成方法を初心者にもわかりやすく解説します。
せっかく商品を登録してもなかなかコンバージョンに結び付かないという方、商品紹介コンテンツを作成することで、成約率を大きくアップさせることができますよ!
商品紹介コンテンツとは
Amazonの商品ページを下の方へスクロールしていくと、下の画像のように商品写真と説明文が追加されたページを見かけたことがあると思います。
下の画像の上の方の「商品の説明」は商品登録時に書き込む説明文。
そしてその下の「メーカーより」は、商品紹介コンテンツによって追加されたものです。
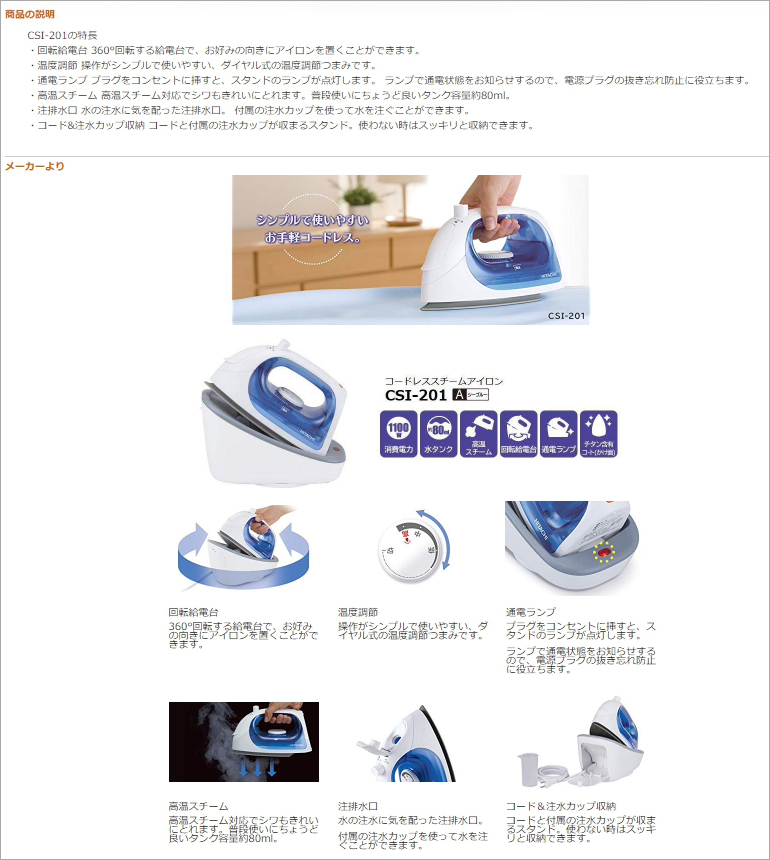
商品紹介コンテンツを使うと、商品説明文だけの場合に比べて明らかに商品の特徴がわかりやすくなりますね。
商品紹介コンテンツのメリット
商品紹介コンテンツの作成には下のようなメリットがあります。
1.商品を詳しく説明できる
アマゾンの商品ページはそのままでも複数枚の画像の登録が可能ですが、マウスポインタがあたったときに他の画像に切り替わるだけです。
商品説明文は小さなテキストがチョコチョコと並んでいて、そのシンプルさが見やすさにもつながっているものの、どうしても商品の特徴はわかりにくいですね。
2.コンバージョン率が上がる
せっかく商品ページを開いた人も、商品がわかりにくいと一瞬で逃げてしまうでしょう。
大きな画像と詳しい説明が追加されることでコンバージョン(購入)率は確実にあがります。
3.Amazon内SEOが有利になる
AmazonにはAmazon内のSEOがあり、当然ながら売り上げに大きく関わってきます。
Amazonで商品検索をすると、上位にくる商品は必ず商品紹介コンテンツを作成しているのがわかります。
4.設定は簡単
設定方法は非常に簡単で、普段パソコンを使い慣れている人なら直観的にさわれるレベルです。
設定そのものよりもむしろ、商品撮影を丁寧に行い、文章はしっかりと練るといったことが肝心になります。
商品紹介コンテンツの作成方法
では商品紹介コンテンツの作成方法を流れにそって解説します。
まずはテンプレートを選択するまでの流れを説明します。
テンプレートを選択するまでの流れ
1)セラーセントラルで「在庫管理画面」を開く
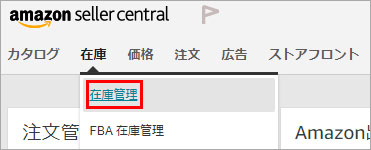
2)在庫管理画面で商品紹介コンテンツを作成したい商品の「詳細の編集」から、プルダウンで「商品紹介コンテンツの編集」を選ぶ
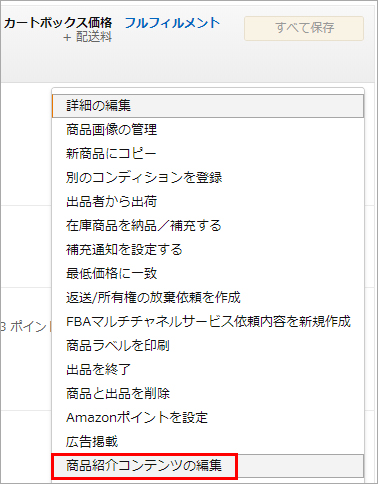
3)商品紹介コンテンツ作成のページに移動するので、4種類あるテンプレートから一つを選ぶ
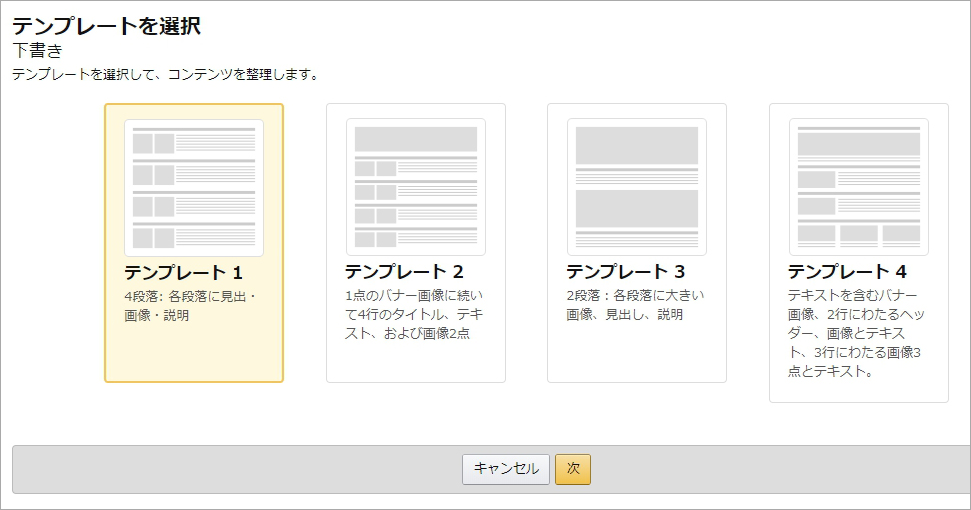
|
1~4まであるテンプレートは、下のようにそれぞれ構造が異なります。
▼【テンプレート1】 4段落: 各段落に見出し・画像・説明
▼【テンプレート2】 1点のバナー画像に続いて4行のタイトル、テキスト、および画像2点
▼【テンプレート3】 2段落:各段落に大きい画像、見出し、説明
▼【テンプレート4】 テキストを含むバナー画像、2行にわたるヘッダー、画像とテキスト、3行にわたる画像3点とテキスト。
|
4.テンプレートを選んだら、下にある「次」をクリック
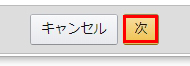
テンプレートを編集する
テンプレートを選んだらいよいよテンプレートを編集して、商品紹介コンテンツを作成していくのですが、既に作成したコンテンツを読み込んで使うことも可能です。
テンプレートの編集ページには下のような入力欄があるので、SKUを入力してコピーをクリックすると既存の商品紹介コンテンツを流用して作り変えることができます。
毎回新たに作るのは大変ですし、便利な機能ですね。
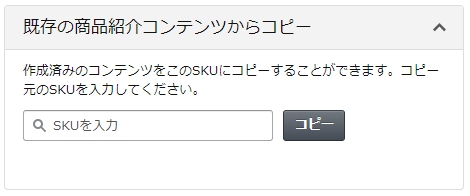
では、テンプレートの編集の仕方を説明します。
今回は、「テンプレート1」を使用します。
1.ヘッダーテキストを作成する
商品説明の見出しとなるヘッダーテキストを入力します。
ヘッダーテキストは太字で表示されます。
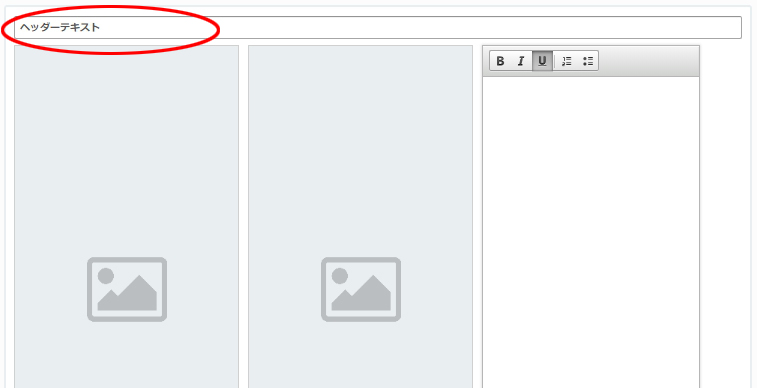
2.写真を選択
写真を挿入する欄をクリックし、使いたい写真を選択します。
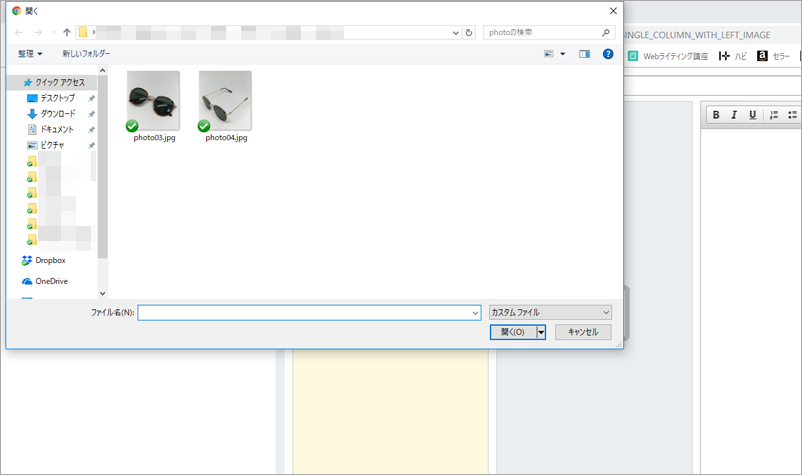
3.テキストを入力
テキストは、「太字、斜体、下線、番号付きリスト、番号無しリスト」を使うことができ、改行も自由なのでワープロ感覚で書き込んでいけます。
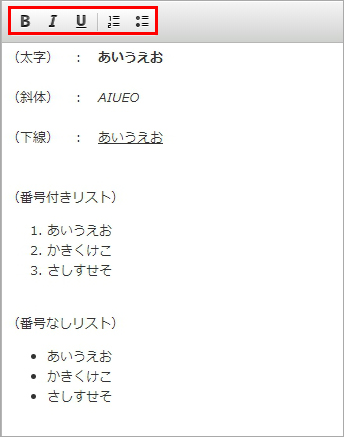
|
※ 注意! Amazonでは明確には定義されていませんが、NGワードがあります。 例えば、「業界1位」「売上No.1」などの根拠の怪しい言葉や、「安全」「保証」などというワードです。 これらを使用すると商品紹介コンテンツの登録が拒否される場合があるので、テキストにも画像にも使用しないようにしましょう。 |
4.プレビューを確認
画面の一番下にプレビューボタンがあるので、クリックしてページのイメージを確認することができます。

|
※ 注意! 1つのSKUに対するコンテンツサイズの上限は250KBです。 コンテンツのサイズが大きくなりすぎている場合には、プレビュー時にサイズを減らすようにとのメッセージが表示されます。 その場合は
などの対応を取る必要があります。 |
5.保存して送信
テンプレート1は全部で4段あり、8枚の写真を使用することが可能です。
必ずしも全て使う必要はありませんが、できるだけ多くの写真を使うことをおすすめします。
全体ができあがったら、プレビュー画面を表示し、右下の「保存して送信」をクリックします。

6.Amazonが確認
アマゾンが確認し、特に問題がなければ15分ほどでページに反映されます。
また、何か問題点がある場合は下のような注意が表示されます。

このような注意が出るのはほとんどがNGとなるワードが含まれる場合です。
よく確認して編集しなおし、再送信しましょう。
まとめ
いかがでしたでしょうか?
商品紹介コンテンツは決して難しくはありません。
せっかく商品登録をするのなら、ぜひ使っていきたい機能ですね。
今回のポイントをまとめると、
- 商品紹介コンテンツとは、通常の商品登録に画像や説明文をプラスすることで商品の特徴がわかりやすくなるもの
- 商品紹介コンテンツを使うことでコンバージョン率(購入率)がアップする
- Amazon SEO に効果がある
- 設定はとても簡単
- NGワードに注意する
- 1SKUの上限は250kbなのでサイズが大きくなり過ぎた場合は画像の枚数を減らすか、圧縮してサイズダウンする
以上になります。
皆さんもぜひ商品紹介コンテンツを積極的に使って、売上をアップしてくださいね!

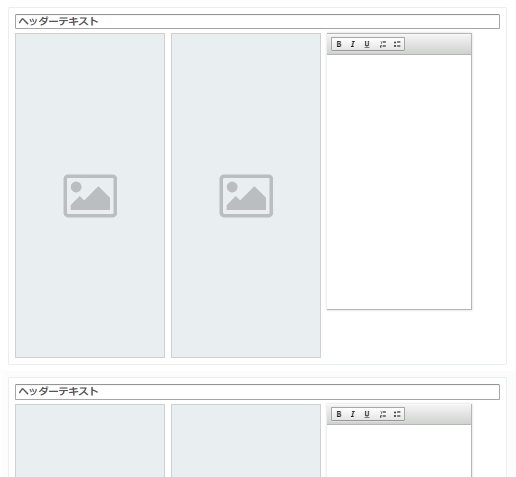
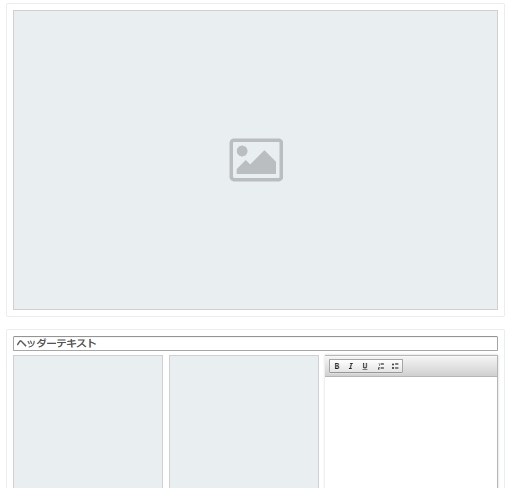
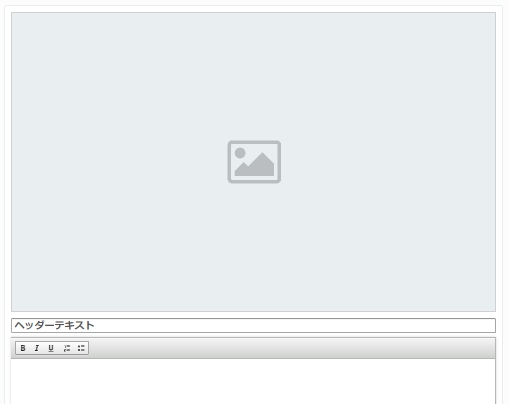
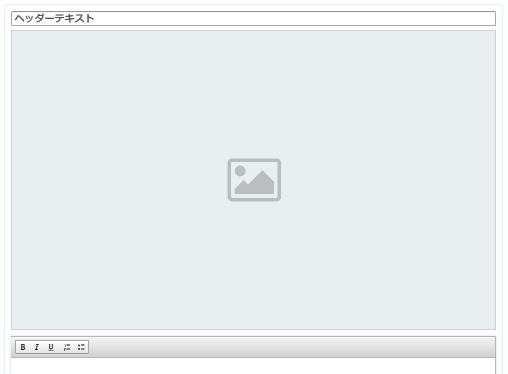



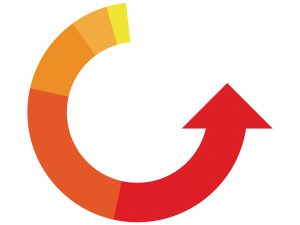







コメント